Sapevi che puoi apportare modifiche a un file PDF? A volte, non è necessario convertire un PDF in un file DOCX (Microsoft Word) per apportare modifiche e riconvertirlo. Adobe Acrobat DC ti consente di aggiungere o rimuovere pagine e persino riordinarle in un file PDF.

Quindi, se vuoi migliorare un file PDF, puoi lavorare direttamente su invece di convertirlo in un formato di elaborazione testi. Ecco come puoi farlo:
Come inserire una nuova pagina in un PDF utilizzando Adobe Acrobat DC
Adobe Acrobat DC ha un’interfaccia Ribbon nella parte superiore con diverse funzioni e strumenti per modificare un PDF. Uno è la funzione Inserisci, che puoi usare per aggiungere pagine. Ecco i passaggi da seguire per inserire una nuova pagina in un file PDF esistente:
Nota: i passaggi spiegati in questo post funzionano per Adobe Acrobat Pro DC, Adobe Acrobat 2020, e Adobe Acrobat 2017.
Passaggio 1: sul PC, fai clic sul menu Start e cerca Adobe Acrobat.
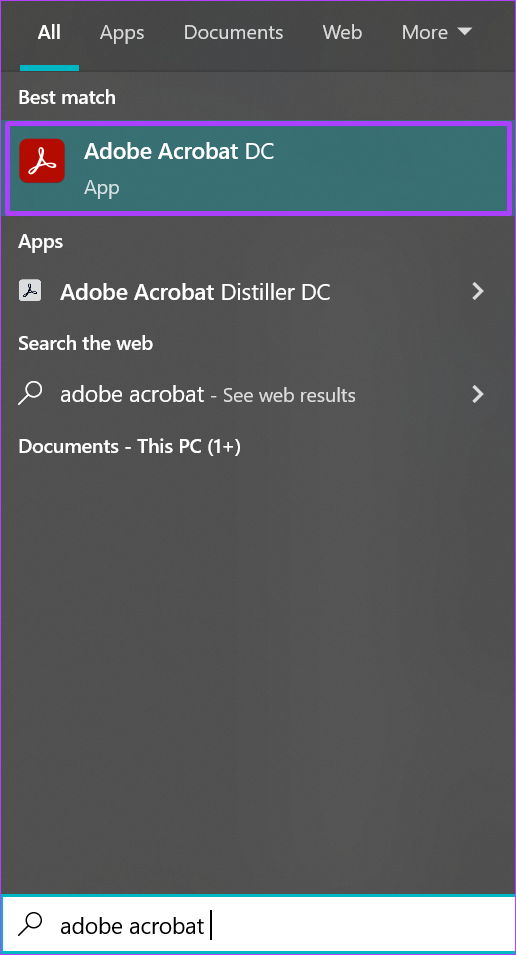
Passaggio 2: fai clic su Apri per avviare l’app Adobe Acrobat dai risultati.
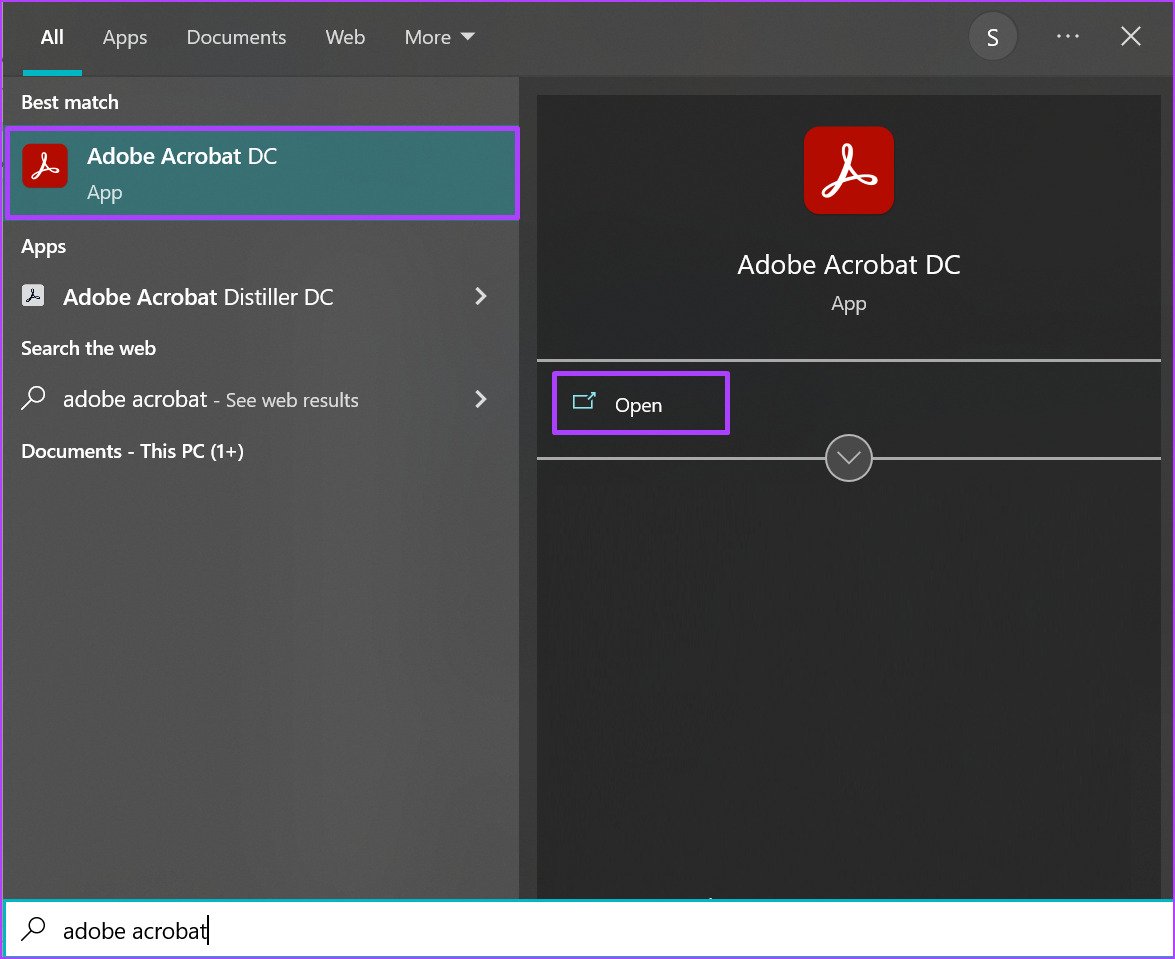
Passaggio 3: dopo il l’app si avvia, fai clic sull’opzione File nell’angolo in alto a sinistra.
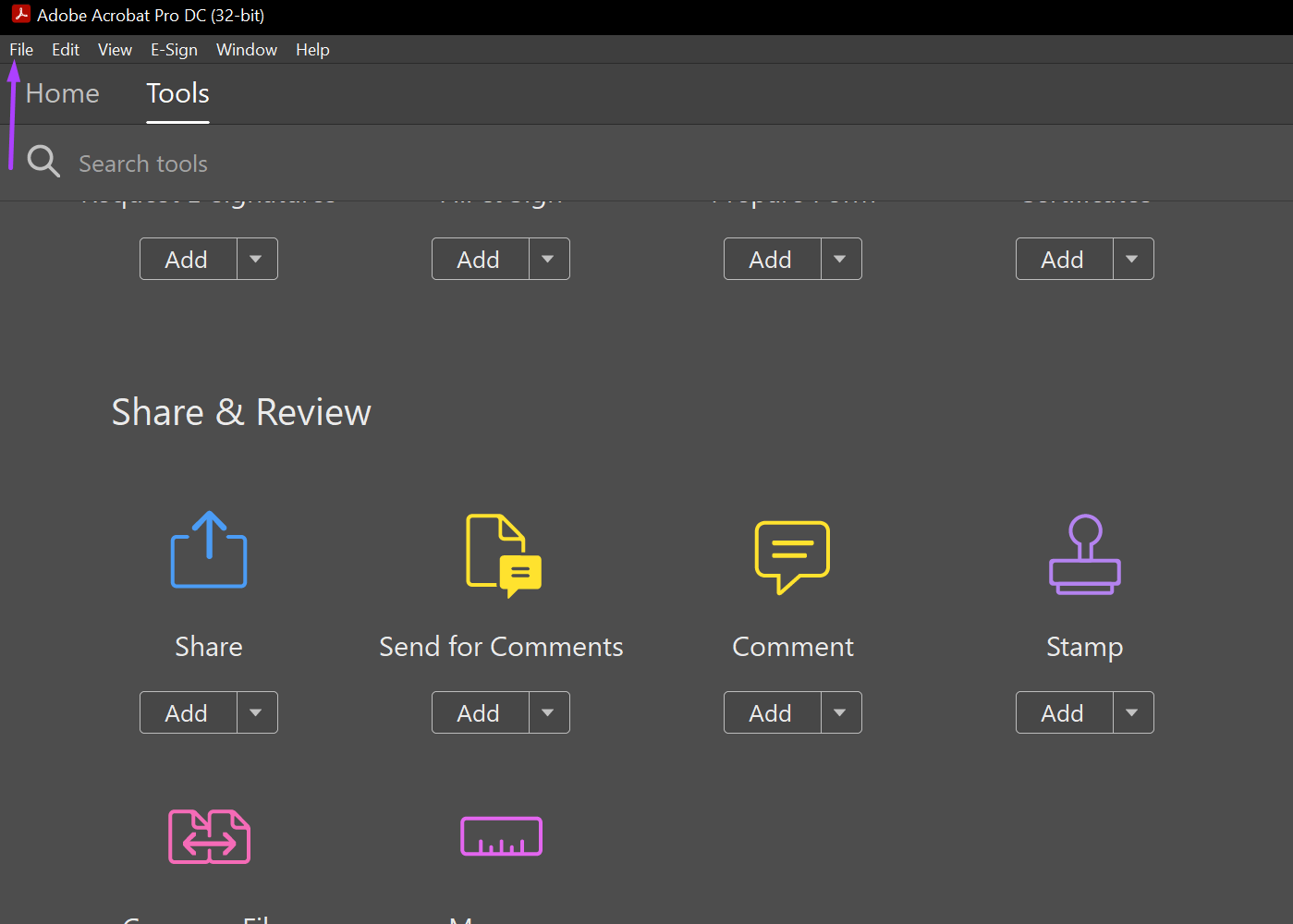
Passaggio 4: fai clic su Apri dal opzioni mostrate.
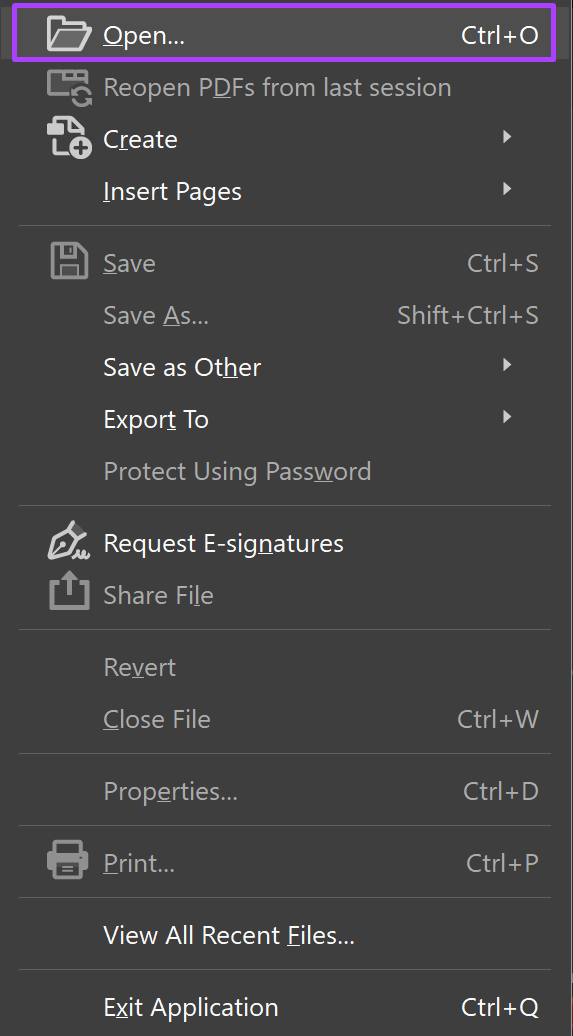
Passaggio 5: cerca il file PDF in cui desideri inserire nuove pagine e fai clic su Apri per avviarlo. p> 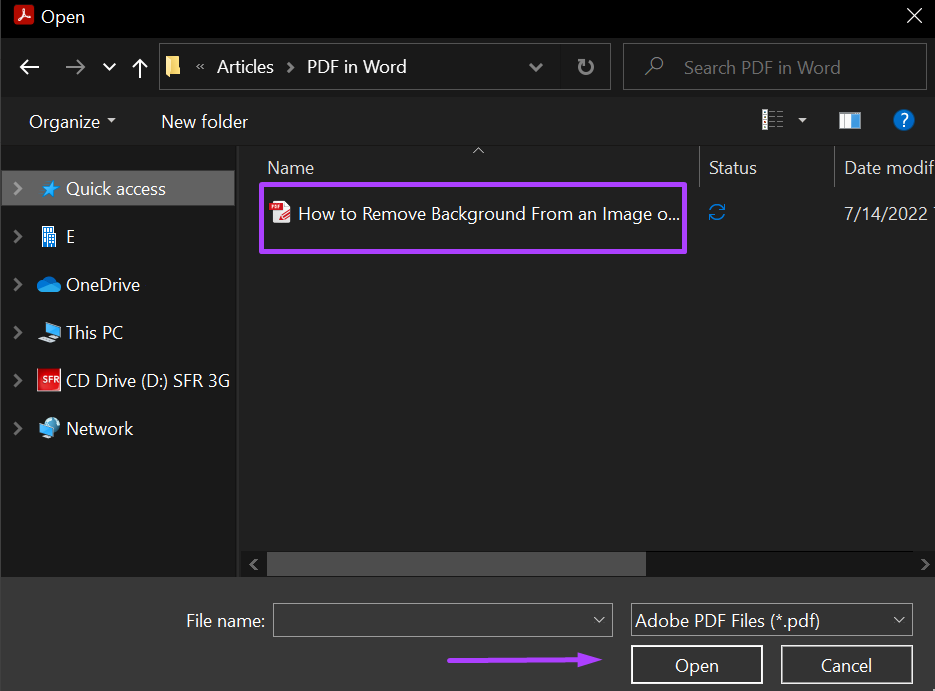
Passaggio 6: a sinistra dell’app Adobe Acrobat, fai clic sull’icona della pagina che rappresenta le miniature delle pagine.
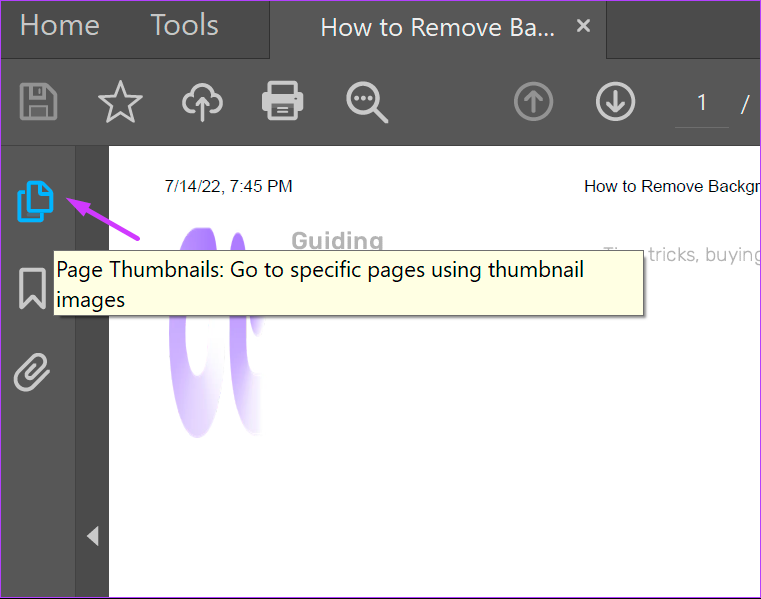
Passaggio 7: scorri la miniatura fino al punto in cui desideri inserire la nuova pagina.
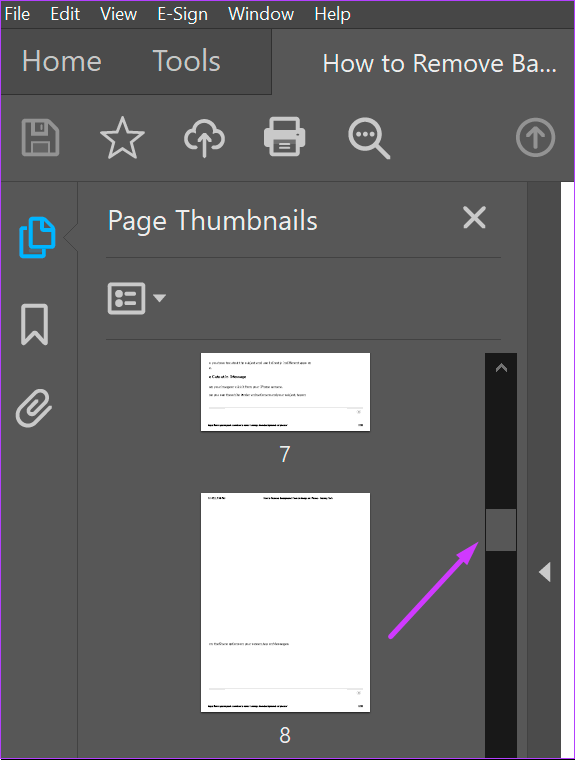
Passaggio 8: Posiziona il cursore sotto la pagina che precede l’inserimento della nuova pagina (dovresti vedere una linea blu quando lo fai) e fai clic con il pulsante destro del mouse.
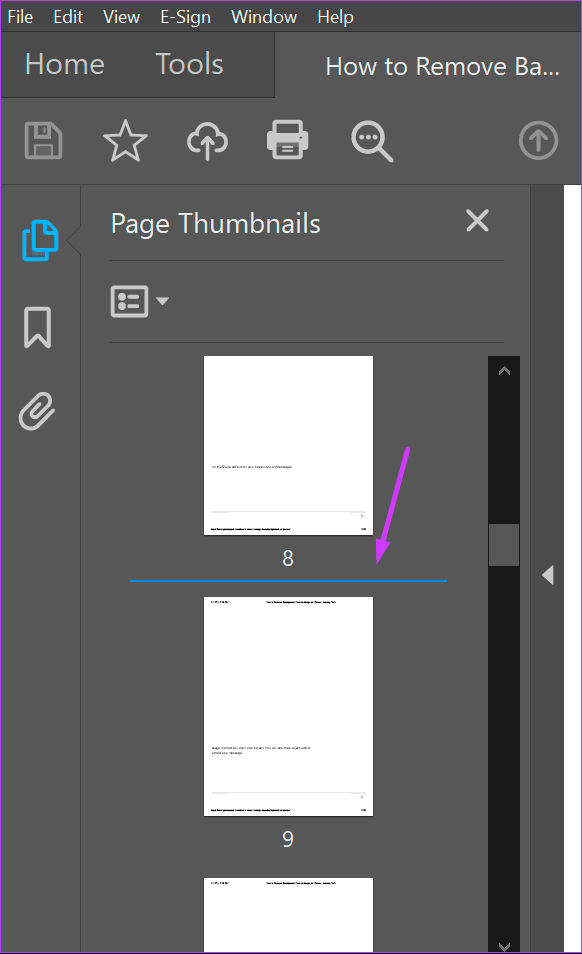
Passaggio 9: Fai clic su Inserisci pagine per visualizzare una gamma di opzioni.

Passaggio 10: tra le opzioni, puoi scegliere di inserire pagine
Da file: se desideri unire le pagine di un altro file con il tuo file corrente. Da Appunti: se hai già una pagina copiata da un altro documento. Una pagina vuota: crea una pagina vuota completamente nuova. 
Passaggio 11: Dopo aver scelto l’opzione preferita (in questo caso abbiamo optato per una Pagina vuota), conferma dalla finestra di dialogo la nuova posizione del tuo nuova pagina. Fare clic su OK.

Nota: se selezioni l’opzione per creare una pagina vuota, Adobe Acrobat non replicherà il formato della precedente pagine del PDF.
Come riordinare le pagine in un PDF utilizzando Adobe Acrobat DC
Ogni volta che si scansionano documenti, una delle opzioni preferite è salvarli come PDF. Ma se ti capita di scansionare i documenti in un ordine errato, non devi riavviare il processo di scansione. Ecco come puoi riordinare le pagine all’interno del PDF utilizzando Adobe Acrobat DC.
Passaggio 1: Sul tuo PC, fai clic sul menu Start e cerca Adobe Acrobat.
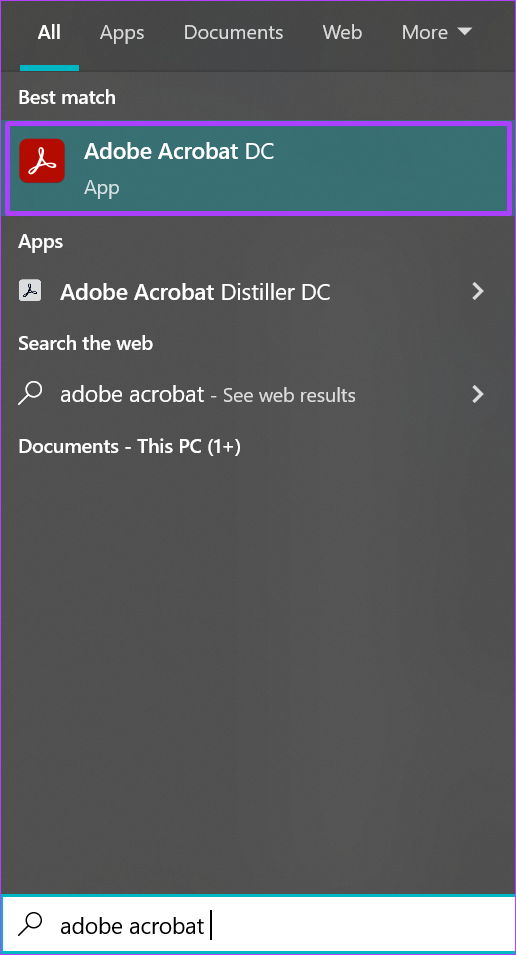
Passaggio 2: fai clic su Apri per avviare l’app Adobe Acrobat dai risultati.
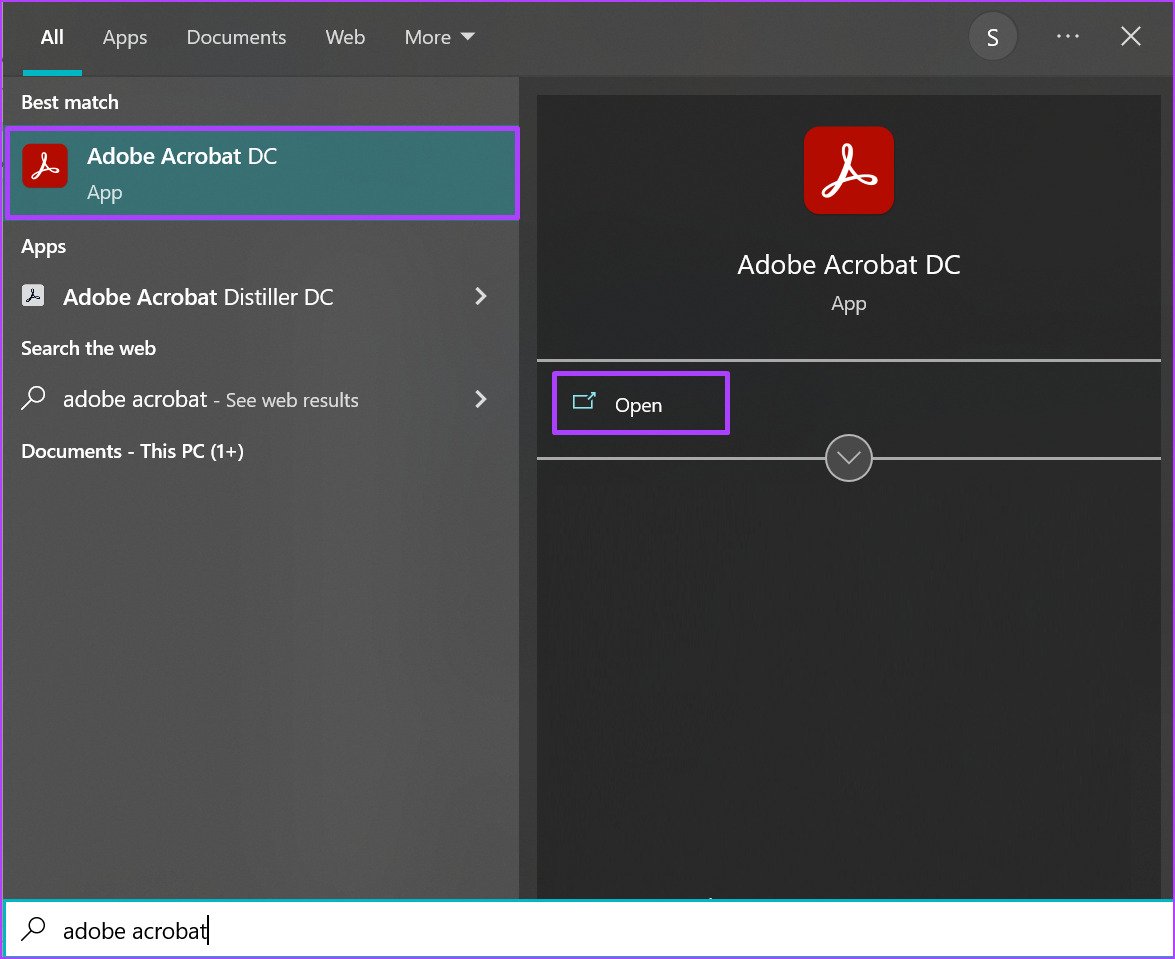
Passaggio 3: dopo l’avvio dell’app, fai clic sulla scheda Strumenti.
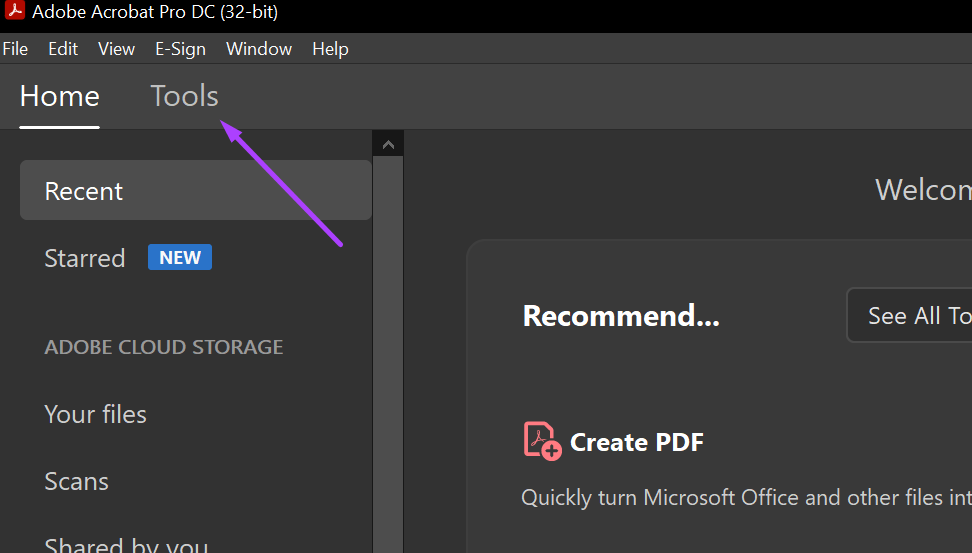
Passaggio 4: fai clic su Organizza pagine da le opzioni mostrate.
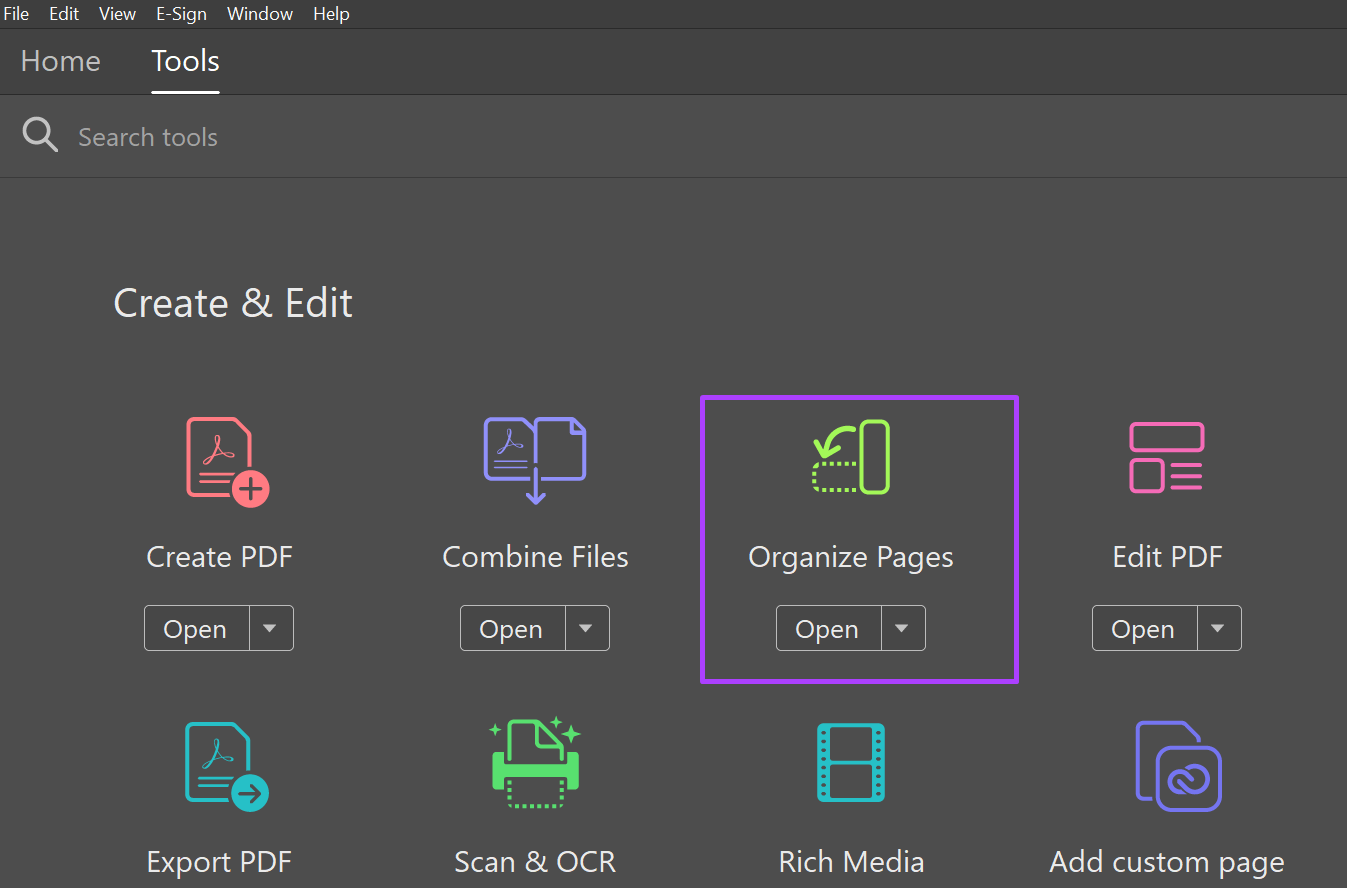
Passaggio 5: fai clic su Seleziona un file.
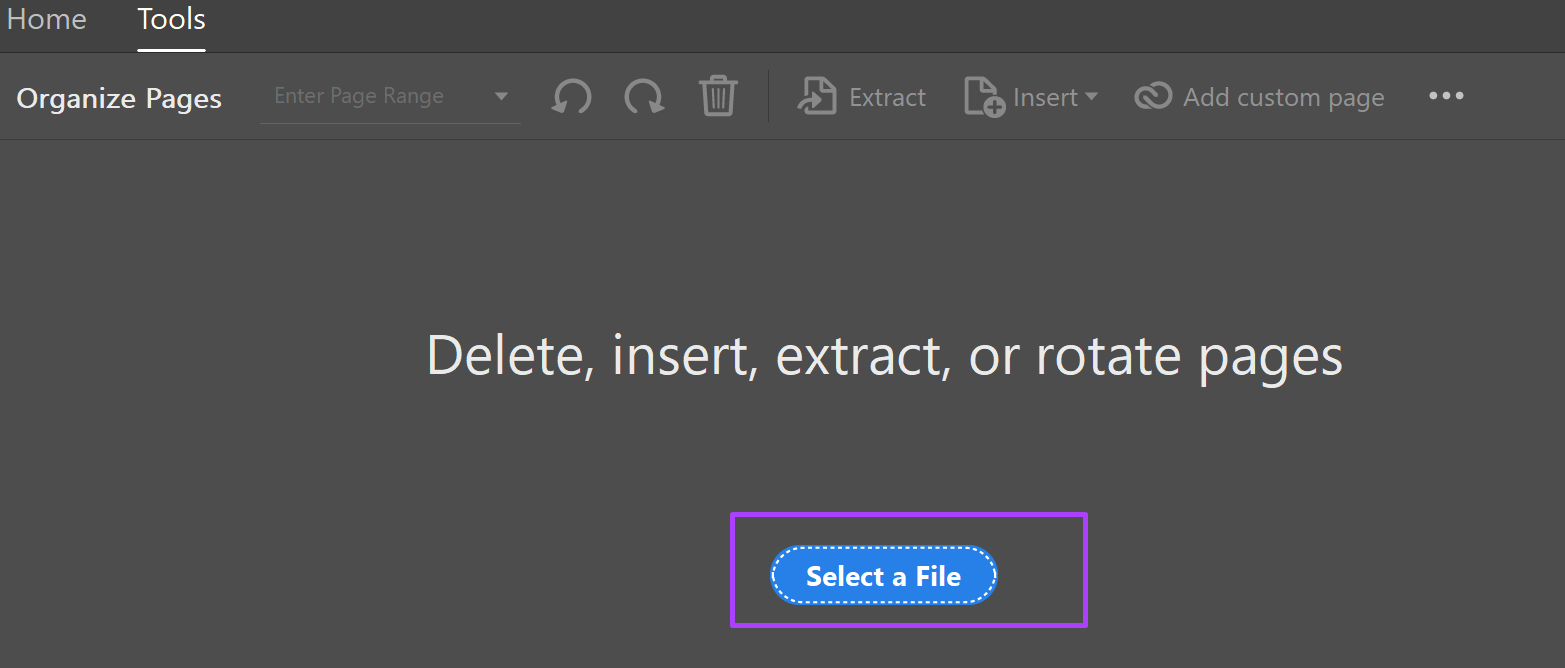
Passaggio 6: Individua il file PDF di cui desideri riordinare le pagine e fai clic su Apri per avviarlo.
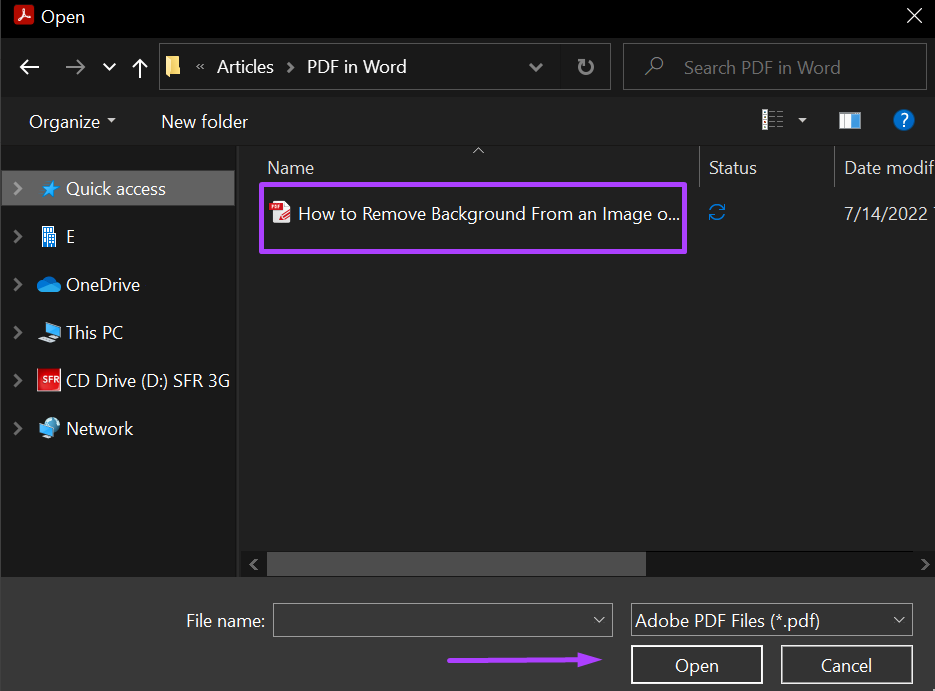
Passaggio 7: a sinistra di nell’app Adobe Acrobat, fai clic sull’icona della pagina che rappresenta le miniature delle pagine.
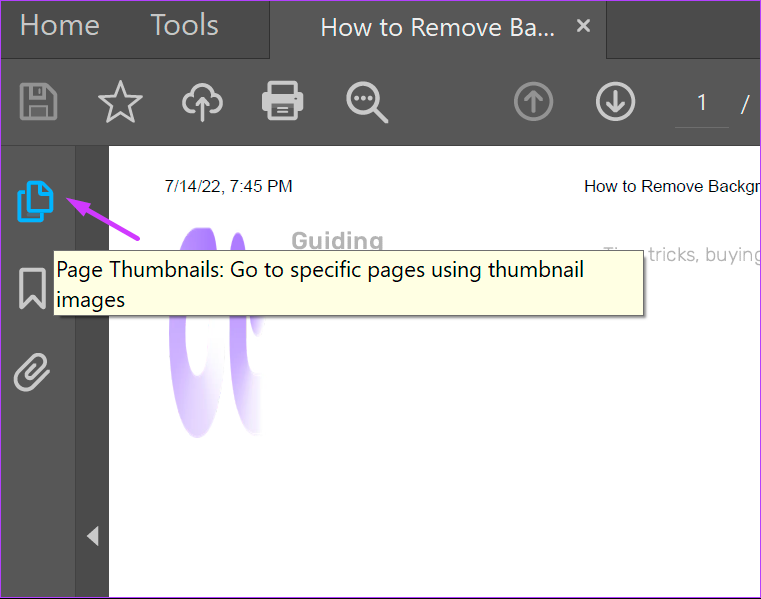
Passaggio 8: scorri verso il basso la miniatura fino alla pagina che desideri riordina.
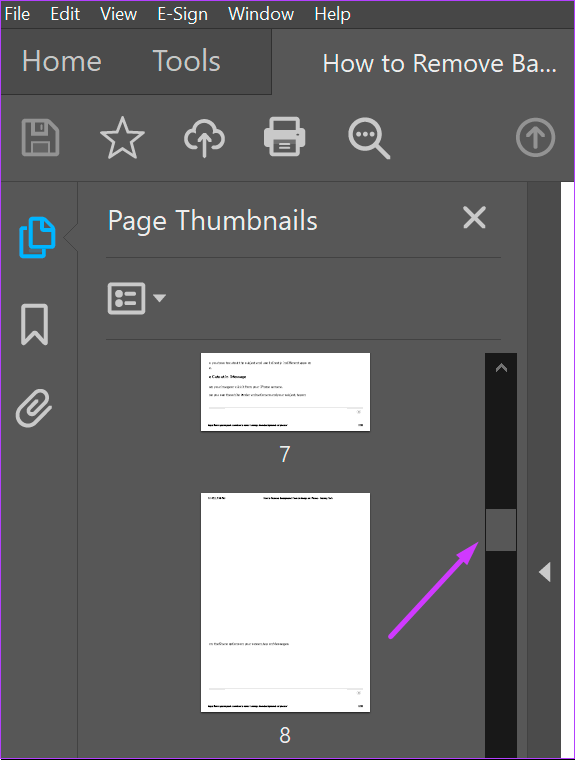
E Assicurati che il tuo cursore visualizzi una freccia con una pagina e non una mano quando la posizioni sulla pagina.
Passaggio 9: posiziona il cursore sulla pagina. Trascina e rilascia la pagina nella nuova posizione preferita.
Per trascinare più pagine contemporaneamente, tieni premuto il tasto Maiusc.
Come eliminare una pagina in un PDF utilizzando Adobe Acrobat DC
Puoi anche rimuovere le pagine indesiderate da un file PDF. Farlo è abbastanza semplice, ecco i passaggi per farlo:
Passaggio 1: Sul tuo PC, fai clic sul menu Start e cerca Adobe Acrobat.
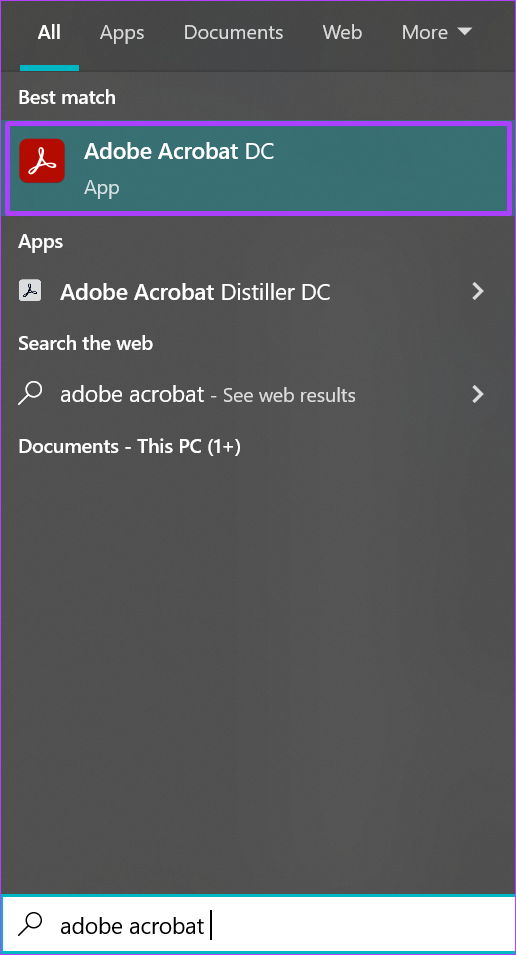
Passaggio 2: fai clic su Apri per avviare l’app Adobe Acrobat dai risultati.
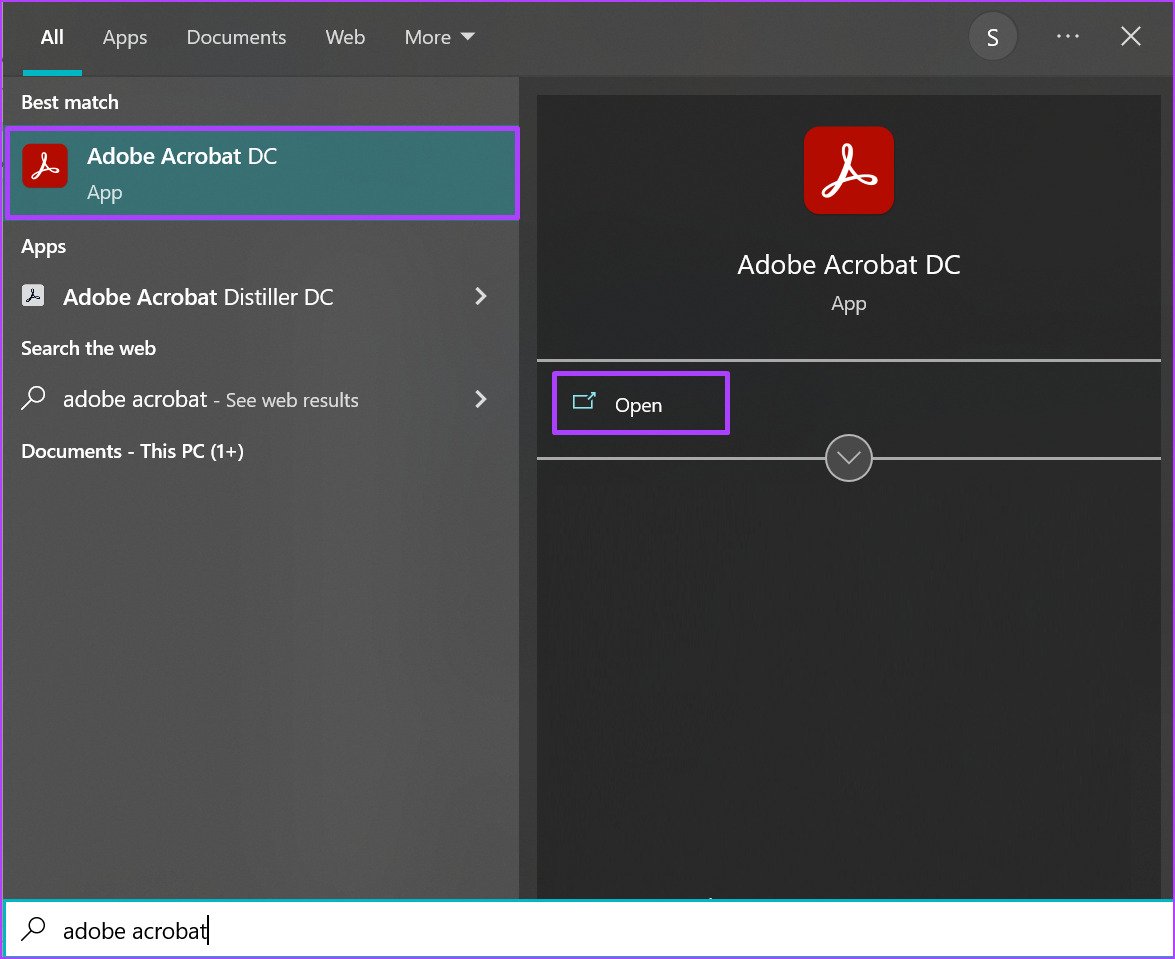
Passaggio 3: all’avvio dell’app, sposta il cursore in alto a sinistra e fai clic su File.
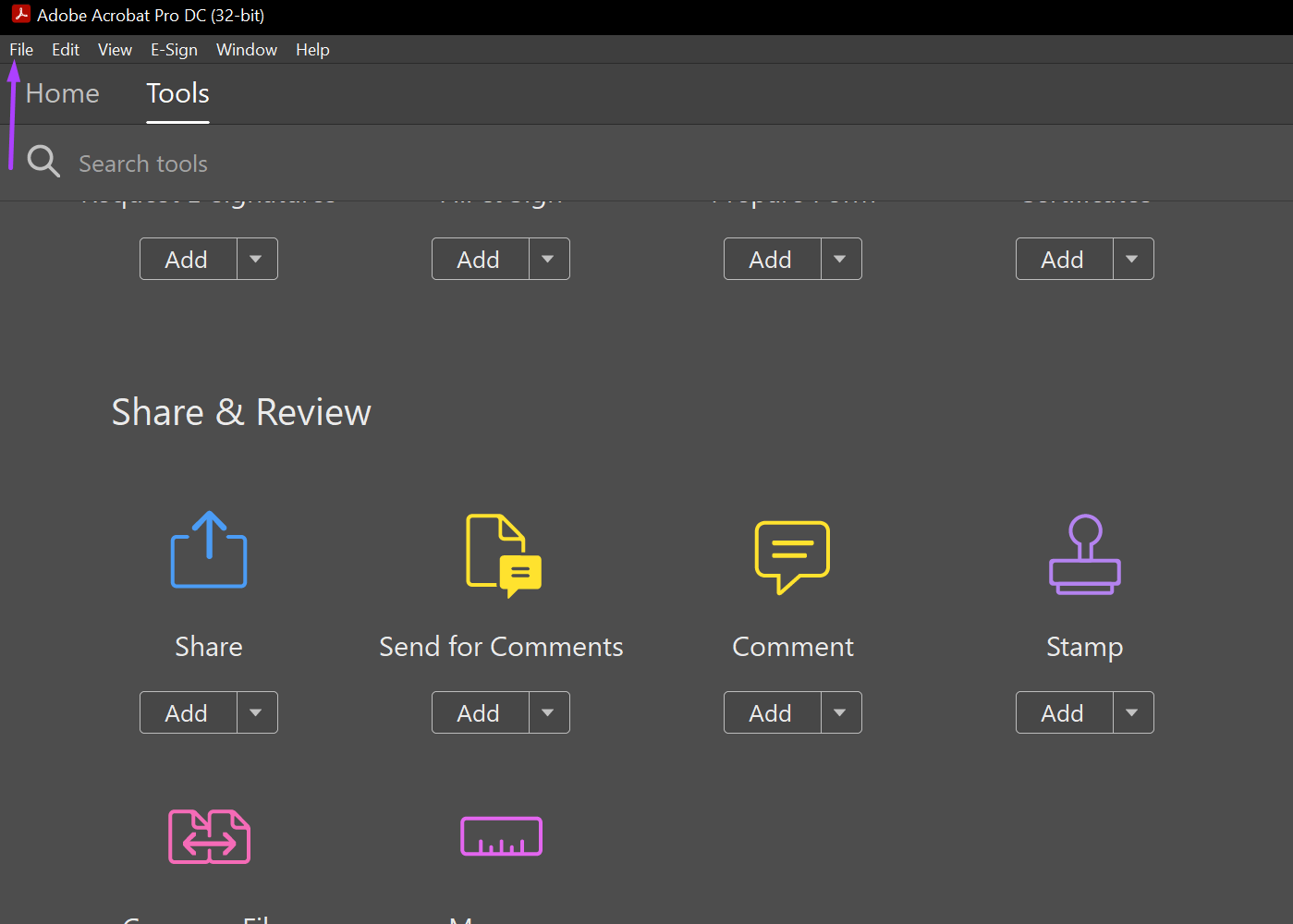
Passaggio 4: fai clic su Apri dalle opzioni mostrate.
Passaggio 5: Individua il file PDF contenente le pagine che desideri eliminare e fai clic su Apri per avviarlo.
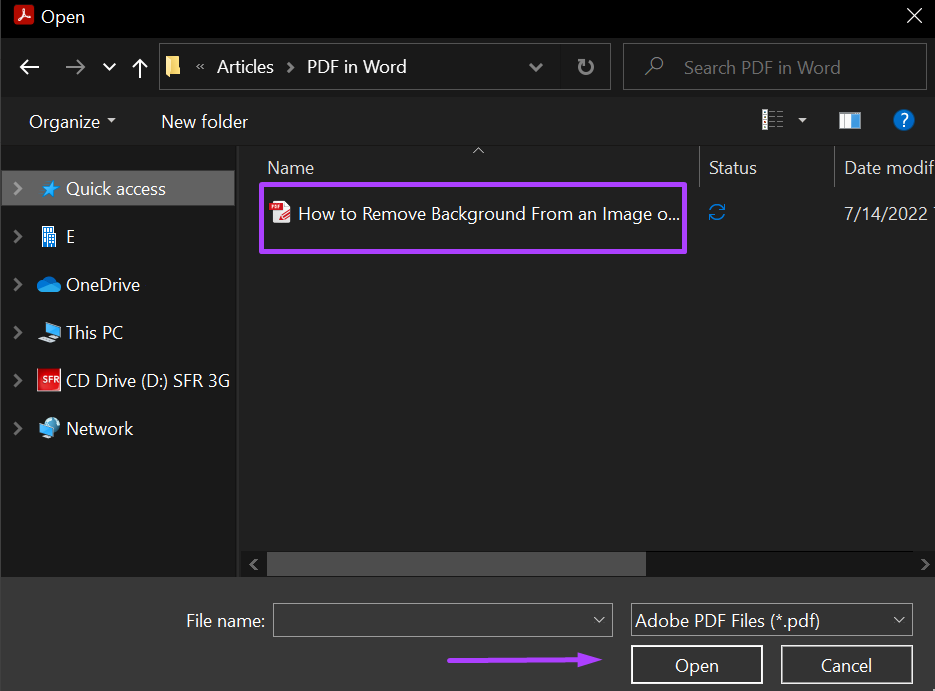
Passaggio 6: a sinistra dell’app Adobe Acrobat, fai clic sull’icona della pagina che rappresenta le miniature delle pagine.
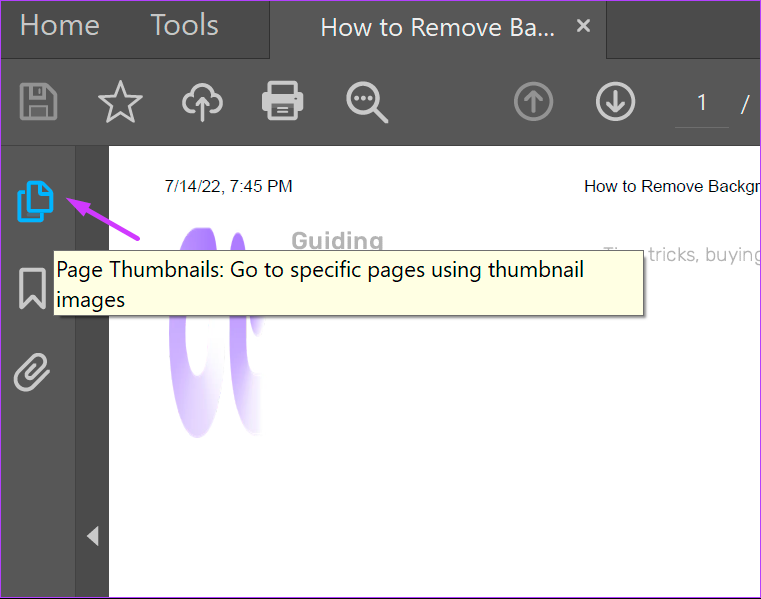
Passaggio 7: scorri verso il basso la miniatura fino alla posizione della pagina che desideri eliminare.
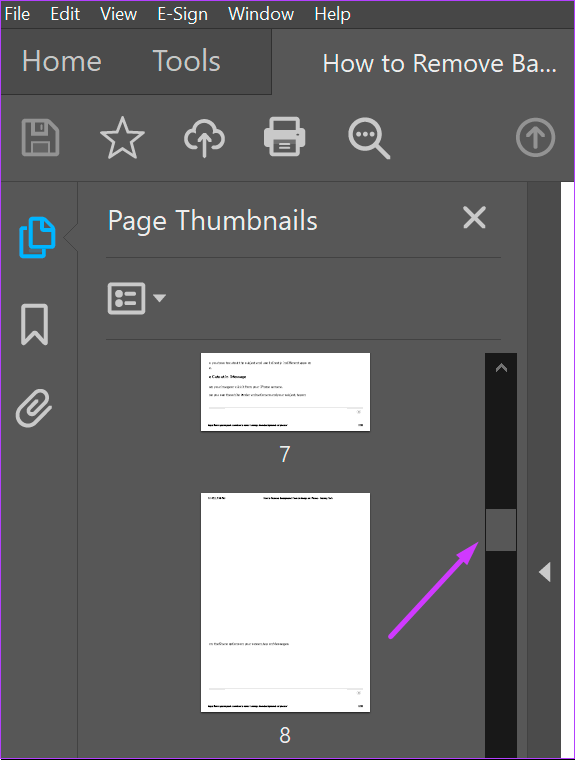
Passaggio 8: fai clic sulla pagina che desideri eliminare e fai clic sull’icona Elimina sulla barra degli strumenti.
Passaggio 9: sul pop-up, fare clic su OK per confermare la decisione di eliminare la pagina.

Inserimento di un file Word in un PDF
Con il PDF corretto lettore, puoi modificare o apportare modifiche a un PDF proprio come su Word. Ad esempio, puoi collegare un allegato o inserire un file Word nel tuo PDF.