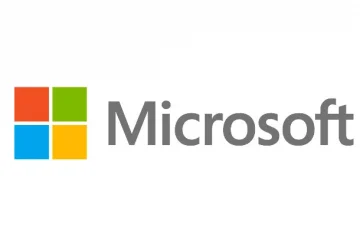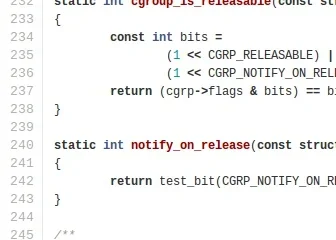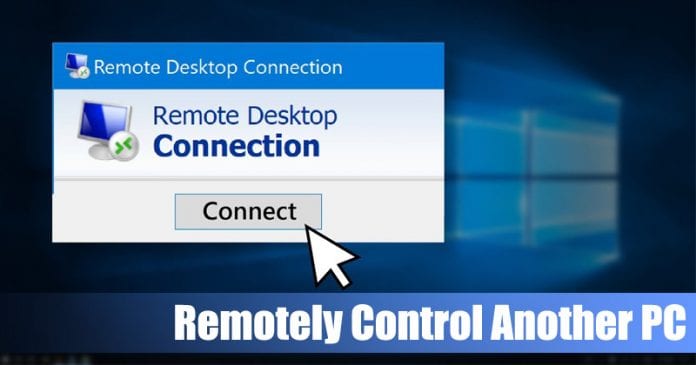
L’accesso remoto al computer è un metodo nel mondo dei computer per controllare un altro computer in remoto su Internet. Tecnici e titolari di aziende utilizzano principalmente l’accesso remoto al computer per guidare i propri clienti e dipendenti.
Con l’accesso remoto, è possibile controllare facilmente tutto su un altro computer, come la gestione dei file, la risoluzione dei problemi, ecc. accedere a strumenti come Ammy, Teamviewer, ecc. Tuttavia, cosa succede se ti dicessi che puoi controllare da remoto un altro computer senza alcun dispositivo?
Sì, è possibile. Non hai bisogno di software di terze parti per controllare un altro computer in remoto. Di seguito, abbiamo elencato i due metodi migliori per controllare un altro computer senza alcuno strumento in Windows 10 in remoto.
Leggi anche: I migliori temi, skin e pacchetti di icone gratuiti di Windows 11 per Windows 10
Controlla in remoto un altro computer senza alcuno strumento in Windows 10
Il metodo è abbastanza semplice e utilizzerai semplicemente la funzionalità integrata di Windows 10 che ti aiuterà ad accedere in remoto ad altri Dispositivi Windows. Quindi segui alcuni semplici passaggi di seguito per procedere.
Accesso remoto a un altro computer Windows
1. Innanzitutto, in Windows 10, vai alle impostazioni di sistema facendo clic sul pulsante Windows sulla tastiera e quindi immettendo Sistema.
2. In un’impostazione di sistema, devi selezionare le Impostazioni remote sulla sinistra dello schermo.
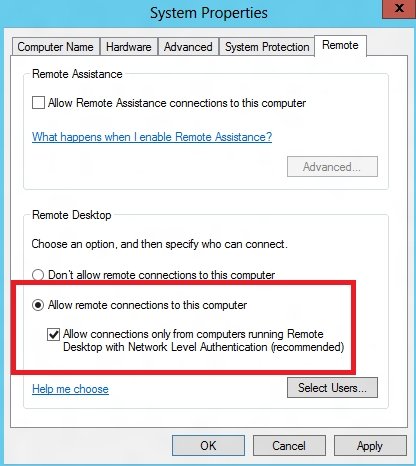
3. Ora abilita l’opzione Consenti connessioni remote a questo computer.
4. Devi ottenere il tuo indirizzo IP e nome utente per accedere al computer. Per l’indirizzo IP, devi inserire il comando ipconfig prompt dei comandi e il nome utente che puoi vedere nelle impostazioni di sistema.
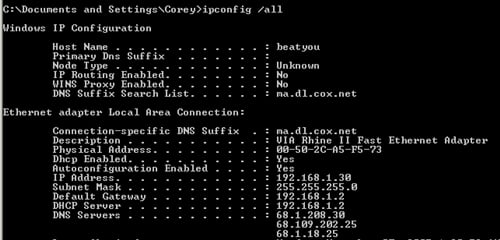
5. Ora, dall’altro computer con Windows 10, su cui desideri accedere al computer, premi il pulsante Windows, digita RDP, e quindi fai clic sull’opzione Connessione desktop remoto.
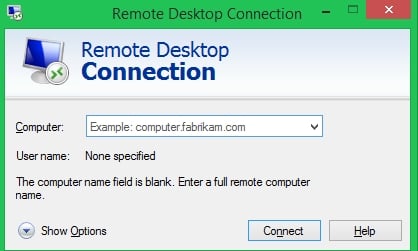
6. Viene visualizzata la finestra di dialogo per digitare l’indirizzo IP del computer di destinazione della casella del computer e il nome utente del computer nella seconda casella.
7. Apparirà un popup in cui devi inserire la password di quel computer e quindi fare clic su ok.
Ecco fatto; hai fatto! Ora accederai a quella macchina dal tuo computer.
2) Utilizzo di Quick Assist
Quick Assist fa ora parte del sistema operativo Windows 10, e può essere utilizzato in remoto per risolvere i problemi del PC Windows di un amico senza installare alcun software aggiuntivo. Diamo un’occhiata a come utilizzare Quick Assist per rimuovere l’accesso a un altro computer.
1. Prima di tutto, vai al Menu Start > Accessori di Windows > Assistenza rapida.
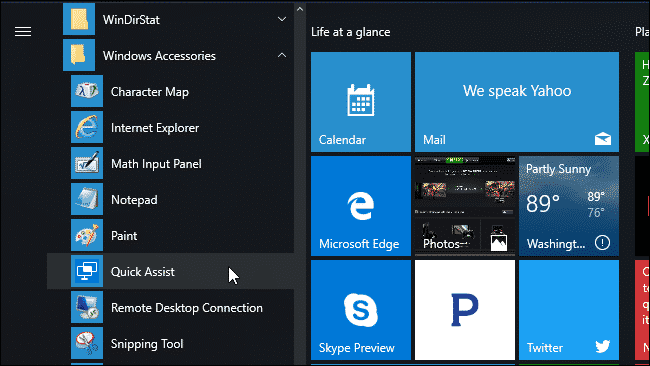
2. Per accedere in remoto a un altro computer, fai clic sull’opzione Offri assistenza.
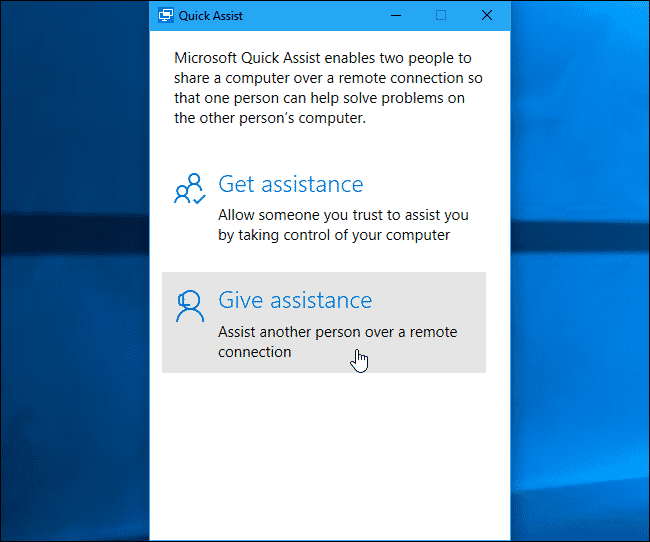
3. Ti verrà chiesto di accedere con l’account Microsoft e di ricevere un codice di sicurezza.
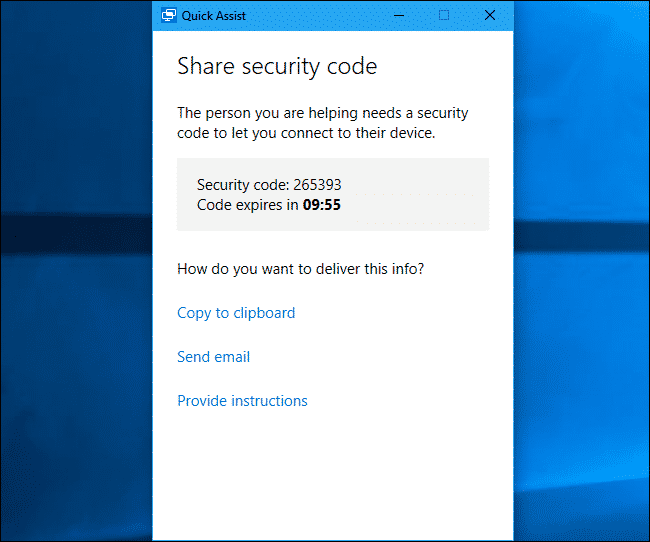
4. L’altra persona deve aprire lo strumento Assistenza rapida e fare clic sul pulsante Richiedi assistenza.
5. Devi inserire il codice di sicurezza sull’altro computer che hai ricevuto nel passaggio 3.
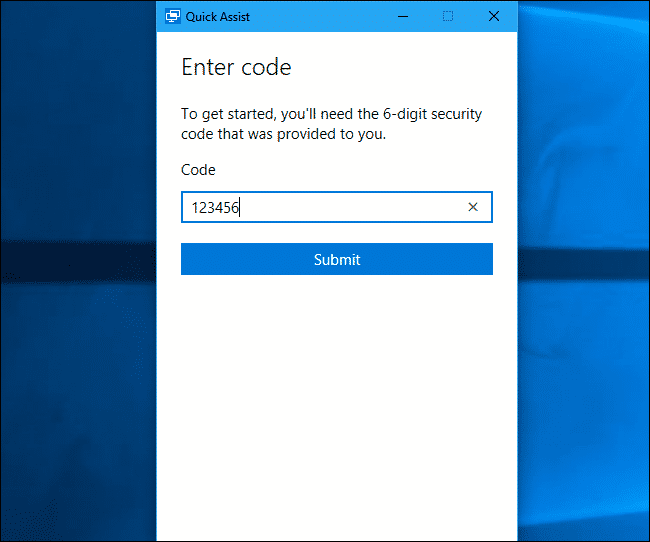
Ecco fatto; hai fatto! Ecco come puoi controllare in remoto un altro PC senza alcuno strumento in Windows 10.
Leggi anche: Come registrare lo schermo in Windows 10
Quindi sopra è tutto sul controllo remoto di un altro computer senza Qualsiasi strumento in Windows 10. Spero che questo articolo ti abbia aiutato a condividerlo anche con gli altri! Collegandoti in remoto, puoi controllare facilmente un altro computer.