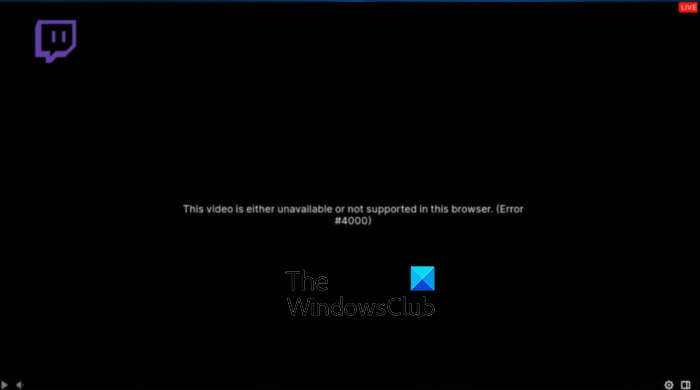Riscontri codice errore 4000 durante la riproduzione di alcuni stream su Twitch? Twitch è il principale servizio di streaming e trasmissione video. Molti utenti di Twitch hanno recentemente segnalato di aver ricevuto il codice di errore 4000, che appare durante la riproduzione di uno stream. Viene visualizzato il seguente messaggio di errore quando si verifica questo codice di errore:
Questo video non è disponibile o non è supportato in questo browser
Potresti anche ricevere un messaggio come Risorsa multimediale non supportata. Ora, se sei uno degli utenti interessati che riceve lo stesso errore, questa guida ti aiuterà a risolverlo. Puoi provare le soluzioni che abbiamo menzionato qui e guardare i tuoi stream Twitch senza l’errore 4000.
Cosa causa il codice di errore 4000 su Twitch?
Ecco i potenziali scenari che potrebbero causare l’errore codice 4000 su Twitch:
Può verificarsi a causa di dati del browser vecchi e ingrossati che includono cache e cookie. Anche la cache DNS danneggiata può causare lo stesso errore. Le estensioni Web problematiche che hai installato nel browser Web può anche attivare il codice di errore 4000 su Twitch. Può anche essere attivato a causa di driver di dispositivo non aggiornati e difettosi, in particolare driver grafici e audio. Se sono presenti altri dispositivi audio collegati al PC, possono causare conflitti con il tuo dispositivo audio e causare l’errore in questione.
Come correggere l’errore 4000 di Twitch
Ecco i metodi che puoi utilizzare per correggere il codice di errore 4000 su Twitch:
Ricarica lo stream. Prova il lettore popout di Twitch per riprodurre lo streaming.Svuota la cache del browser e i cookie.Svuota la cache DNS.Disattiva l’estensione del browser s.Chiudi altri lettori multimediali attivi.Seleziona il tuo dispositivo audio come dispositivo predefinito.Assicurati che i tuoi driver audio e grafici siano aggiornati.Rimuovi hardware audio aggiuntivo.
Questo video non è disponibile o non è supportato in questo browser
1] Ricarica lo stream
L’errore potrebbe essere attivato a causa di qualche problema tecnico temporaneo o il tuo computer potrebbe essere stato disconnesso da Internet per un po’di tempo. Quindi, la prima cosa da fare per correggere l’errore è ricaricare lo stream. Basta premere un paio di volte il pulsante Aggiorna/Ricarica presente nel tuo browser web e vedere se inizia la riproduzione o meno.
Se non aiuta, puoi provare le soluzioni seguenti.
2] Prova il popout player di Twitch per riprodurre lo streaming
Puoi usare la funzione del lettore popout di Twitch per guardare il tuo flusso È una sorta di soluzione alternativa e potrebbe aiutarti a riprodurre lo streaming che non riesci a guardare. Ecco come utilizzarlo:
Innanzitutto, premi l’icona della ruota dentata presente nell’angolo in basso a destra del tuo video player. Ora, dalle opzioni di menu visualizzate, seleziona il Popout Player opzione.
Se questo non aiuta, puoi provare la prossima potenziale soluzione.
Leggi: Correggi l’errore Twitch 5000.
3] Svuota la cache del browser e i cookie
Cookie del browser danneggiati o ingrossati e la cache può essere un motivo che causa l’errore 4000 su Twitch. Quindi, puoi provare a eliminare i dati del tuo browser inclusi cache e cookie per correggere l’errore. Citerò i passaggi per cancellare i cookie e la cache di Google Chrome, Mozilla Firefox e Microsoft Edge. Puoi seguire un approccio simile per svuotare cache e cookie anche in altri browser.
Google Chrome
In primo luogo, apri Google Chrome e fai clic sul suo menu a tre punti opzione disponibile nell’angolo in alto a destra. Ora vai all’opzione Altri strumenti e premi l’opzione Cancella dati di navigazione . Successivamente, seleziona Intervallo di tempo come Sempre e seleziona l’opzione Caselle di controllo Cookie e altri dati del sito e Immagini e file memorizzati nella cache. Successivamente, fai clic sul pulsante Cancella dati per cancellare i dati di navigazione selezionati. Una volta fatto, riapri il browser e verifica se l’errore 4000 su Twitch è stato corretto.
Mozilla Firefox:
In primo luogo, vai su Firefox e tocca l’opzione del menu a tre barre in alto a destra corner.Ora, vai all’opzione Cronologia > Cancella cronologia recente.Quindi, imposta Intervallo di tempo su Tutto. Successivamente, seleziona le caselle di controllo chiamate Cookie e Cache e premi il pulsante OK per cancella i dati. Al termine, riapri Firefox e controlla se l’errore 4000 di Twitch è stato risolto o meno.
Microsoft Edge:
Innanzitutto, avvia il browser Edge e fai clic su Impostazioni e altro > opzione Impostazioni. Ora, passa alla sezione Privacy e servizi e vai alla sezione Cancella dati di navigazione disponibile nel riquadro di destra. Successivamente, fai clic sul pulsante Scegli cosa cancellare e quindi imposta Intervallo di tempo su Sempre. Successivamente, seleziona Cookie e altri dati del sito e Immagini e file memorizzati nella cache e premi il pulsante Cancella ora. Al termine, riavvia Edge e apri lo stream Twitch che ti dava il codice di errore 4000.
Se ricevi ancora lo stesso errore, puoi provare la prossima potenziale soluzione per risolverlo.
RELAZIONATO: come cancellare la cache di Opera, i cookie, la cronologia di navigazione.
4] Svuota la cache DNS
In alcuni casi, l’errore potrebbe anche essere attivato a causa di una cache DNS errata. Quindi, puoi provare a svuotare la cache DNS e vedere se funziona per te. Ecco come puoi farlo:
In primo luogo, apri il prompt dei comandi con i diritti di amministratore e inserisci il comando seguente-
ipconfig/flushdns
Quando vedi il messaggio Cache del risolutore DNS svuotato con successo, chiudi CMD. Prova a riprodurre lo streaming problematico su Twitch e verifica se l’errore è stato risolto ora.
Vedi: correggi l’errore 1000 di Twitch durante la riproduzione di un video.
5] Disattiva le estensioni del browser
L’errore potrebbe essere attivato a causa di estensioni Web problematiche installate nel browser. Quindi, se lo scenario è applicabile, puoi provare a disabilitare le estensioni del browser e quindi verificare se l’errore 4000 su Twitch è stato risolto o meno.
Puoi seguire i passaggi seguenti per disabilitare le estensioni in Chrome:
p>In primo luogo, apri Chrome e tocca l’opzione del menu con i tre punti. Ora seleziona l’opzione Altri strumenti > Estensioni. Successivamente, cerca le estensioni sospette e disattiva l’interruttore ad esse associato. Successivamente, apri twitch e controlla se l’errore 4000 è stato risolto o meno.
Ecco i passaggi per disabilitare le estensioni in Firefox:
In primo luogo, vai su Firefox e premi il pulsante del menu a tre barre. Successivamente, scegli il Componenti aggiuntivi e temi. Successivamente, disattiva l’interruttore associato ai tuoi componenti aggiuntivi. Ora, apri twitch e controlla se l’errore è scomparso ora.
Allo stesso modo, puoi provare a disabilitare le estensioni web in altri browser web.
Vedi: Come creare, condividere e utilizzare clip su Twitch?
6] Chiudere altri lettori multimediali attivi
Se ce ne sono altri lettori multimediali in esecuzione sul PC, prova a chiuderli e verifica se l’errore è stato corretto. Puoi aprire Task Manager e utilizzare il pulsante Termina attività per chiudere le applicazioni del lettore multimediale. Dopo aver chiuso i lettori multimediali, aggiorna lo stream di Twitch e verifica se funziona. Se il problema persiste, prova la prossima potenziale soluzione.
7] Seleziona il tuo dispositivo audio come dispositivo predefinito
Se hai collegato l’auricolare, assicurati che sia impostato su il dispositivo predefinito. Ecco come farlo:
In primo luogo, dalla ricerca sulla barra delle applicazioni, apri il Pannello di controllo. Ora, tocca la categoria Suono per avviare la finestra delle impostazioni del suono. Successivamente, vai al Scheda Riproduzione. Successivamente, scegli i tuoi altoparlanti/cuffie e fai clic sul pulsante Imposta predefinito . Ora puoi provare ad aprire Twitch e vedere se l’errore 4000 è stato corretto o meno.
Se l’errore persiste, prova la prossima potenziale soluzione.
Leggi: Risolvi i problemi di blocco, buffering e ritardo di Twitch.
8] Assicurati di i driver audio e grafici vengono aggiornati
La prossima cosa che puoi fare per correggere l’errore è aggiornare i driver grafici e audio. Potrebbe essere causato da driver audio e grafici difettosi o obsoleti.
Puoi semplicemente utilizzare l’app Impostazioni per installare gli aggiornamenti dei driver. Avvia l’app Impostazioni usando Win+I e passa alla sezione Windows Update. Successivamente, fai clic sull’opzione Opzioni avanzate> Aggiornamenti opzionali e scarica e installa tutti gli aggiornamenti del driver in sospeso. Puoi ottenere le ultime versioni dei driver sul sito Web ufficiale del produttore del dispositivo.
A parte questo, puoi persino utilizzare l’app Device Manager per fare lo stesso. Ci sono anche alcuni programmi di aggiornamento dei driver di terze parti gratuiti che puoi utilizzare.
9] Rimuovi hardware audio aggiuntivo
Se hai collegato hardware audio aggiuntivo al tuo PC, prova a disconnetterli. Cuffie o altoparlanti aggiuntivi potrebbero interferire con lo streaming e causare l’errore in questione. Quindi, per evitare conflitti con il tuo dispositivo audio principale, rimuovi hardware audio aggiuntivo e verifica se l’errore è stato corretto o meno.
SUGGERIMENTO: guarda questo post se Twitch non funziona su Chrome.
Perché continuo a ricevere l’errore 3000 su Twitch?
È probabile che venga visualizzato il codice di errore 3000 su Twitch a causa della cache e dei cookie danneggiati nel browser web. Quindi, puoi provare a svuotare la cache del browser e i cookie per correggere l’errore. Oltre a ciò, se hai abilitato l’accelerazione hardware nel tuo browser, può anche attivare il codice di errore 3000 su twitch. Quindi, prova a disabilitare l’accelerazione hardware per risolvere l’errore.
Perché continuo a ricevere l’errore 2000 su Twitch?
Il codice di errore 2000 su Twitch è causato dal browser obsoleto e danneggiato cache. Può anche essere causato dalla tua scarsa connessione di rete, estensioni problematiche, VPN e così via. In alcuni casi, potrebbe anche essere attivato se i server Twitch sono attualmente inattivi.
Ora leggi: Correggi l’errore Twitch 6000 correttamente una volta per tutte.