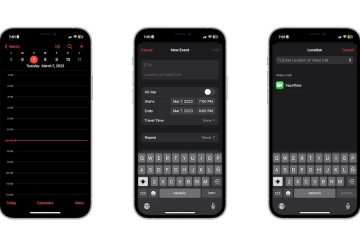JDK (Java Development Kit) è una raccolta di strumenti necessari per lo sviluppo e il test di programmi nella lingua. È un pacchetto composto da strumenti di sviluppo java come il compilatore java e JRE. Viene utilizzato per la creazione di applicazioni utilizzando il linguaggio di programmazione Java. Java è un linguaggio di programmazione orientato agli oggetti che i programmatori utilizzano per sviluppare software java. Java è stato sviluppato da James Gosling ed è di proprietà di Oracle Corporation e Sun Microsystem. È un linguaggio indipendente dalla piattaforma. Java 18 è l’ultimo kit di sviluppo JDK per piattaforme Windows, Linux e macOS. Quindi, senza alcun ritardo, ti guidiamo attraverso il processo per scaricare il programma di installazione di JDK per Windows 11/10.
Come scaricare e installare Java JDK su Windows 11/10
Ecco i passaggi per installare JDK (Java Development Kit) su sistemi di computer Windows 11/10:
Verifica la compatibilità del tuo computerInstalla JDK sul computerConfigura un percorso nella variabile d’ambienteVerifica l’installazione di JDK
1] Verifica la compatibilità del tuo computer
Prima di installare JDK, è imperativo controllare se il tuo computer è compatibile con la versione JDK. JDK è compatibile con Windows 11/10/8/7, ma è necessario eseguire la versione a 64 bit del sistema operativo. Controlla se il tuo sistema funziona su un sistema operativo a 32 o 64 bit, quindi puoi installare JDK se sei su un sistema operativo a 64 bit. Se il tuo sistema è a 32 bit, devi aggiornare il tuo sistema o utilizzare una versione diversa di JDK che supporti l’architettura a 32 bit.
Dopo aver verificato che il tuo sistema è compatibile con JDK, iniziamo direttamente al processo di download del programma di installazione di JDK in Windows 11/10.
2] Installa JDK sul computer
Per installare l’ultima versione di Java JDK, segui la procedura seguente.
In primo luogo, per ottenere l’ultima versione di Java JDK, apri Java JDK 18 pagina di downloadOra, nella Descrizione prodotto/file vai su Programma di installazione di Windows x64E fai clic sul link per il download associato a Installer di Windows x64Spunta la casella per Ho esaminato e accetto Oracl e Technology Network License Agreement per Oracle Java SE fare clic sul pulsante Download in basso Una volta completato il download, fare clic su Esplora file > DownloadOra, doppio-fare clic sul file scaricato di Java JDK (la versione potrebbe differire) per aprirlo Fare clic su Sì sul prompt UAC (User Account Control) che si apre Fare clic su
Una volta terminato, hai completato metà del processo, ovvero scarica e installa JDK in Windows 11/10. Tuttavia, devi comunque impostare una variabile di percorso per esso. Quindi, segui i passaggi successivi per farlo.
3] Imposta un percorso nella variabile di ambiente
Nei passaggi precedenti, hai controllato il tuo sistema e scaricato java JDK per il tuo sistema operativo. È necessario impostare un percorso in Variabile d’ambiente per far funzionare le cose. Quindi, segui i passaggi seguenti per eseguire questa attività.
Premi il tasto Finestra per aprire il menu Cerca Ora, digita Visualizza impostazioni di sistema avanzate e apri il primo risultatoNella Proprietà del sistema pagina, vai alla scheda Avanzate Quindi, fai clic sul pulsante Variabili d’ambiente Vai alla sezione Variabile di sistema, seleziona la variabile percorso e fai clic sul pulsante Modifica Avanti, fai clic sul pulsante Nuovo a destra Copia il percorso della cartella bin JDK sottostante e incollalo sopra qui (per JDK versione 18)
C:\Programmi\Java\jdk-18.0.2\bin
Potrebbe differire sul tuo computer se hai cambiato la posizione in precedenza durante il processo di installazione, quindi assicurati per verificarlo una voltaFai clic sul pulsante OK dopo aver superato il percorso della cartella binDi nuovo vai alla pagina Variabile d’ambiente e fai clic sul pulsante Nuovo in Variabili di sistemaOra , Su la pagina Nuova variabile di sistema imposta il Nome variabile che desideriCopiare il percorso sottostante e incollarlo nel valore della variabile (per JDK versione 18)
C:\Programmi\Java\jdk-18.0. 2
E fai clic su OK
Ecco fatto, Java JDK è stato installato sul tuo computer ora puoi iniziare subito a lavorarci.
Leggi anche: Come impostare Java_HOME in Windows
4] Verifica l’installazione di JDK
Molti utenti hanno dei dubbi e vogliono verificare se il JDK è installato o meno sul proprio computer. Se vuoi anche controllare, segui i passaggi seguenti
Fai clic sull’icona di Windows e digita semplicemente cmd nella barra di ricercaApri il prompt dei comandi e digita il comando seguente e premi InvioJava-versionSe il prompt dei comandi elenca il numero di versione insieme a altre informazioni rilevanti, hai JDK installato sul computerMa, se ricevi una risposta che Java non è riconosciuto come comando interno o esterno, programma eseguibile o file batch, significa che non hai ancora JDK installato. In questo caso, devi prima disinstallare JDK e installarlo di nuovo seguendo i passaggi precedenti
Come faccio ad aggiornare il mio JDK all’ultima versione?
Seguire i passaggi seguenti per aggiornare JDK all’ultima versione versione.
Fai clic sul pulsante Start di Windows > Impostazioni > Pannello di controlloOra, nell’elenco del Pannello di controllo, fai clic sull’icona JavaSeleziona la scheda Aggiorna, quindi fai clic su Pulsante Aggiorna oraFai clic su Sì per consentire le modifiche
Leggi anche: Comprendere e gestire le impostazioni Java in Windows
Come fare Controllo la mia versione di Java?
Segui i passaggi seguenti per verificare la versione della versione di Java JDK.
Apri il menu di ricerca della Finestra e digita cmdApri il Prompt dei comandi e digita il comando java-version Dopodiché, fai clic sul pulsante InvioOra puoi vedere la versione JDK installata sul tuo computer
Leggi anche: Java Virtual Machine Launcher Error, Co non creare la Java Virtual Machine.