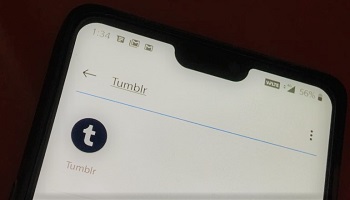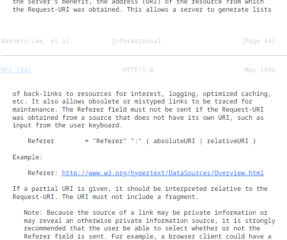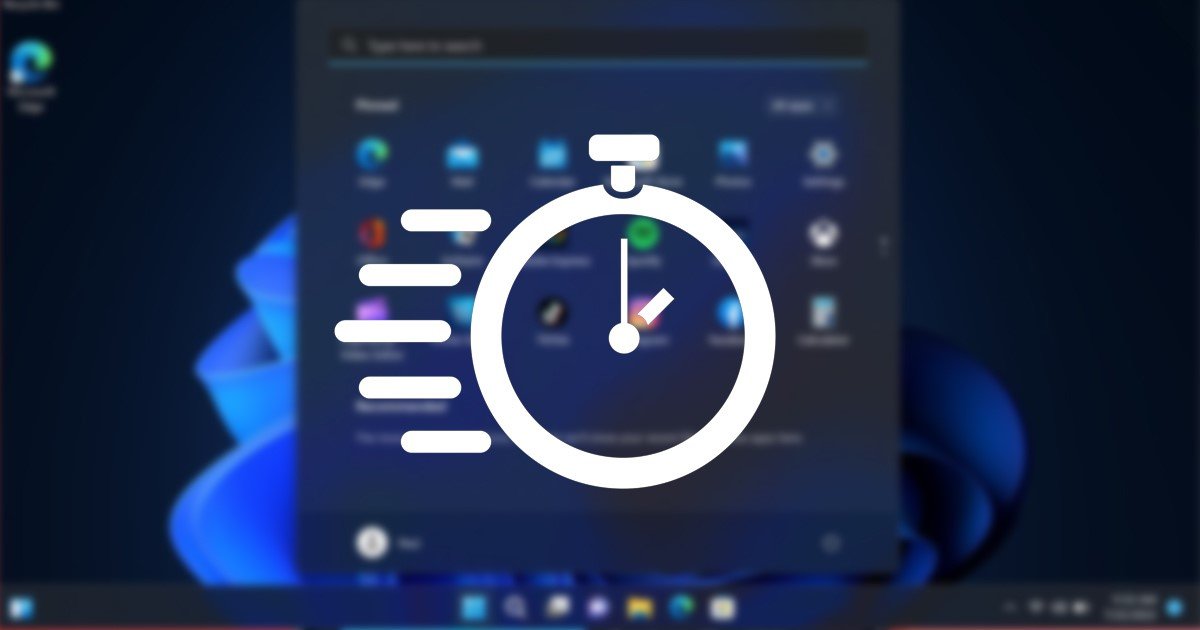
Gli utenti di Windows 11 potrebbero sapere che il sistema operativo blocca automaticamente l’account se qualcuno tenta di accedere con la password errata. Questo viene fatto per impedire l’accesso non autorizzato al dispositivo eridurre i potenziali attacchi di forza bruta.
Quando i criteri di blocco dell’account sono stati impostati su Windows 11, il sistema operativo impedisce ad altri di inserire la password dopo diversi tentativi di accesso errati e blocca l’account utente per 10 minuti.
Dopo 10 minuti di blocco, il contatore è stato azzerato automaticamente, dando agli utenti altre 10 possibilità di inserire la password o il PIN. Puoi modificare quei 10 minuti di durata in semplici passaggi.
Leggi anche: Come proteggere con password le cartelle in Windows 11
I migliori metodi per modificare la durata del blocco dell’account in Windows 11
Sebbene non sia consigliabile modificare la durata del blocco dell’account in Windows 11, potresti comunque voler aumentare o diminuire la durata per motivi specifici. Pertanto, di seguito, abbiamo condiviso una guida dettagliata sulla modifica della durata del blocco dell’account in Windows 11. Diamo un’occhiata.
1) Modificare la durata del blocco dell’account tramite i Criteri di gruppo locali
Questo metodo ti mostrerà come modificare la durata del blocco dell’account tramite Editor criteri di gruppo locali. Segui alcuni dei semplici passaggi che abbiamo condiviso di seguito.
1. Innanzitutto, fai clic sulla ricerca di Windows 11 e digita Criteri di gruppo locali. Quindi, apri l’Editor criteri di gruppo dall’elenco dei risultati corrispondenti.
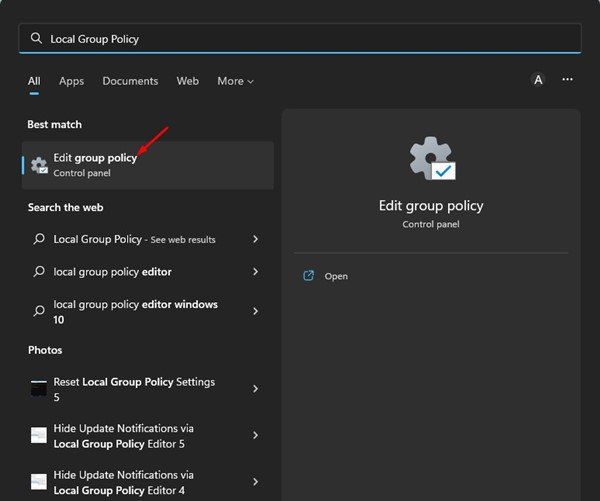
2. Nell’Editor criteri di gruppo locali, vai al percorso seguente:
Configurazione computer > Impostazioni di Windows > Impostazioni di sicurezza > Criteri account > Criteri di blocco account
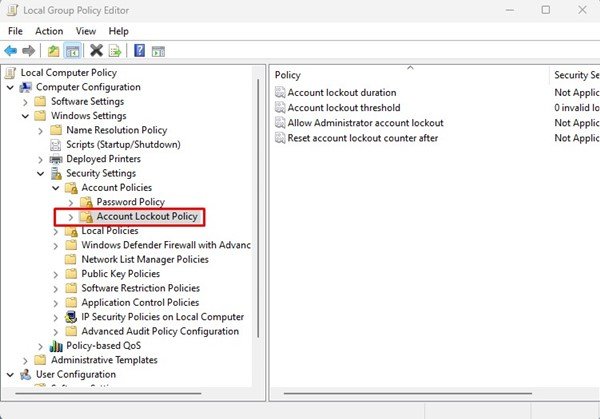
3. Troverai alcuni criteri nella cartella Criteri di blocco dell’account. Devi fare doppio clic sulla norma sulla Durata blocco account a destra.
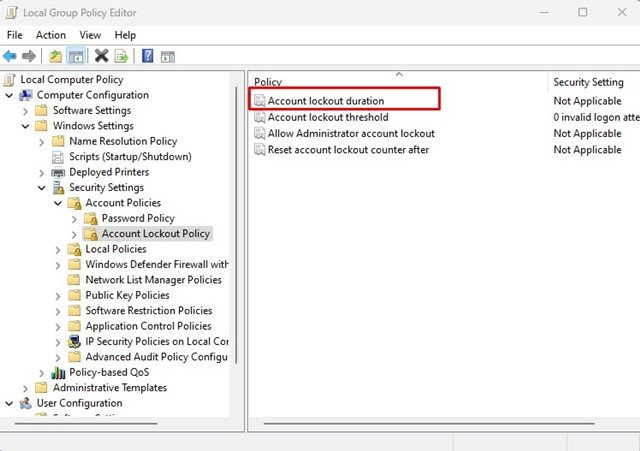
4. Nelle proprietà della durata del blocco dell’account, passa alla scheda Impostazioni di sicurezza locale.
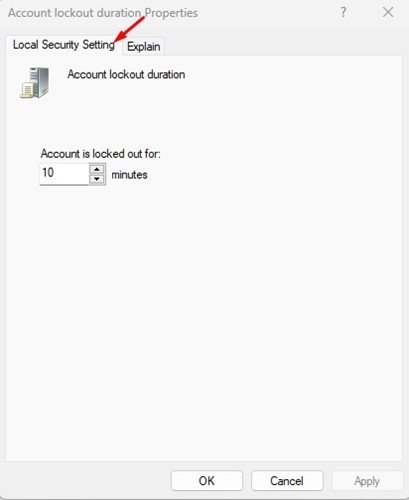
5. Ora, imposta il tempo (in minuti) per il blocco dell’account. Al termine, fai clic sul pulsante Applica e poi su Ok.
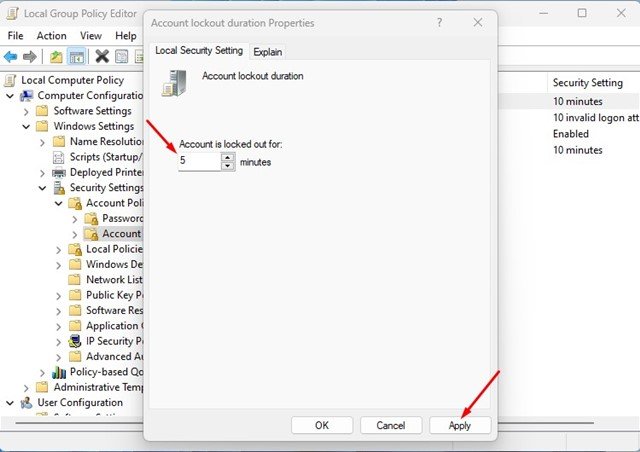
Ecco fatto! Ecco come puoi modificare la durata del blocco dell’account nel tuo computer Windows 11.
2) Modificare la durata del blocco dell’account tramite il prompt dei comandi
Puoi persino utilizzare l’utilità del prompt dei comandi per modificare la durata del blocco dell’account. Per questo, segui alcuni dei semplici passaggi che abbiamo condiviso di seguito.
1. Fai clic sulla ricerca di Windows 11 e digita Prompt dei comandi. Quindi, apri l’utilità del prompt dei comandi dall’elenco dei risultati corrispondenti.
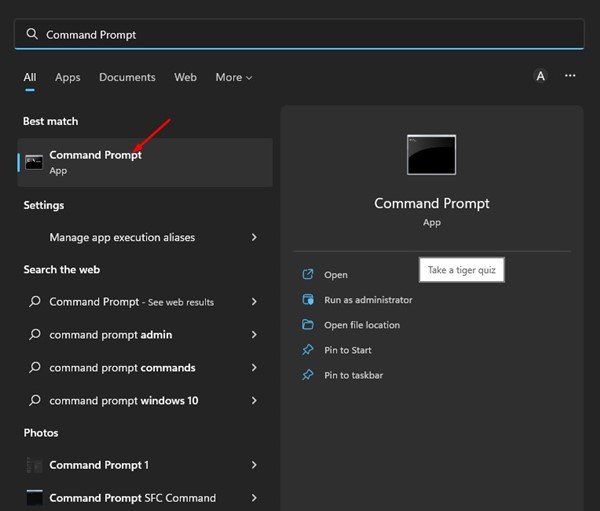
2. Nel prompt dei comandi, digita account di rete e premi il pulsante Invio.
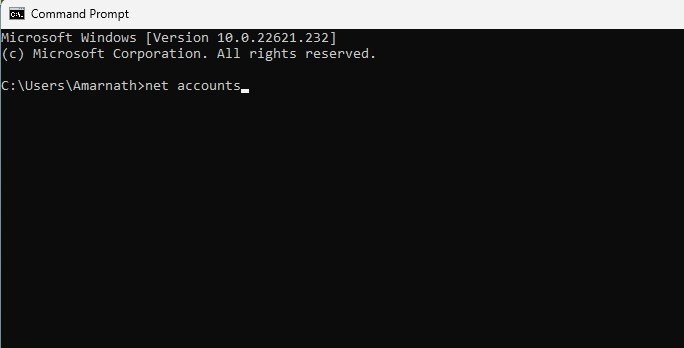
3. Questo rivelerà la politica di blocco dell’account. Devi controllare la Durata del blocco (minuti): per controllare il tempo di blocco dell’account corrente.
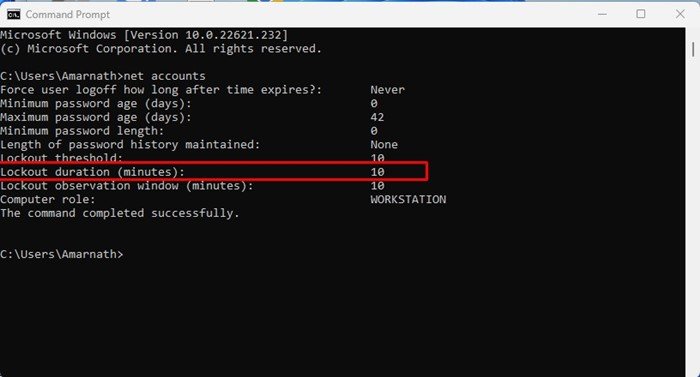
4. Ora, se desideri aumentare o diminuire la durata del blocco dell’account, inserisci il seguente comando:
net accounts/lockoutduration: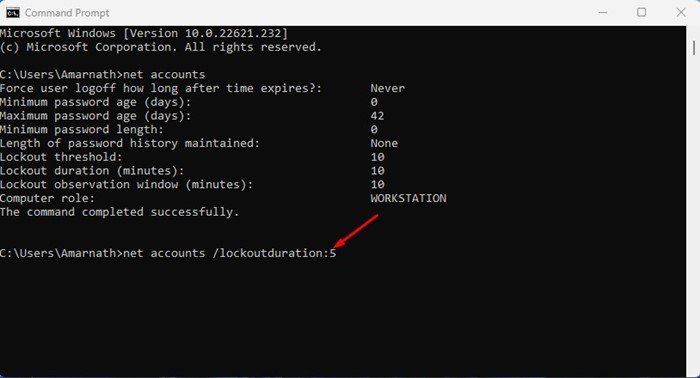
Importante: assicurati di sostituire
Ecco fatto! Puoi modificare la durata del blocco dell’account in Windows 11 tramite il prompt dei comandi.
Leggi anche: Come formattare un disco rigido o un SSD in Windows 11
Quindi, è tutto su modificare la durata del blocco dell’account in Windows 11. Puoi seguire questi due metodi per modificare il limite di tempo per il blocco dell’account. Se hai bisogno di ulteriore assistenza con le norme sulla durata del blocco dell’account, faccelo sapere nei commenti qui sotto.