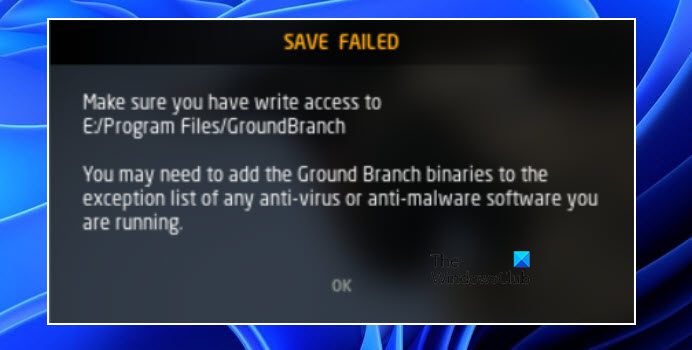Molti utenti hanno segnalato di vedere Salvataggio non riuscito su Ground Branch durante il gioco. Il problema significa che il gioco non è in grado di salvare i tuoi progressi. In questo post, vedremo come risolvere questo messaggio di errore di Ground Branch. Di seguito è riportato il messaggio di errore esatto.
Assicurati di disporre dell’accesso in scrittura a
E:/Programmi/GroundBranch
Potrebbe essere necessario aggiungere i binari di Ground Branch all’elenco di eccezioni di qualsiasi software antivirus o antimalware in esecuzione.
Il messaggio di errore indica vagamente il motivo di questo problema, ma leggi la spiegazione dettagliata di seguito e vai alla guida alla risoluzione dei problemi.
Perché vedo Salva non riuscito quando gioco a Ground Branch?
Il codice di errore Salva non riuscito su Ground Branch significa che i tuoi progressi non vengono salvati. Ciò può accadere per vari motivi. Ne abbiamo menzionati alcuni di seguito.
Il tuo antivirus o firewall sta bloccando i file di gioco. Questo è un problema molto comune ed è successo a molti utenti. Poiché Ground Branch sta scrivendo in una cartella, le app di sicurezza la scambiano per un virus e ne bloccano l’accesso. Il gioco non dispone delle autorizzazioni richieste. Tuttavia, questa autorizzazione può essere concessa avviando il gioco come amministratore. Se è presente una cartella specifica in cui è possibile scrivere (come indicato nel messaggio di errore), potrebbe essere necessario modificarne le proprietà. Il progresso può anche non riuscire a salvare se sono presenti file di gioco danneggiati. Questo danneggiamento può essere riparato utilizzando il programma di avvio stesso.
Se vuoi risolvere il problema, vai alla guida alla risoluzione dei problemi.
Come risolvere il salvataggio non riuscito su Ground Branch
Se vedi Salva non riuscito su Ground Branch in Windows 11/10, prova i seguenti suggerimenti.
Consenti gioco tramite FirewallApri Ground Branch con privilegi amministrativiAssicurati che GroundBranch abbia accesso completoVerifica l’integrità dei file di gioco
Parliamo di loro in dettaglio.
1] Consenti gioco tramite Firewall
Facciamo inizia consentendo il gioco tramite Windows Firewall. È menzionato nel messaggio di errore e se il problema è causato dal fatto che il tuo antivirus ritiene che Ground Branch sia un virus, questo farà il lavoro per te.
Per consentire a Ground Branch tramite Windows Firewall , prova i seguenti passaggi.
Apri l’app Sicurezza di Windows cercandola dal menu Start.Vai a Firewall e protezione della rete.Fai clic su Consenti a un’app attraverso il firewall.Fai clic su Modifica pulsante delle impostazioni.Consenti Ground Branch tramite reti private e pubbliche.Se non riesci a trovare l’app, fai clic su Consenti un’altra app > Sfoglia > vai alla posizione del file eseguibile di Ground Branch, dovrebbe essere qualcosa come \ steamapps\common\Ground Branch\GroundBranch\Binaries\Win64\GroundBranch-Win64-Shipping.exe e aggiungilo.
Ora, prova a giocare. Se stai utilizzando un antivirus di terze parti, prova a inserire l’app nella whitelist. Si spera che il problema venga risolto
2] Apri Ground Branch con privilegi amministrativi
Successivamente, prova ad aprire Ground Branch con privilegi amministrativi e assicurati che il gioco disponga di privilegi amministrativi. Puoi fare clic con il pulsante destro del mouse sul gioco o sul launcher di Steam e selezionare Esegui come amministratore. Nel caso in cui desideri configurare l’app in modo che si apra sempre con l’autorizzazione richiesta, prova i seguenti passaggi.
Fai clic con il pulsante destro del mouse su Ground Branch o Steam.Seleziona Proprietà.Vai a Compatibilità scheda, seleziona Esegui questo programma come amministratore.Fai clic su Applica > Ok.
Se tutto va bene, questo farà il lavoro per te.
3] Assicurati che GroundBranch abbia accesso completo
Come puoi vedere nel messaggio di errore, l’accesso in scrittura alla cartella GroundBranch dovrebbe essere soggetto a controllo. Quindi, dovresti andare nella posizione menzionata nel messaggio di errore e assicurarti di avere l’accesso completo. Nel caso in cui non hai i permessi, prova a concedergli i permessi richiesti.
4] Verifica l’integrità dei file di gioco
I file di sistema danneggiati sono un altro fattore che può impedire al tuo gioco di salvarlo File. Di solito, quando i file di gioco sono corrotti nel loro insieme, il gioco non si avvia nemmeno. Tuttavia, in questo caso, un determinato file deve essere mancante o danneggiato. Verificheremo l’integrità dei file di gioco e vedremo se aiuta. Segui i passaggi prescritti per fare lo stesso.
Apri Steam.Vai a Libreria. Fai clic con il pulsante destro del mouse sul gioco e seleziona Proprietà. Vai alla scheda File locali e seleziona Verifica l’integrità del gioco file.
Potrebbe volerci un po’di tempo, ma una volta terminate la verifica e la riparazione, il tuo gioco dovrebbe funzionare correttamente.
Se tutto va bene, tu riesca a risolvere il problema.
Leggi: Ground Branch non si avvia o non si avvia su PC
Come risolvere i problemi di prestazioni di Ground Branch?
Problemi di prestazioni di Ground Branch come arresti anomali , congelamento, FPS basso e così via possono verificarsi se il computer soddisfa a malapena i requisiti di sistema. Tuttavia, ci sono molti utenti con computer potenti che si lamentano di questi problemi. Ecco perché abbiamo creato una guida per aiutarti con i problemi di prestazioni di Ground Branch.
Leggi anche: Il microfono Ground Branch non funziona.