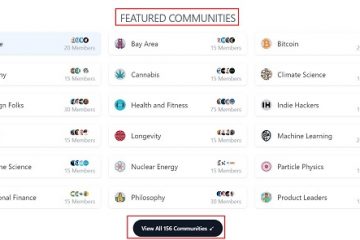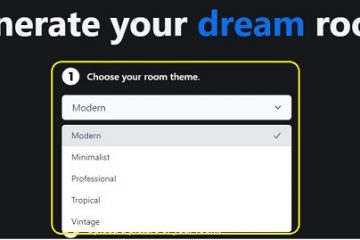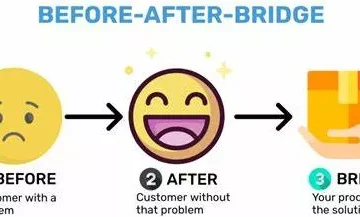Il quadratino di riempimento copia gli stessi valori, formule o riempie una serie di date, testi, numeri e altri dati in un numero di celle desiderato.
La maniglia di riempimento è una potente funzione di riempimento automatico in Excel, che è un piccolo quadrato verde situato nell’angolo in basso a destra della cella attiva (o dell’intervallo di celle selezionato). Viene utilizzato per copiare rapidamente gli stessi valori in una colonna (o direttamente in una riga) o per riempire una serie, come numeri, date, testi, formule o una sequenza comune a un numero di celle desiderato.
Quando passi con il puntatore del mouse sulla maniglia di riempimento, il cursore del mouse cambia da una croce bianca a un segno più nero. Fai clic e tieni premuta la maniglia, quindi puoi trascinare su, giù, su altre celle. Quando rilasci il pulsante del mouse, il contenuto viene riempito automaticamente nelle celle trascinate.
La maniglia di riempimento può far risparmiare molto tempo e prevenire gli esseri umani (come gli errori di battitura). In questo tutorial, ti mostreremo come copiare dati e formule o riempire serie di date, testi, numeri e altri dati utilizzando il quadratino di riempimento.
Utilizzo della compilazione automatica in Excel
Il quadratino di riempimento è uno dei pochi modi per accedere alla funzione di compilazione automatica in Excel. È come un’altra versione del copia e incolla, ma è molto di più. Esistono pochi altri modi per utilizzare il comando di riempimento automatico oltre all’handle di riempimento:
- Utilizzo delle scorciatoie da tastiera : seleziona prima un intervallo di celle, iniziando dalla cella contenente i dati che desideri copiare nelle altre celle. Quindi premi
Ctrl + Dper copiare o premiCtrl + Rper riempire a destra. - Uso del pulsante Riempi -Tu può accedere al comando di riempimento facendo clic sul pulsante”Riempi”nel gruppo Modifica della scheda”Home”. Lì troverai le opzioni per riempire Giù, Destra, Su, Sinistra, Tra fogli di lavoro, Serie, Giustifica e Riempimento Flash.
- Fare doppio clic sulla maniglia di riempimento -Ancora un altro modo per riempire automaticamente una colonna facendo doppio clic sulla maniglia di riempimento dell’intervallo selezionato. Se la cella adiacente alla cella o alle celle selezionate contiene dati, fai doppio clic sul quadratino di riempimento per riempire rapidamente la colonna finché non sono presenti dati nella colonna adiacente. Se il tuo set di dati ha celle vuote, si riempirà solo finché non incontra una cella vuota nella colonna adiacente.
Duplica i dati utilizzando la maniglia di riempimento
Uno degli usi di base del quadratino di riempimento è la duplicazione/copia del contenuto delle celle in più celle. Puoi copiare facilmente testo semplice, numeri, formule o altri dati utilizzando il quadratino di riempimento.
Tutto quello che devi fare è selezionare le celle che desideri copiare e trascinare la selezione con la maniglia di riempimento (nell’angolo in basso a destra della cella selezionata) nella direzione desiderata. Riempirà rapidamente i dati dalla cella selezionata per trascinarli sulle celle.


Oppure puoi semplicemente fare doppio clic sul quadratino di riempimento situato nella cella C2, riempirà la colonna fino a C9 perché ci sono dati fino a B9 nella colonna adiacente.
Opzioni di compilazione automatica
Ciò che fa un quadratino di riempimento quando trascini il mouse è che riconosce i modelli nei dati e riempie l’elenco, fornendo allo stesso tempo alcune opzioni aggiuntive che puoi utilizzare.
Non appena si finisce di trascinare la maniglia di riempimento con il mouse (o doppio clic) e si riempie l’elenco, viene visualizzata l’icona”Opzioni di riempimento automatico nell’angolo inferiore destro dell’elenco.
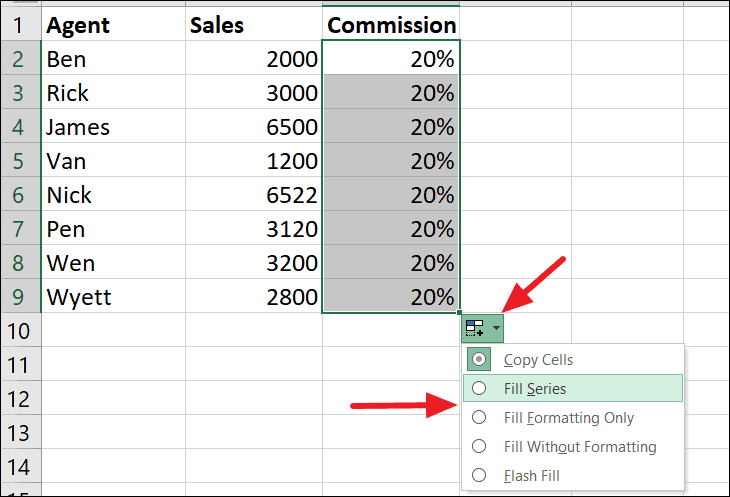
Quando fai clic su questa icona, ti verranno fornite le seguenti diverse opzioni (a seconda dei dati):
- Copia celle- Questo copierà la prima cella tra le celle selezionate
- Riempi serie- Questa opzione riempirà le celle selezionate con una sequenza/serie di valori (di solito aumentando il valore di 1), a partire dal valore iniziale della cella.
- Solo formattazione di riempimento- Questo riempie l’intervallo selezionato con la formattazione della cella iniziale, ma non i valori.
- Riempi senza formattazione- Questo riempie l’intervallo selezionato con i valori della cella iniziale, ma non con la formattazione.
- Riempimento Flash: questa opzione trova i modelli dai dati e riempie l’elenco in base ad essi. Ad esempio, se utilizziamo l’opzione di riempimento Flash nell’esempio seguente, riconosce 2000 come 20% e assume 3000 come 30%, 6500 come 65% e così via, e riempie l’elenco.

Riempi automaticamente i valori del testo utilizzando la maniglia di riempimento
L’handle di riempimento di Excel può completare automaticamente un elenco con valori di testo copiando i valori dalle celle iniziali. Ma può anche riconoscere i valori di testo come parte di serie come nomi di mesi, nomi di giorni e altri testi. Potrebbe essere nomi abbreviati o completi di mesi o giorni feriali, ecc.
Per prima cosa, devi digitare i nomi abbreviati o completi del mese o dei giorni della settimana nel primo, quindi utilizzare il quadratino di riempimento per riempire le altre celle come mostrato di seguito.
<⇨Giorni feriali:

Nomi dei mesi:

Puoi anche utilizzare il quadratino di riempimento per completare automaticamente altro testo contenente numeri. Digita il primo testo nella prima cella e usa il quadratino di riempimento per riempire automaticamente tutte le altre celle.

Compila automaticamente i numeri utilizzando la maniglia di riempimento
Puoi anche utilizzare il riempimento per gestire per creare una sequenza di numeri. Potrebbe essere qualsiasi tipo di numero come numero dispari, numeri pari o numeri incrementati di 1, ecc.
Seleziona almeno 2 numeri per stabilire uno schema per le prime due celle e trascina il quadratino di riempimento su tutte le celle che desideri. Se selezioni solo una cella con un numero e trascini verso il basso, Excel crea solo una copia dello stesso numero in altre celle, perché non c’è motivo in un numero.
Ad esempio, inserisci il valore”2″nella cella B1 e il valore”4″nella cella B2. Ora seleziona B1 e B2 e usa la maniglia di riempimento automatico per trascinare verso il basso, Excel creerà una sequenza di numeri pari.

Quando fai clic sull’icona”Opzioni di riempimento automatico”, alcune opzioni diventano disponibili come spiegato in precedenza:

Ma invece di usare il pulsante sinistro del mouse per trascinare, usa il pulsante destro del mouse e quando rilasci il pulsante destro del mouse, appariranno automaticamente più opzioni come mostrato nello screenshot qui sotto.

Abbiamo già spiegato a cosa servono le prime quattro opzioni di riempimento flash, ora vediamo cosa ci offrono le altre opzioni:
- Opzione Trend lineare: Excel crea una serie lineare di valori che possono essere tracciati su una linea retta.
- Opzione Trend di crescita -Excel applica i valori iniziali all’algoritmo della curva esponenziale per generare una serie di crescita.
- Opzione Serie : questa opzione apre la finestra di dialogo Serie con opzioni più avanzate che puoi utilizzare.

Copia di formule utilizzando la maniglia di riempimento
La copia di una formula è molto simile alla copia dei numeri in una colonna o al riempimento automatico di una serie di valori.
Seleziona una cella che contiene una formula e trascina il quadratino di riempimento sulle altre celle per copiare la formula in quelle celle. Quando copi la formula in un’altra cella, i riferimenti di cella della formula verranno regolati automaticamente in base all’indirizzo della cella corrispondente.
Ad esempio, inserisci la formula nella cella B1 e utilizza il quadratino di riempimento per copiare la formula fino alla cella B10.

La formula si regola automaticamente in base alle celle adiacenti.

E ti darà il risultato per ogni riga.

Compilazione automatica delle date utilizzando la maniglia di riempimento
Per compilare automaticamente le date in un intervallo di celle, inserisci le date nella prima cella in qualsiasi formato di data riconoscibile da Excel.

Quindi utilizza il quadratino di riempimento per trascinarlo verso il basso fino alla cella in cui desideri che termini la data.

Tuttavia, per le date, sono disponibili ulteriori opzioni di Compilazione automatica che diventano disponibili quando fai clic sull’icona”Opzioni di riempimento automatico”alla fine dell’intervallo di riempimento automatico.

Qui abbiamo quattro nuove opzioni avanzate per le date oltre alle cinque opzioni che abbiamo visto prima:
- Riempi giorni : riempie l’elenco con i giorni incrementando di 1.
- Riempi giorni feriali : riempie gli elenchi solo con i giorni feriali escludendo il sabato o la domenica.

- Riempi mesi : questa opzione riempie l’elenco con mesi crescenti mentre il giorno rimane lo stesso in tutte le celle.

- Riempi anni : questa opzione riempie l’elenco con anni che aumentano di 1 mentre il giorno e il mese rimangono gli stessi.

Creazione di un elenco personalizzato per i dati di riempimento automatico
A volte non vuoi organizzare un elenco in modo standard. In questi casi, Excel consente di creare i propri elenchi che è possibile utilizzare per organizzare i dati. È quindi possibile utilizzare tale elenco personalizzato per popolare le celle utilizzando i quadratini di riempimento.
Per creare elenchi personalizzati, vai alla scheda”File”e seleziona”Opzioni”.

Seleziona”Avanzate”nel riquadro di sinistra e scorri verso il basso fino a visualizzare il pulsante”Modifica elenchi personalizzati…”nella sezione”Generale”nel riquadro di destra. Quindi fare clic sul pulsante per aprire la finestra di dialogo Elenco personalizzato.

Inserisci il tuo nuovo elenco nella finestra”Voci elenco”e fai clic su”Aggiungi”e il tuo elenco verrà visualizzato nell’area”Elenchi personalizzati”come mostrato di seguito. Quindi fare clic ripetutamente su”OK”per chiudere entrambe le finestre di dialogo.

Ora seleziona la cella in cui desideri visualizzare l’elenco e digita il primo elemento dell’elenco personalizzato.

Quindi trascina il quadratino di riempimento per completare automaticamente le celle con i valori dal tuo elenco personalizzato.

Abilita o disabilita l’opzione di riempimento automatico in Excel
La funzione di riempimento automatico in Excel è attivata per impostazione predefinita, se il quadratino di riempimento non funziona, puoi abilitarlo nelle opzioni di Excel:
Per prima cosa, vai alla scheda”File”e seleziona”Opzioni”.

Nella finestra di dialogo Opzioni di Excel, seleziona”Avanzate”e seleziona la casella di controllo”Abilita quadratino di riempimento e trascinamento della cella”nella sezione”Opzioni di modifica”. Ciò abiliterà l’handle di riempimento nel tuo Excel.

Quindi fare clic su”OK”per chiudere la finestra di dialogo.
Questo è tutto.