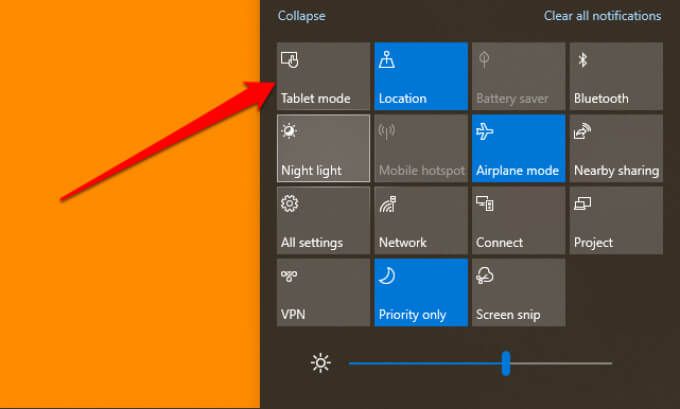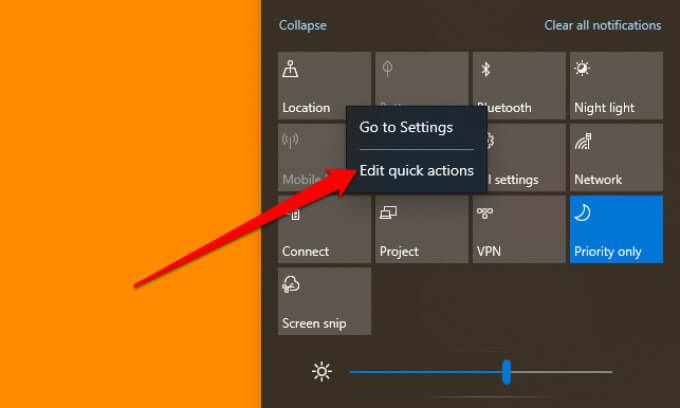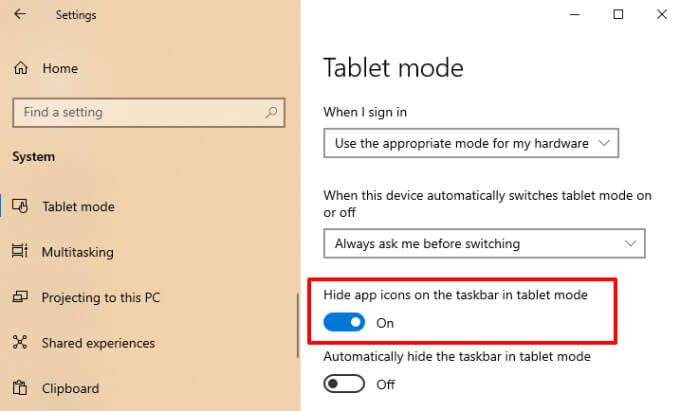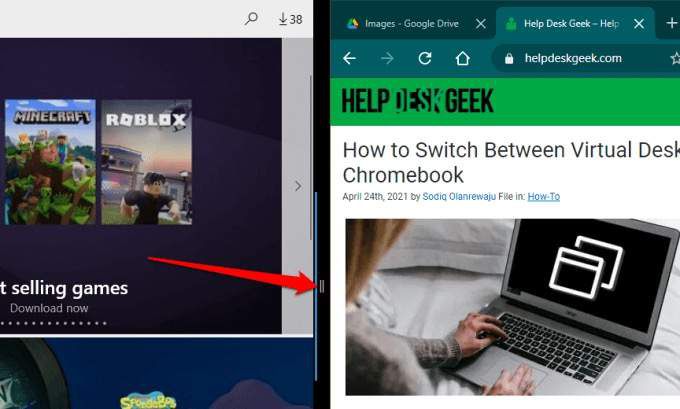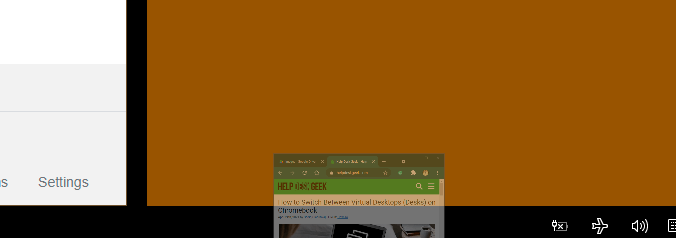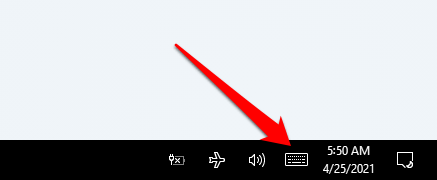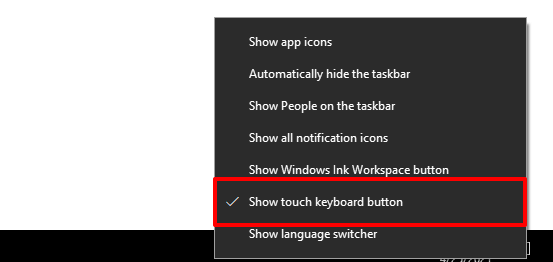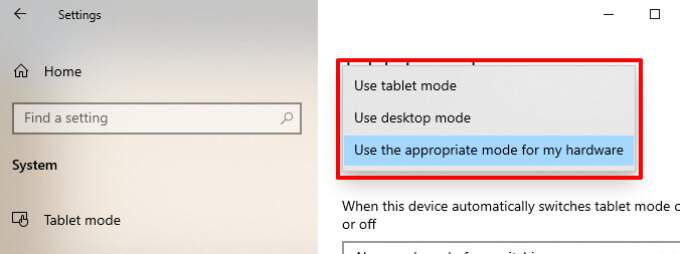Windows 10 ha un un insieme di”modalità”e funzioni che possono aiutarti a ottenere il meglio dal tuo computer. Modalità di compatibilità , ad esempio, ti consente di eseguire il vecchio software senza problemi. C’è anche la Modalità di gioco , una funzione che ottimizza il tuo dispositivo per migliorare le prestazioni di gioco.
In questo articolo parleremo della modalità Tablet di Windows 10 e ti mostreremo come funziona. La modalità Tablet di Windows 10 migliora il tuo tablet o laptop abilitato per touchscreen per una comoda navigazione touch. Modifica alcuni elementi sullo schermo dell’interfaccia del tuo dispositivo in modo che diventi più intuitivo.
Come abilitare la modalità tablet su Windows 10
Alcuni laptop ibridi o dispositivi convertibili 2-in-1 entreranno automaticamente in modalità Tablet quando pieghi o scolleghi la tastiera. Se il tuo touchscreen o laptop convertibile non esegue questa operazione, puoi attivare manualmente la modalità Tablet di Windows 10 da Centro operativo di Windows .
1. Fai clic sull’icona del fumetto di testo nell’angolo destro della barra delle applicazioni (o premi tasto Windows + A ) per aprire il Centro operativo.
2. Seleziona Modalità tablet dalle opzioni.
Il riquadro della modalità Tablet dovrebbe trovarsi nel Centro operativo per impostazione predefinita. Se l’opzione non è presente, il riquadro è nascosto oppure hai raggiunto il numero massimo di azioni rapide che il Centro operativo può supportare.
Il Centro operativo può contenere solo un massimo di 16 azioni rapide. Quindi, se manca il riquadro della modalità Tablet, è molto probabile che sia nascosto nel Centro operativo. Dovrai rimuovere un elemento per fare spazio alla modalità Tablet nell’area delle azioni rapide.
Fai clic con il pulsante destro del mouse su un riquadro e seleziona Modifica azioni rapide .
Seleziona l’icona Aggiungi (+) e scegli Modalità tablet dalle opzioni disponibili.
Seleziona Fine per salvare le modifiche. Non riesci ad aggiungere la modalità Tablet perché l’area delle azioni rapide è occupata? Rimuovi un elemento che usi a malapena (tocca l’icona a forma di puntina da disegno) e prova ad aggiungere di nuovo la modalità Tablet.
Se ancora non riesci a trovare l’opzione Modalità tablet quando modifichi le azioni rapide, il tuo dispositivo probabilmente non supporta la modalità Tablet di Windows 10. Aggiorna il tuo tablet o laptop all’ultima build di Windows 10 e ricontrolla. Puoi anche contattare il produttore del tuo PC per assistenza.
Cosa cambia nella modalità tablet
Evidenziamo alcune modifiche apportate dalla modalità Tablet al tuo tablet o laptop. Quando la modalità Tablet di Windows 10 è attiva, noterai le seguenti modifiche:
1. Barra delle applicazioni ridefinita
La modalità tablet nasconderà app e scorciatoie appuntate sulla barra delle applicazioni. Viene introdotta una nuova icona di ricerca (che sostituisce la barra di ricerca di Windows), un pulsante Indietro e un’icona Visualizzatore attività .
Quando riduci a icona un’app, dovrai toccare l’icona Visualizzazione attività per ripristinare l’app o passare a un’altra app attiva. Il pulsante Indietro ti porta alla pagina precedente dell’app o della finestra.
Se desideri visualizzare sullo schermo le tue app bloccate e attive, mostra la barra delle applicazioni dal menu delle impostazioni della modalità Tablet. Vai a Impostazioni > Sistema > Modalità tablet e disattiva Nascondi le icone delle app sulla barra delle applicazioni in modalità tablet .
Ciò ripristinerà la barra delle applicazioni nella parte inferiore dello schermo o dov’era prima di attivare la modalità Tablet di Windows 10. Un altro modo per mostrare le icone della barra delle applicazioni in modalità Tablet è fare clic con il pulsante destro del mouse o tenere premuta la barra delle applicazioni e selezionare Mostra icone app .
2. Menu di avvio persistente
Nella modalità Tablet di Windows 10, il menu Start diventa la schermata principale; Windows si sbarazza del desktop. Quando chiudi un’app, vieni reindirizzato a un versione a schermo intero del menu Start .
3. Nessun pulsante Ingrandisci/Ripristina
Non è possibile modificare le dimensioni di un’app o di una finestra in modalità Tablet. L’icona Massimo/Ripristina diventa grigia e non selezionabile. Il modo più vicino che puoi ottenere per modificare le dimensioni di un’app è tramite la modalità”Schermo diviso”. Trascina o scorri verso il basso nella finestra dell’app finché non vedi un divisore al centro dello schermo.
Trascina l’app sul lato sinistro o destro dello schermo per ridurne le dimensioni. Quando apri una seconda app, Windows blocca automaticamente la finestra dell’app sull’altro lato dello schermo. Per ridimensionare una delle app, sposta il divisore nero a sinistra oa destra di conseguenza.
Per chiudere le app a schermo diviso, seleziona l’ icona x sulla barra del titolo o trascina la finestra dell’app nella parte inferiore dello schermo.
4. Tocca la tastiera
Guarda attentamente l’area delle notifiche (l’estremità destra della barra delle applicazioni) e troverai un’icona della tastiera. Questa è la tastiera touch di Windows. La tastiera dovrebbe apparire automaticamente sullo schermo quando tocchi una casella di testo mentre sei in modalità Tablet Windows 10. In caso contrario, fai clic sull’icona della tastiera nell’area delle notifiche per aprire la tastiera touch.
In alternativa, fai clic con il pulsante destro del mouse o tieni premuto sulla barra delle applicazioni e seleziona Mostra pulsante tastiera touch .
Impostazioni della modalità tablet su Windows 10
I tablet Windows entrano automaticamente in modalità Tablet quando li accendi. Per i laptop ibridi e convertibili, dovrai attivare manualmente la modalità Tablet di Windows 10. È interessante notare che Windows ti consente di configurare il tuo PC per passare automaticamente alla modalità Tablet quando accedi.
Ci sono altre impostazioni interessanti che ti aiuteranno a sfruttare al meglio la modalità Tablet. Vai a Impostazioni > Sistema > Modalità tablet e diamo un’occhiata.
1. Opzioni di accesso alla modalità tablet
Tocca l’opzione a discesa”Quando accedo”e seleziona Usa modalità tablet . Questo indicherà a Windows di abilitare automaticamente la modalità Tablet ogni volta che accedi o riavvii il PC.
“Usa la modalità appropriata per il mio hardware”è l’opzione predefinita. Questo mette Windows al posto di guida; Windows abiliterà la modalità Tablet solo quando pieghi il tuo laptop ibrido. L’opzione”Usa modalità desktop”avvierà il tuo tablet o laptop ibrido, anche quando pieghi la tastiera.
2. Comportamento di cambio modalità tablet
Se imposti la modalità Tablet in modo che si attivi automaticamente quando accedi, è disponibile un’opzione per personalizzare il comportamento del passaggio.”Chiedimi sempre prima di cambiare”è l’impostazione predefinita.
All’avvio del PC, Windows visualizzerà una richiesta di conferma prima di passare alla modalità Tablet. Seleziona Sì nel prompt per attivare immediatamente la modalità Tablet.
“Non chiedermelo e cambia sempre”avvierà il tuo dispositivo in modalità Tablet senza conferma. Seleziona”Non chiedere a me e non cambiare”se non desideri che Windows attivi automaticamente la modalità Tablet o visualizzi una richiesta di conferma.
Modalità tablet Windows 10 semplificata
Questi sono i dettagli più importanti della modalità Tablet di Windows 10. Puoi anche utilizzare la funzione su PC Windows che non sono abilitati per il touchscreen. L’unica differenza è che non sarai in grado di navigare nello schermo utilizzando il dito. Per tornare alla modalità desktop, apri il Centro operativo e tocca Modalità tablet .