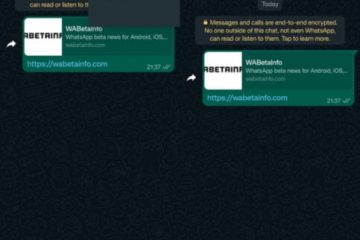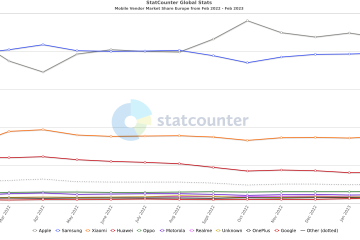Dopo mesi di voci e speculazioni, l’iMac da 24 pollici è finalmente ufficiale con un cambio di idea, cioè con il chip M1. E Apple ora offre CPU M1 su tutta la gamma di MacBook e iMac. La versatilità di macOS Big Sur ti aiuta a ottimizzare queste diverse dimensioni dello schermo, da un conveniente MacBook da 13 pollici a un enorme iMac da 24 pollici.
Abbiamo raccolto alcuni dei migliori suggerimenti e trucchi per macOS Big Sur per aiutarti spremete ogni centimetro del dispositivo e portate la vostra produttività a un livello superiore.
Cominciamo con quello più semplice.
- Passa a multi-finestra in macOS Big Sur
- Pulisci il tuo Mac regolarmente
- Utilizza la opzione di ricerca
- Aggiungi widget in Control Centro
- Ottieni più spazio sullo schermo
- Usa un PDF editor
- Schede verticali in Microsoft Edge
- Personalizza Safa ri tabs
- Visualizza bloccato tracker di siti
- Usa la traduzione integrata di Safari
- Cambia accento ed evidenzia i colori
- Modifica video
- Master scorciatoie da tastiera
- Usa Mac Centro di controllo
- Appunta conversazioni nel App Messaggi
1. Passa a più finestre in macOS Big Sur
I. Utilizza l’opzione predefinita
Puoi visualizzare due app una accanto all’altra utilizzando l’opzione multi-finestra predefinita. Apri qualsiasi app e passa il puntatore del mouse sull’icona della finestra a schermo intero. Il sistema operativo ti offrirà di entrare in una modalità a schermo intero o di bloccare la finestra a sinistra oa destra.
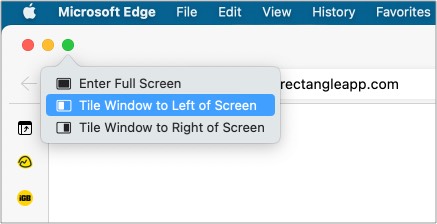
In alternativa, puoi andare all’opzione Finestre nella barra dei menu e selezionare Affianca finestra a sinistra dello schermo / Affianca finestra a destra dello schermo .

Il sistema operativo bloccherà l’app in base alla tua scelta. Puoi scegliere una seconda app sull’altro lato o aprirne una dal Dock. Apple ti consente anche di ridimensionare la finestra. Trascina il cursore verso sinistra o destra per avere più spazio per la tua app preferita.
II. Utilizza il App Magnet
La soluzione predefinita di Apple è nella migliore delle ipotesi di base. Magnet ti aiuta a utilizzare più di due app su un unico schermo.
L’app Magnet ti consente di svolgere più compiti con molte app aperte. Puoi organizzare le finestre secondo le tue preferenze e l’app rende il processo semplice e veloce.
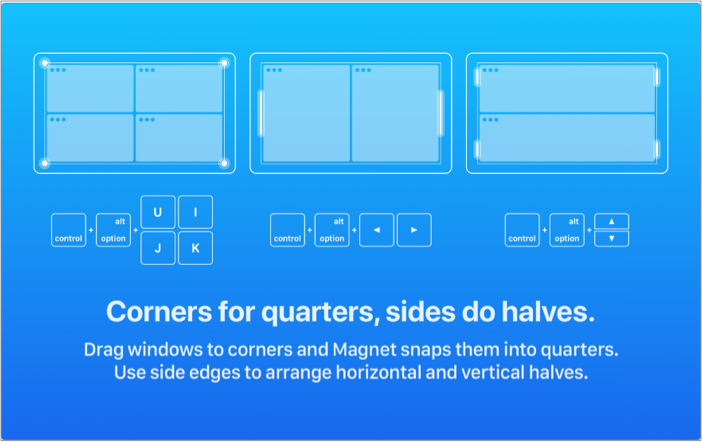
Con un solo trascinamento fino al bordo del display, è possibile ridimensionare una finestra a metà. Trascina l’app negli angoli per trasformarli in quarti. Vai avanti, provalo e sfrutta il grande schermo di iMac.
Prezzo: $ 7,99 (acquisto una tantum)
III. Vai con l’app Rectangle
Cerchi un’alternativa gratuita a Magnet per ridimensionare le finestre su iMac? Abbiamo un’altra app per te: Rectangle. È un’app open source e gratuita per spostare e ridimensionare le finestre in macOS utilizzando scorciatoie da tastiera o aree di snap.
L’app ti consente anche di impostare i gesti per la gestione delle finestre e altro ancora. Essendo open source, Rectangle offre alcuni ovvi vantaggi open source rispetto ai suoi concorrenti closed-source.

L’insieme di funzionalità dovrebbe essere più che sufficiente per chiunque cerchi di provare il window manager per la prima volta.
2. Pulisci regolarmente il tuo Mac
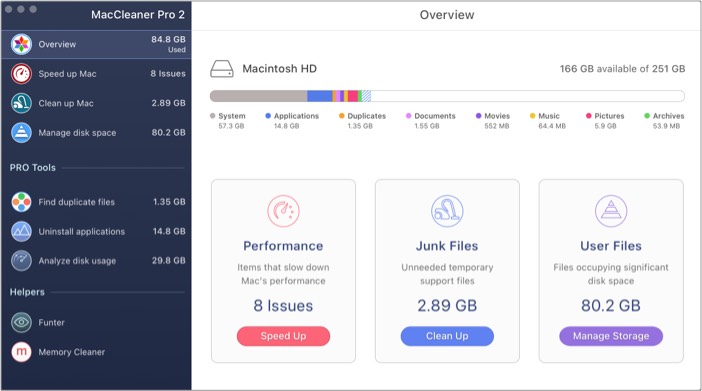
Entrambi gli ultimi MacBook e iMac da 24 pollici iniziano con 256 GB di SSD. Dopo averlo usato per un paio di mesi, il tuo dispositivo si riempirà di file, app e dati della cache irrilevanti. Non esiste un modo semplice per identificare e rimuovere i file spazzatura dal Mac. Inserisci una soluzione di terze parti chiamata MacCleaner Pro.
È un’app di utilità per Mac all-in-one che offre vari strumenti in un’unica soluzione. Puoi avere una panoramica della memoria del Mac, velocizzarla e ripulirla, gestire lo spazio su disco, trovare file duplicati, disinstallare app e altro.
Per impostazione predefinita, MacCleaner Pro analizza l’app per alcuni minuti e ti offre diversi suggerimenti per affrontare i problemi di prestazioni sul Mac. Con un solo clic, puoi rimuovere tutti i file di supporto temporanei non necessari dal dispositivo.
Uso MacCleaner Pro da sei mesi. E l’app in genere trova e rimuove un paio di GB di cache e file spazzatura ogni mese.
Prezzo : $ 44,95 (acquisto una tantum)
3. Utilizza l’opzione di ricerca avanzata
La ricerca Spotlight funziona perfettamente per la maggior parte della rete. Tuttavia, lascia molto a desiderare per gli utenti esperti. Alfred è una potente alternativa a Spotlight Search per Mac.
A differenza di Spotlight Search, Alfred funziona con app di terze parti come Google Chrome e 1Password. La mia funzione preferita dal gruppo sono i comandi di sistema. Consentitemi di elaborare.
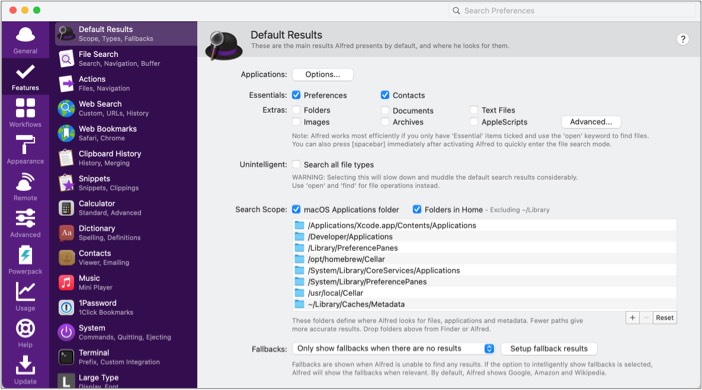
L’app ti consente di accedere ai comandi di sistema come Sleep, Shut Down, Esci e altri. Non è necessario utilizzare Magic Mouse o il trackpad del MacBook per navigare tra le funzioni più utilizzate del dispositivo. Avvia semplicemente l’app Alfred e digita i comandi di sistema.
Alfred ti consente anche di creare flussi di lavoro complessi. È come IFTTT (If This Then That) con gli steroidi. La maggior parte delle funzioni è gratuita. Funzionalità come il flusso di lavoro e l’integrazione di 1Password fanno parte del piano powerpack.
Prezzo: £ 29 (licenza singola)
Apple ha trasferito anche i widget iOS sul Mac. Puoi aggiungere tutti i widget necessari al Pannello di notifica del Mac.

Con un solo clic sul tuo Mac, puoi visualizzare le informazioni da app come Apple Notes, Promemoria, Microsoft Outlook, Bear Notes, Podcast e altro. In qualsiasi momento, puoi modificare, rimuovere e riorganizzare i widget nel menu di notifica.
Ecco come lo uso. I widget mi consentono di dare un’occhiata alle ultime notizie dal centro notifiche utilizzando il widget di Apple News.
5. Ottieni più spazio sullo schermo
Lo spazio di visualizzazione di iMac da 24 pollici dovrebbe essere più che sufficiente per la maggior parte delle persone. Tuttavia, potresti essere lasciato a chiedere più spazio sullo schermo su un MacBook da 13 pollici. macOS offre un trucco accurato per nascondere il Dock quando un’app è aperta per aiutarti.
Vai a Preferenze di Sistema → Dock e barra dei menu → abilita Nascondi e mostra automaticamente il Dock . Questo espanderà lo spazio dello schermo predefinito sul Mac.
6. Usa un editor PDF
Mentre molti di solito modificano i PDF su iPhone, il grande schermo di Mac e iMac aggiunge praticità, garantisce attenzione ai dettagli e previene gli errori. Quindi, ha senso lavorare su file essenziali sul tuo dispositivo macOS.
L’ecosistema Mac è pieno di capacità editor di PDF . Tuttavia, PDF Expert si distingue per il supporto della CPU M1 e le ricche funzionalità.
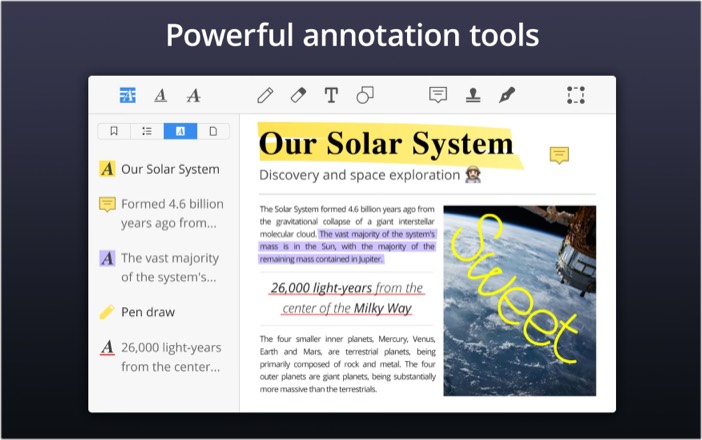
Utilizzando PDF Expert, puoi visualizzare le pagine PDF e modificarle utilizzando l’evidenziatore, il testo, i commenti, la firma, i timbri e altri strumenti integrati. Il software è utile anche per leggere un e-book. Non dimenticare di utilizzare un evidenziatore multicolore per contrassegnare i tuoi progressi di lettura.
7. Schede verticali in Microsoft Edge
Microsoft Edge è un’eccellente alternativa a Safari basata su Chromium per Mac. Supporta tutte le estensioni di Google Chrome, riduce l’utilizzo della RAM, offre un’innovativa modalità Kids e consente di sfruttare un widescreen con gestione delle schede verticali.

Le schede verticali sono la mia funzione preferita su Microsoft Edge. Lo uso dalla sua introduzione nell’ultimo mese. Non vedo l’ora che tu lo provi sul tuo nuovo scintillante MacBook o iMac da 24 pollici.
8. Personalizza le schede di Safari
Anche se il Mac ha molte alternative a Safari, la maggior parte si attacca a ciò che viene fuori dalla scatola. Uno di questi esempi è il browser Safari. Con macOS Big Sur, Safari ha ricevuto un bel restyling dell’interfaccia utente con dozzine di nuove funzionalità.
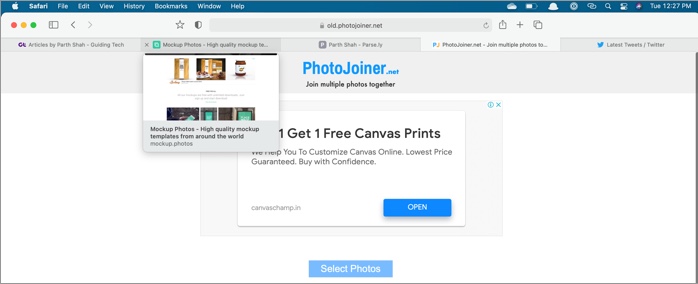
Una di queste funzionalità è la personalizzazione delle schede. Puoi passare il puntatore del mouse sulla scheda per dare un’occhiata all’anteprima della scheda. Si può anche appuntare una scheda sul lato sinistro per visualizzare più schede contemporaneamente su un grande schermo. La funzione è fluida ed elegante!
9. Visualizza i tracker dei siti bloccati
Fedele alla pretesa di Apple di proteggere la privacy degli utenti, il browser Safari tiene traccia e blocca tutti i tracker social e dannosi indesiderati da una pagina web.
Per vedere quali siti sono stati bloccati durante la navigazione web, fai clic sul menu Tracker in alto. Puoi visualizzare i dati in tempo reale sul numero di tracker bloccati dal browser.
![]()
10. Utilizza la traduzione incorporata di Safari
Se ti imbatti in una lingua della pagina web non nativa durante la navigazione su iMac, puoi optare per la funzione di traduzione incorporata di Safari. Tradurrà le pagine web nella tua lingua preferita.
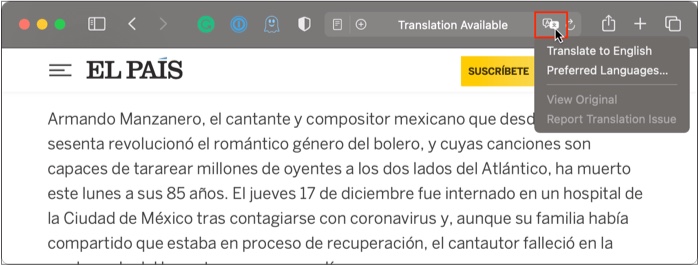
11. Change accent and highlight colors
Apple continues to offer new M1 MacBook in the same dull Silver, Grey, and Gold colors. However, the 2021 iMac is getting vibrant colors that match perfectly fine with the rest of the home interior.
The Cupertino company is offering a new M1-powered iMac in seven new colors. So, why not match those bold colors on the outside with the software as well?
In comparison to Windows, macOS doesn’t offer many customization options to change its look and feel. However, if you wish to add some personality to your software, changing the accent and highlight colors can help.
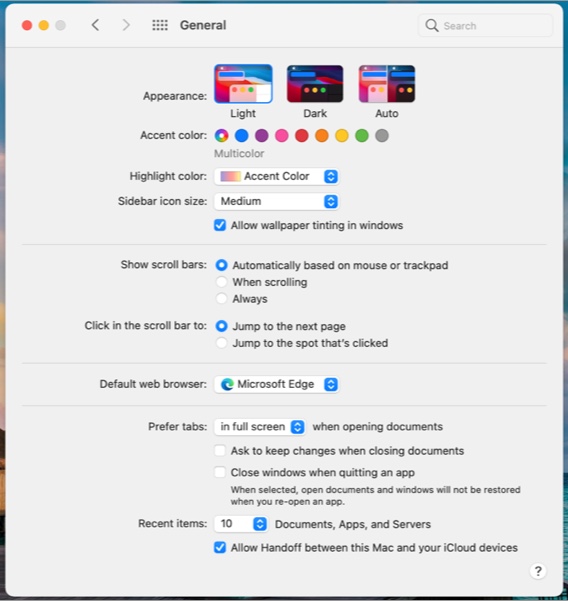
Click the Apple icon at the top menu bar → Go to System Preferences-> General → select the Accent color and Highlight color of your choice.
12. Edit videos
The A14-based M1 CPU in the Mac lineup continuous to be the primary selling point of the device. The new CPU can handle resource-hungry tasks like editing 4K videos without breaking a sweat. Many benchmarks and testings have confirmed M1’s advantage over Intel rivals when editing and exporting videos.
The M1 CPU will enable many beginners and professionals to edit 4K videos. As for the video editing software, we have seen the majority sticking with Final Cut Pro on the Mac. If you switch between Windows and Mac, Adobe Premiere Pro is also an excellent place to start the journey.
If you are learning video editing, go with Apple’s iMovie software. It is simple and has multiple features that a beginner can use intuitively.
13. Master keyboard shortcuts
macOS Big Sur supports helpful keyboard shortcuts to get things done. Without lifting fingers from the Magic Keyboard or Magic Mouse, you can perform system tasks such as searching the Finder menu, using the emoji menu, showing or hiding Dock, and more.
We would advise you to master those relevant macOS keyboard shortcuts. Here is a list of frequently used keyboard shortcuts on the Mac to help you get started.
- Command + F – Open Search in the Finder menu.
- Command + W – Close the current app.
- Command + M – Minimize the current app window.
- Control + Command + Space – Open Emoji and Special Character menu.
- Command + L – Select the address bar and start typing a query in Safari.
- Command + Option + D – Show or Hide Dock within an app.
- Command + Control + Q – Lock your Mac.
- Command + Shift + D – Open Desktop folder.
Read our dedicated post to learn how to see all the keyboard shortcuts for any Mac app.
14. Use Mac Control Center
With macOS Big Sur, Apple is further closing the gap between iOS and macOS. The company has brought the Control Center to the Mac.
Click the Control Center icon in the Menu bar to access most-used functions such as Bluetooth, Wi-Fi, Brightness slider, Keyboard brightness, and Screen Mirroring.
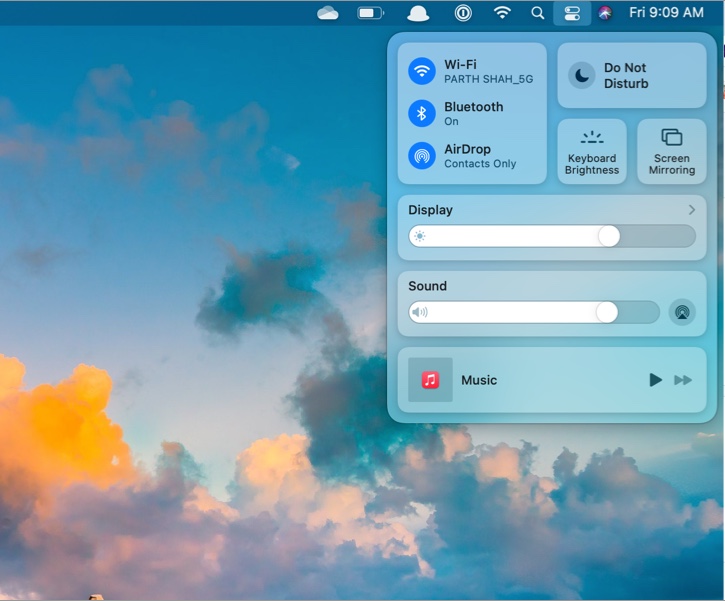
What’s more? You can simply drag and drop those elements from the Control Center to the Mac menu bar for easy access.
15. Pin Conversations in the Messages app
If you are a heavy iMessage user, you might get lost in a sea of conversations and miss important messages from friends and family. Ma non più! With macOS Big Sur, Apple borrowed some features for the Messages app from iOS 14.
You can now use the two-finger click or right-click a conversation in the Messages app and pin it at the top.
I hope the above tricks help you to unleash 2021 iMac’s capabilities better. We are sure that you will see positive results after implementing our suggestions.
Which trick did you find the most useful from the list? Share in the comments section below.
You would like to read these posts as well: