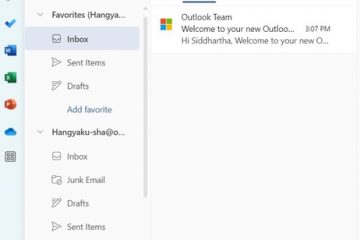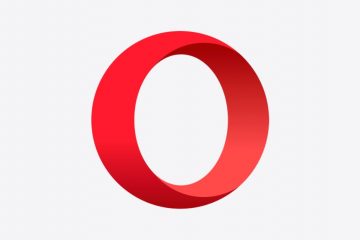Zoom è un’applicazione che la maggior parte di noi ha iniziato a utilizzare durante la pandemia. Che fosse per lavoro, lezioni online, per stare al passo con i propri cari, questa app è diventata una parte significativa del nostro stile di vita. Puoi utilizzare l’app nel tuo browser, telefono e persino come app desktop. Tuttavia, a volte l’app potrebbe non avviarsi correttamente sul tuo computer, ma ci sono modi per risolvere questi problemi. Ti darò un tutorial passo passo su come correggere Zoom che non si avvia su Computer Windows 10.
7 metodi per correggere lo zoom che non si avvia
Esistono vari modi per correggere un’applicazione che non funziona correttamente. Ti guiderò attraverso i metodi più popolari utilizzati per correggere Zoom che non si avvia correttamente su Windows 10.
1) Riavvia per correggere lo zoom che non si avvia
Questa è la prima cosa da fare ogni volta che un’applicazione non funziona correttamente. Vai al menu Start e fai clic su Power. Quindi seleziona Riavvia.

Dopo aver riavviato il sistema, controlla se Zoom si avvia o meno. Se non funziona, prova il metodo successivo.
2) Uscita forzata Zoom
A volte, un’app non viene chiusa correttamente e viene eseguita in background. Di conseguenza, quando provi ad aprire l’app, non funzionerà e genererà un errore. Per assicurarti che questa non sia la causa del mancato funzionamento dell’app Zoom, chiudila dal Task Manager.
Passaggio 1: vai al menu Start e digita Gestione attività nella barra di ricerca. SelezionaApri.

Passaggio 2: Sotto la scheda Processi, cerca l’app Zoom e Seleziona.
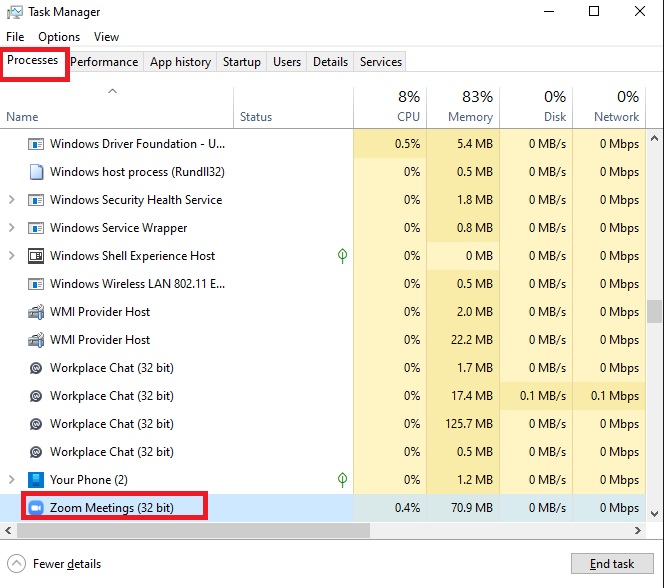
Passaggio 3: dopo aver selezionato l’app, fai clic su Termina attività nella parte inferiore della finestra.

Fase-4: attendi un po’che il sistema chiuda tutti i processi Zoom e riavvia il computer.
Riaccedi all’app e verifica se si avvia.
3) Permessi
A volte un’app come Zoom non funziona correttamente perché non ha permessi rilevanti. Essenzialmente queste autorizzazioni includono l’accesso alla fotocamera e al microfono. Devi concedere all’app l’accesso pertinente affinché funzioni.
Passaggio 1: vai al menu Start e seleziona Impostazioni. (Tasti di scelta rapida: Win + I)
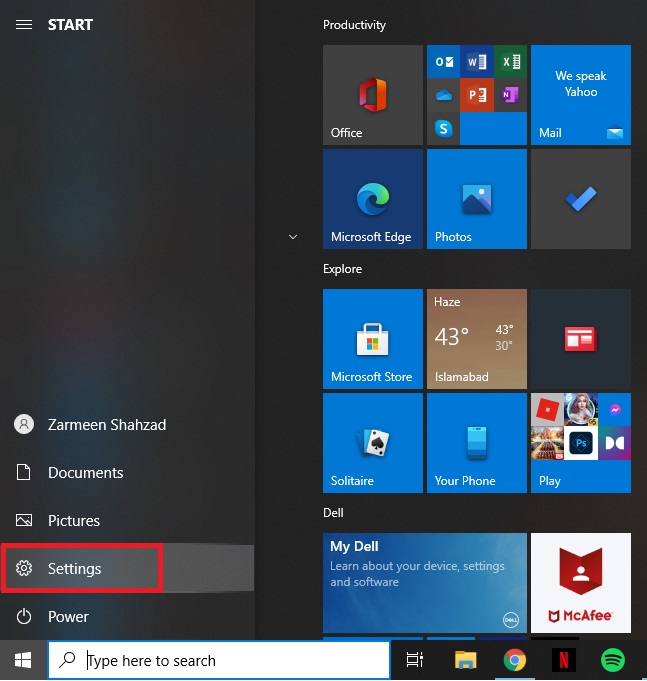
Passaggio 2: Seleziona Privacy.
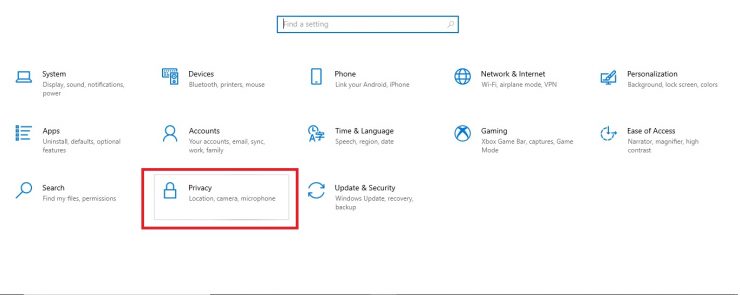
Passaggio 3: sul lato sinistro dello schermo vedrai varie opzioni. Scorri verso il basso e in Autorizzazioni app, seleziona Fotocamera.
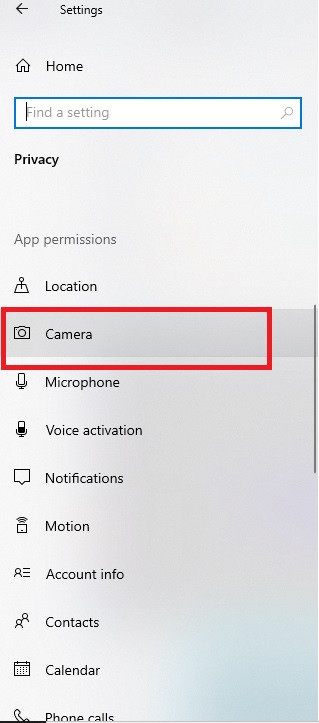
Passaggio 4: in Consenti alle app di accedere alla tua fotocamera, assicurati che l’interruttore a levetta sia On .
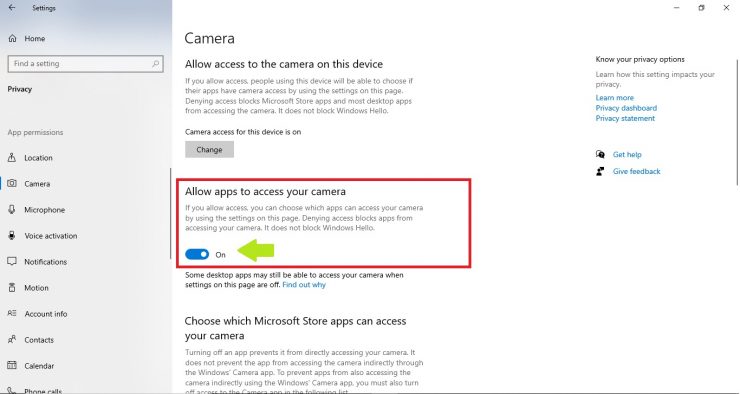
Passaggio 5: scorri verso il basso e assicurati che l’interruttore sotto Consenti alle app desktop di accedere alla tua fotocamera sia impostato su On.
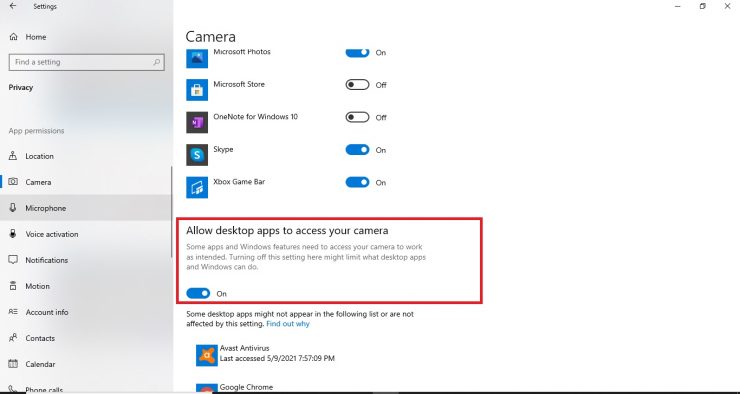
[Ora le tue app hanno accesso alla fotocamera. Ora devi modificare le impostazioni per il tuo microfono.]
Passaggio 6: seleziona Microfono da Autorizzazioni app sul lato sinistro dello schermo.
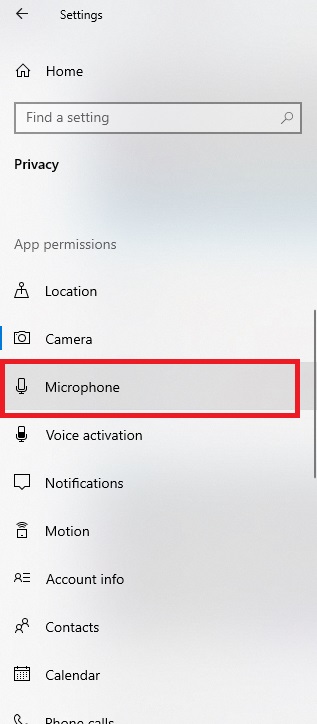
Passaggio 7: attiva l’interruttore a levetta On in Consenti alle app di accedere al tuo microfono.
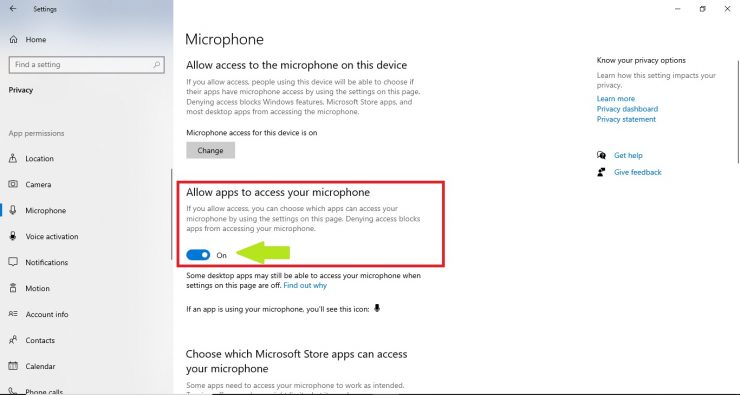
Passaggio 8: scorri verso il basso e in Consenti alle app desktop di utilizzare il microfono, attiva l’interruttore On.
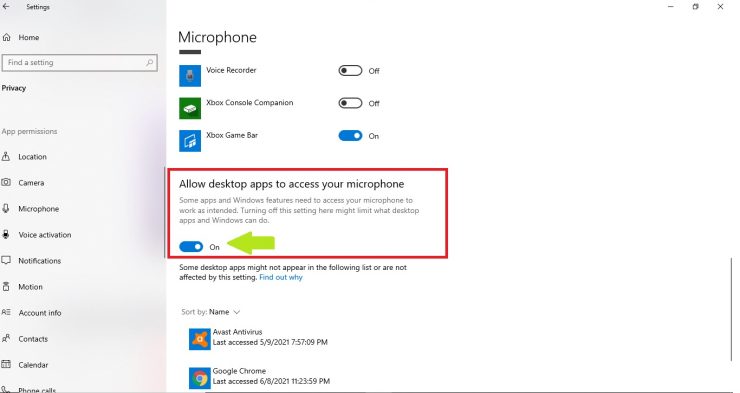
4) Cache temporanea
Windows raccoglie la cache delle app e nel tempo questi file di cache diventano troppo grandi o si danneggiano. Ciò può interferire con le funzioni dell’app e, per risolverlo, è necessario disinstallare i file di cache non pertinenti.
Passaggio 1: vai al menu Start e digita Pulizia disco nella barra di ricerca. Fai clic su Apri.
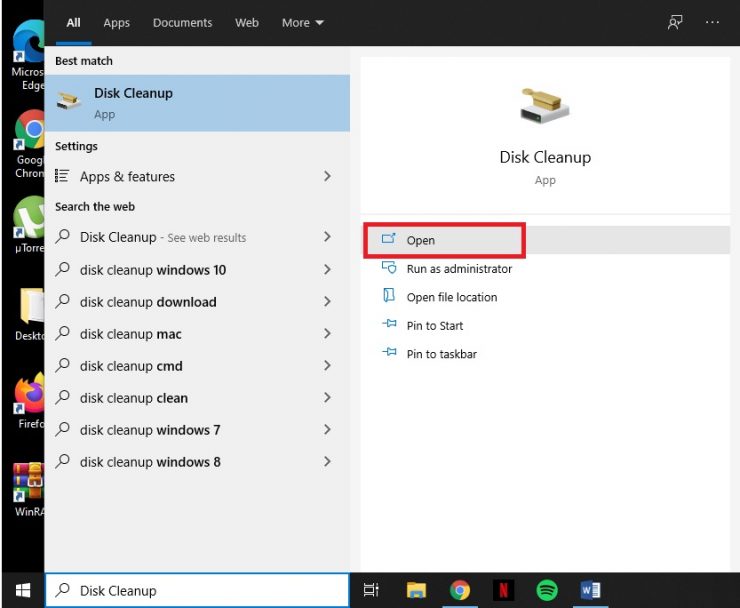
Passaggio 2: Se disponi di più unità, seleziona C: drive da la lista. Fai clic su OK.

Passaggio 3: Seleziona File Internet temporanei e File temporanei dall’elenco. [Puoi vedere solo la casella File temporanei selezionata nell’immagine qui sotto]
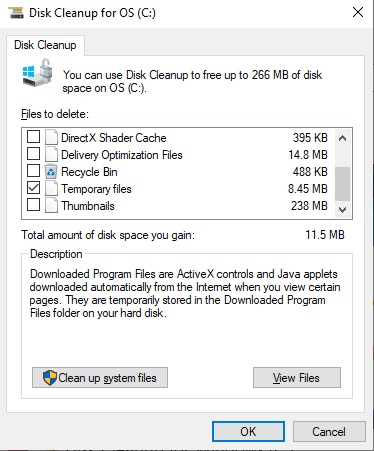
Passaggio 4: fai clic sul pulsante Ripulisci file di sistema e quindi fai clic su OK.
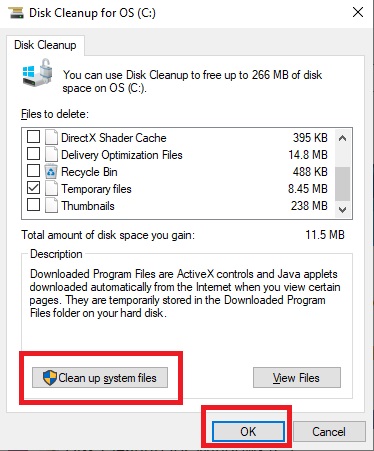
Riavvia il computer e prova ad avviare Zoom ora.
5) Aggiorna driver
Anche i driver obsoleti non possono influire sulle funzioni di Zoom. Assicurati che i driver della tua fotocamera siano aggiornati.
Passaggio 1: fai clic con il pulsante destro del mouse sul menu Start e seleziona Gestione dispositivi.
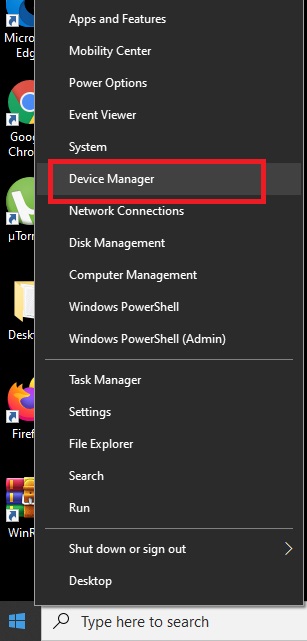
[Puoi anche accedere a Gestione dispositivi accedendo al Menu Start e digitando Gestione dispositivi nella barra di ricerca. Fai clic su Apri]
Passaggio 2: cerca Videocamere e fai clic su di esso per espandere l’opzione.
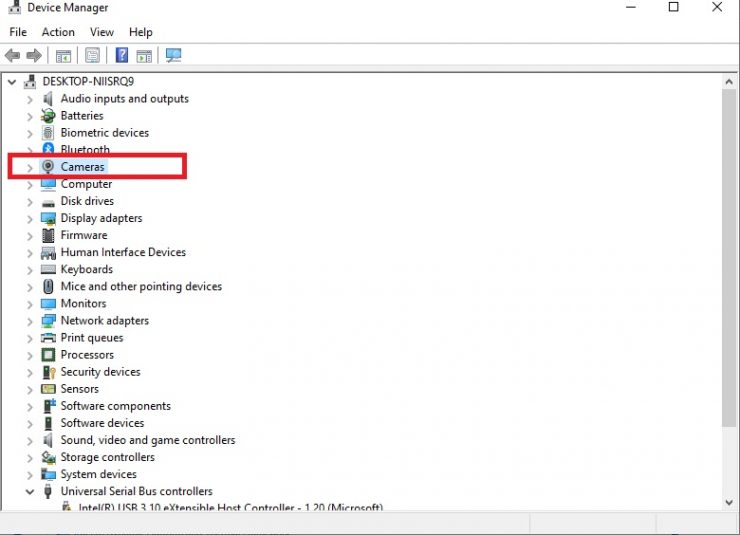
Passaggio 3: fare clic con il pulsante destro del mouse su la fotocamera che stai utilizzando e seleziona Aggiorna driver.
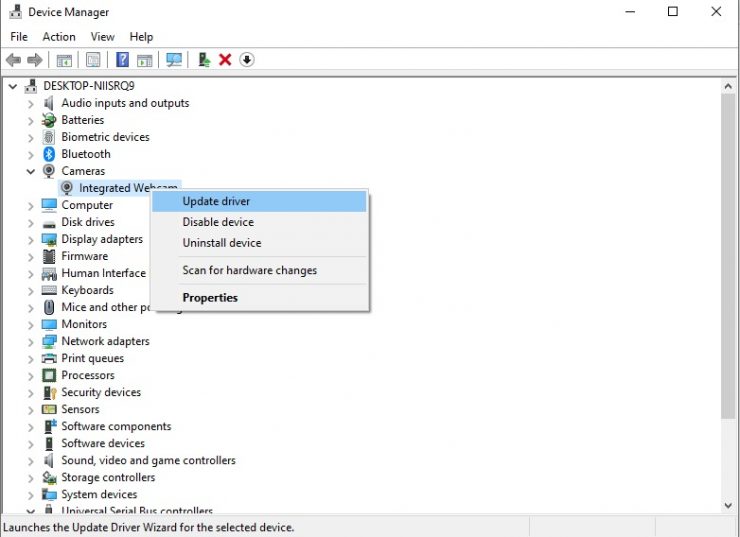
Una volta aggiornato il driver, prova a riavviare Zoom.
6) Chiudi altre app per correggere lo zoom che non si avvia
Se altre app o browser utilizzano la fotocamera o il microfono, considera di chiuderli per assicurarti che Zoom funzioni correttamente.
7) Reinstalla l’app
Se nessuno dei metodi precedenti funziona, puoi sempre reinstallare l’applicazione.
Passaggio 1: vai al menu Start e seleziona Impostazioni. (Tasti di scelta rapida: Vinci + I)
Passaggio 2: seleziona App.
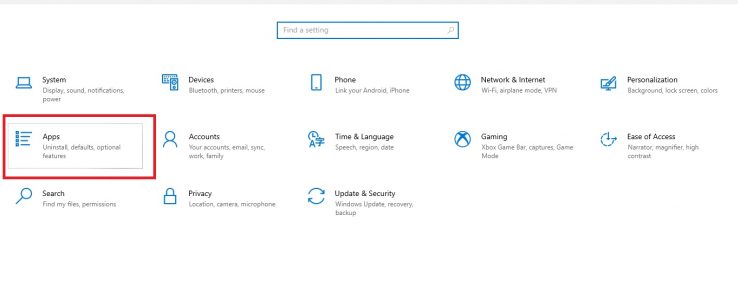
Passaggio 3: in App e funzionalità, verrà visualizzato un elenco di applicazioni installate sul computer. Scorri verso il basso e fai clic su Zoom.
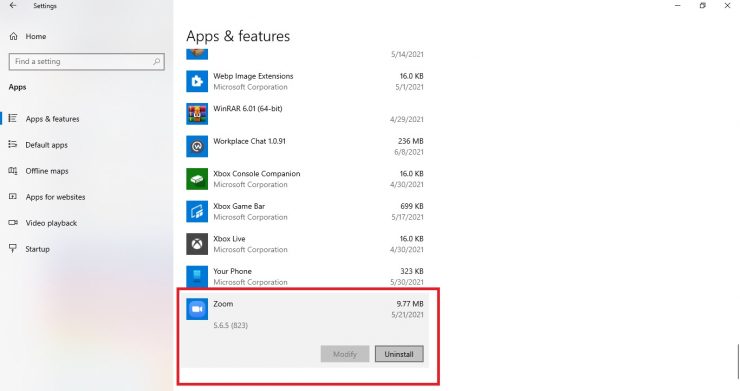
Passaggio 4: seleziona Disinstalla. Una volta fatto, otterrai un’altra opzione che conferma se desideri disinstallare o meno. Seleziona di nuovo Disinstalla.
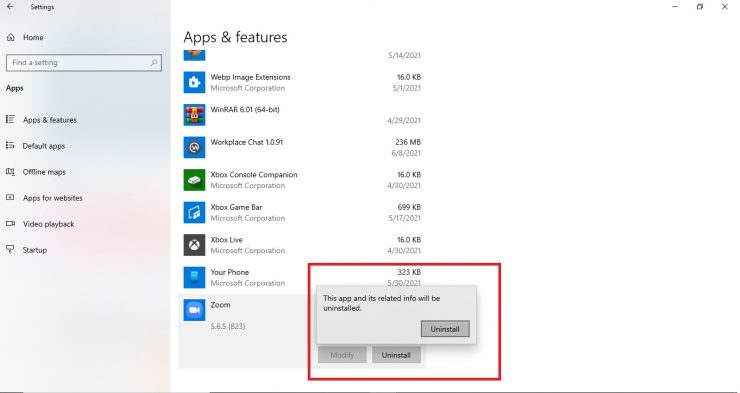
Fase 5: scarica nuovamente l’app da sito web ufficiale di Zoom.
Si spera che questi metodi risolvano il mancato avvio di Zoom e che tu possa continuare le tue videoconferenze come prima.