Come iCloud e Google Drive, OneDrive di Microsoft è un’ottima piattaforma di archiviazione cloud per archiviare i tuoi dati. OneDrive può essere utilizzato e gestito da diversi dispositivi come Android, iPhone, Mac o PC Windows. Se possiedi un telefono Samsung Galaxy, puoi utilizzare OneDrive e Dropbox poiché sono preinstallati.

Se prevedi di utilizzare i servizi di archiviazione cloud di OneDrive per archiviare i tuoi dati, è una buona idea sapere come gestirli tutti il tuo accesso ai dati In questo post, tratteremo i passaggi per gestire e condividere file e accesso alle cartelle su OneDrive.
Cos’è OneDrive Cloud Storage?
OneDrive è la piattaforma di archiviazione cloud di Microsoft che Windows integra tramite predefinito e puoi installare facilmente l’app su un Mac. Per impostazione predefinita, ricevi 5 GB di spazio di archiviazione cloud gratuito su OneDrive. Puoi optare per più spazio di archiviazione eseguendo l’aggiornamento a abbonamento a Microsoft 365 che ti offre l’opzione per aggiornare lo spazio di archiviazione fino a 1 TB o più. Puoi eseguire il backup di file come foto, video, documenti e altro su OneDrive.
Come condividere file e accedere alle cartelle su OneDrive
Come altre piattaforme di archiviazione cloud, puoi sia direttamente carica i tuoi file o crea cartelle separate in cui archiviare i tuoi dati. Puoi anche archiviare documenti riservati e altri dati importanti in un archivio personale su OneDrive. Dopo aver archiviato i tuoi dati, puoi condividere i file e l’accesso alle cartelle con i tuoi contatti. Lascia che ti mostriamo la procedura per fare lo stesso.
Passaggio 1: apri il browser sul tuo PC Windows o Mac e vai su onedrive.com.
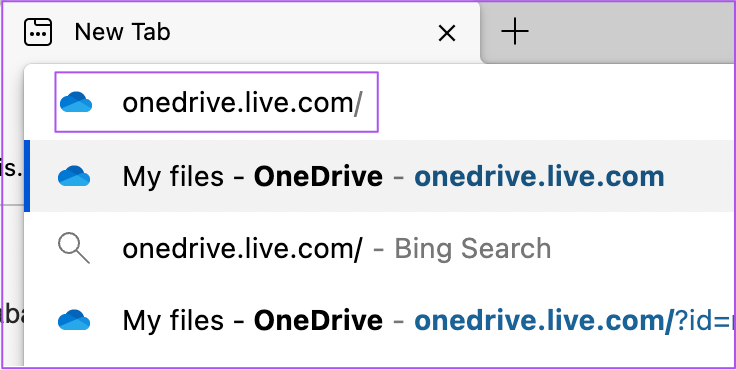
Passaggio 2: Accedi con il tuo account Microsoft per accedere a OneDrive.
Passaggio 3: dopo che il tuo account OneDrive è stato caricato sullo schermo, posiziona il puntatore del mouse su un file o una cartella e fai clic sull’icona del cerchio bianco per selezionarlo.

Passaggio 4: Dopo aver selezionato il file o la cartella, fai clic su Condividi sul lato destro della barra dei menu in alto in OneDrive.
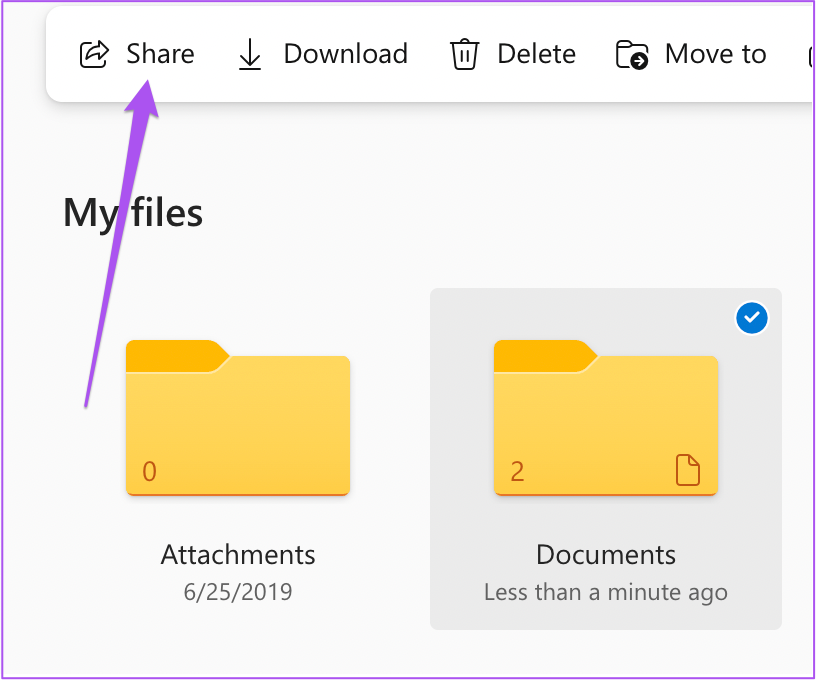
Avrai due opzioni per condividere il tuo file o cartella.
La prima opzione è quella di inserisci l’email del tuo contatto, digita un messaggio se vuoi, e fai clic su Invia.
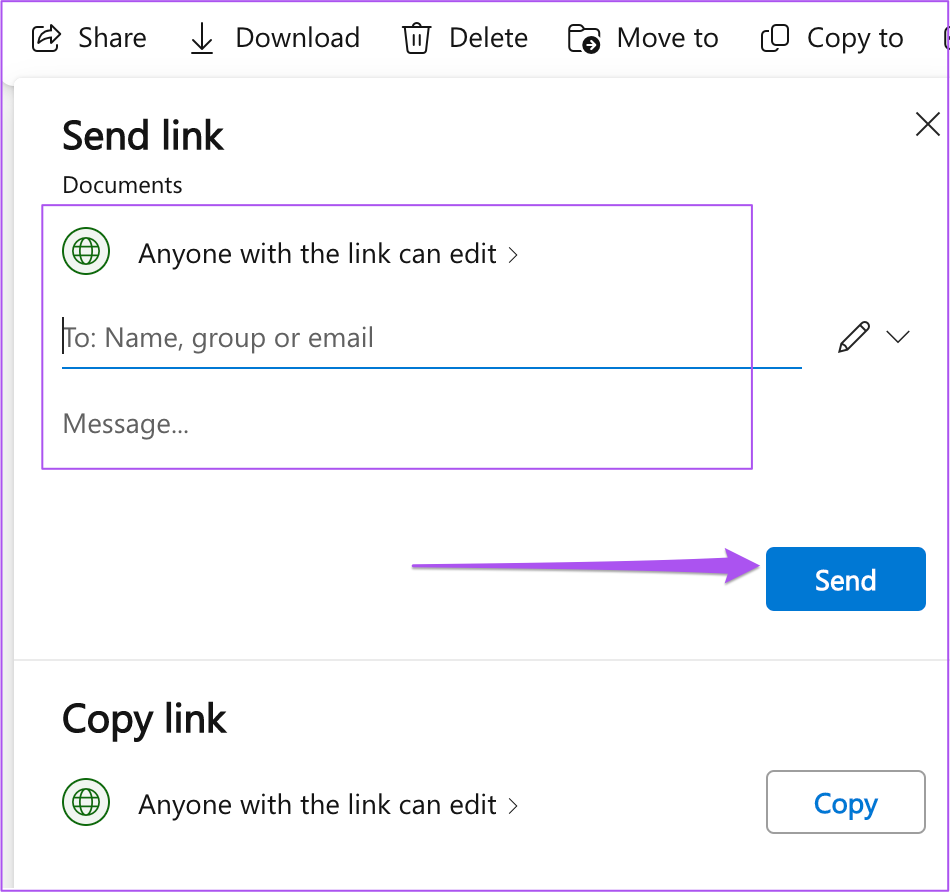
La seconda opzione consiste nel copiare e condividere un collegamento separato al file o alla cartella OneDrive con il tuo contatto.

Come proteggere con password file e cartelle su OneDrive
Mentre condividi l’accesso a file o cartelle su OneDrive, ottieni anche l’opzione per creare una password per lo stesso. Ciò impedirà l’accesso e la condivisione indesiderati dei tuoi contenuti. Puoi impostare una password e condividerla con i tuoi contatti. Ecco come.
Passaggio 1: Seleziona il file o la cartella che desideri proteggere con password e condividere.
Passaggio 2: Fai clic sull’opzione Condividi sul lato destro della barra dei menu in alto.
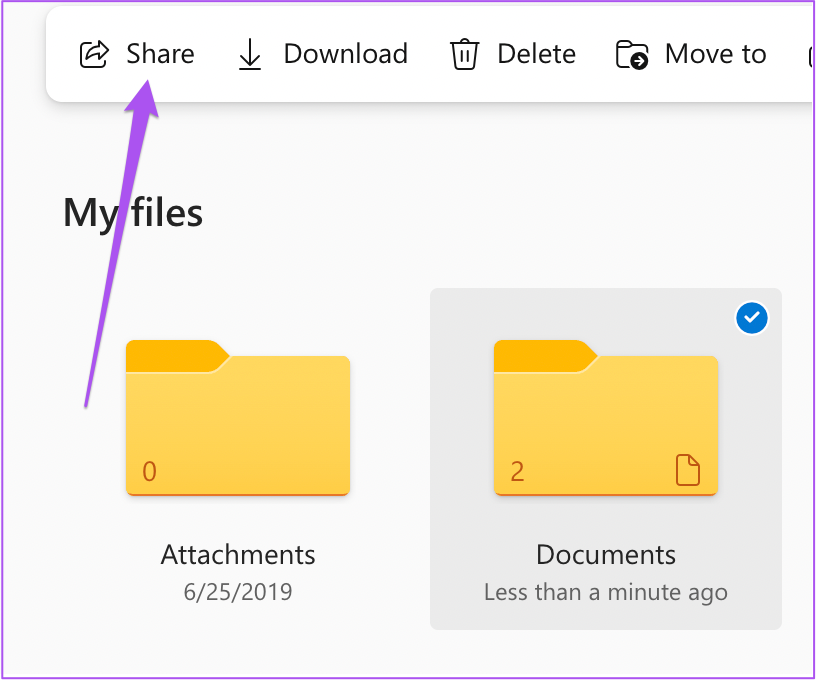
Passaggio 3: fai clic sull’icona della matita sul lato destro per accedere alle opzioni di modifica.
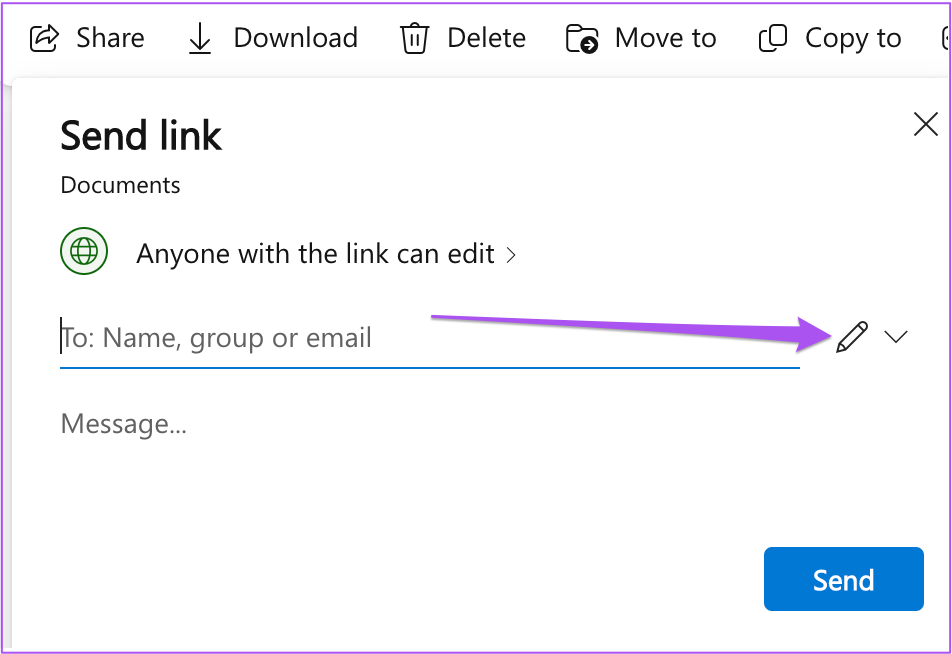
Passaggio 4: seleziona Impostazioni collegamento dall’elenco di opzioni.

Puoi anche scegliere se il file può essere visualizzato o può essere scaricato.
Passaggio 5: Nell’opzione Imposta password in basso, digita la password per proteggere il file o la cartella.
Avrai anche un’idea della forza della password.
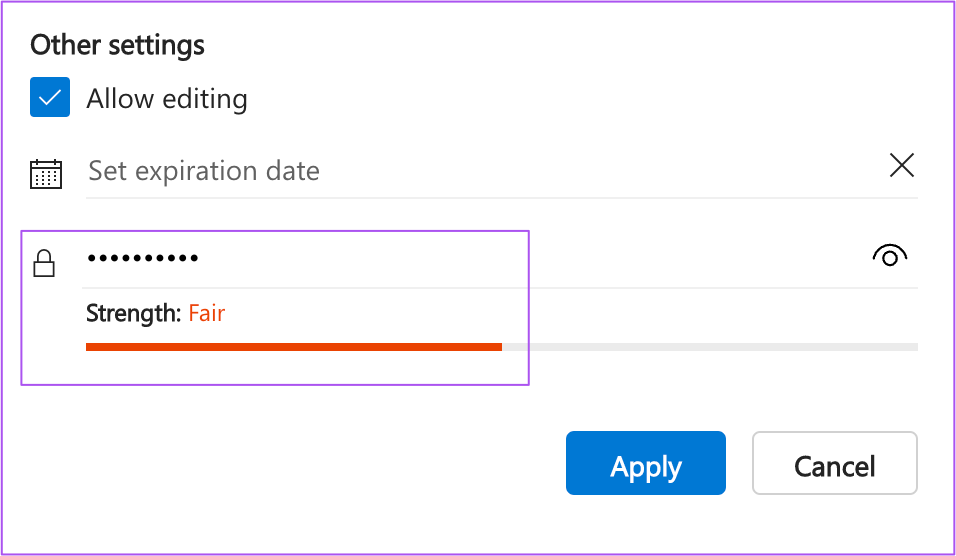
Passaggio 6: fai clic su Applica.

Come gestire i file e l’accesso alle cartelle su OneDrive
Dopo aver condiviso i file o la cartella con i tuoi contatti, puoi sempre gestire l’accesso ai tuoi dati in qualsiasi momento su OneDrive. Ecco come farlo dal tuo Mac o PC Windows.
Passaggio 1: Apri la home page del tuo account OneDrive su Mac o Windows.
Passaggio 2: Fai clic su Condiviso dal menu a sinistra.
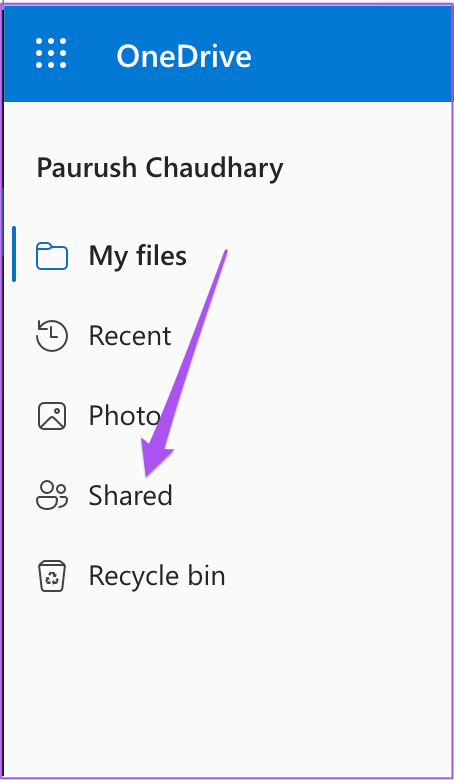
Passaggio 3: fai clic sull’opzione Condivisa da te sotto la barra dei menu.
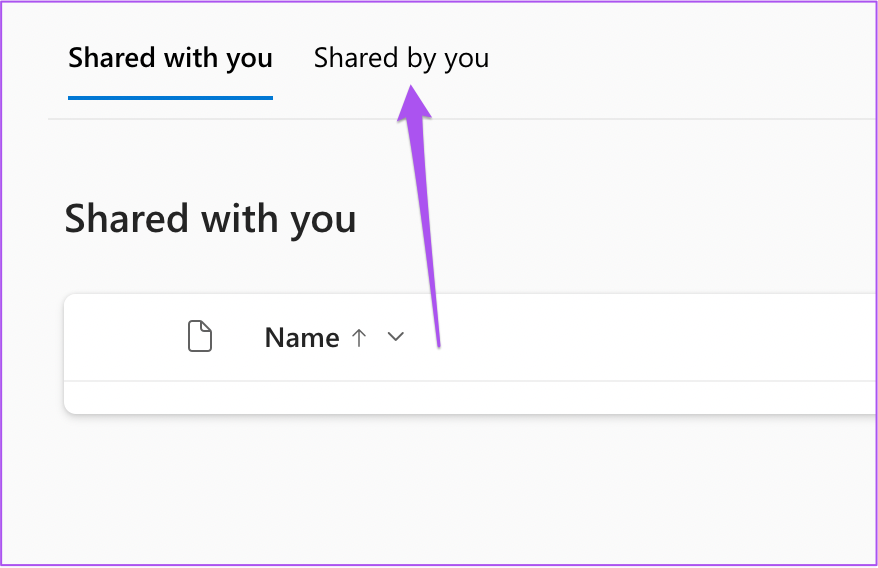
Passaggio 4: fai clic per selezionare la cartella che hai condiviso.
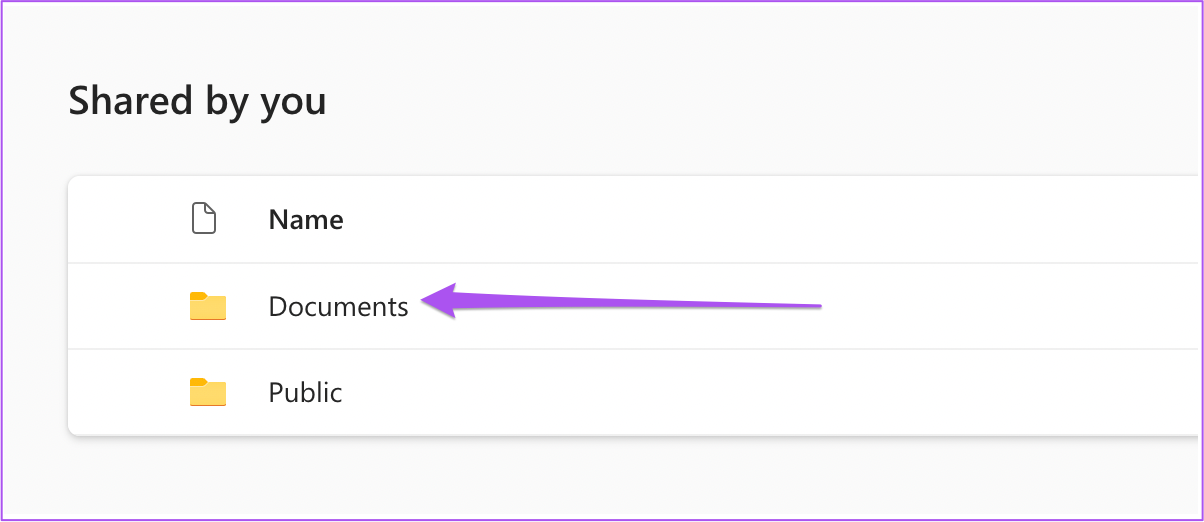
Passaggio 5: Dopo aver selezionato cartella, fai clic su Info nell’angolo in alto a destra.
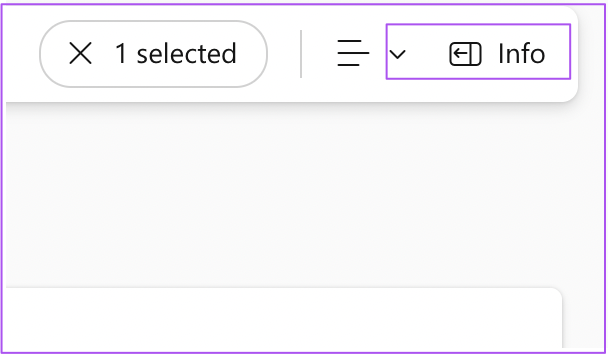
Passaggio 6: fai clic su Gestisci accesso.
Ora puoi gestire l’accesso alla cartella con i tuoi contatti.
Puoi fare clic sul menu a discesa di seguito per rivelare più opzioni se hai copiato e condiviso un link.
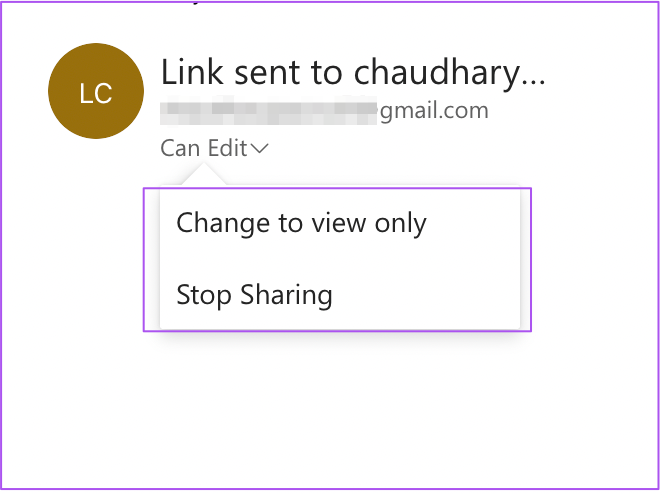
Se hai condiviso la cartella inserendo un indirizzo e-mail, fai clic sul menu a discesa sotto il tuo indirizzo e-mail di contatto e modifica le impostazioni di accesso secondo la tua scelta.

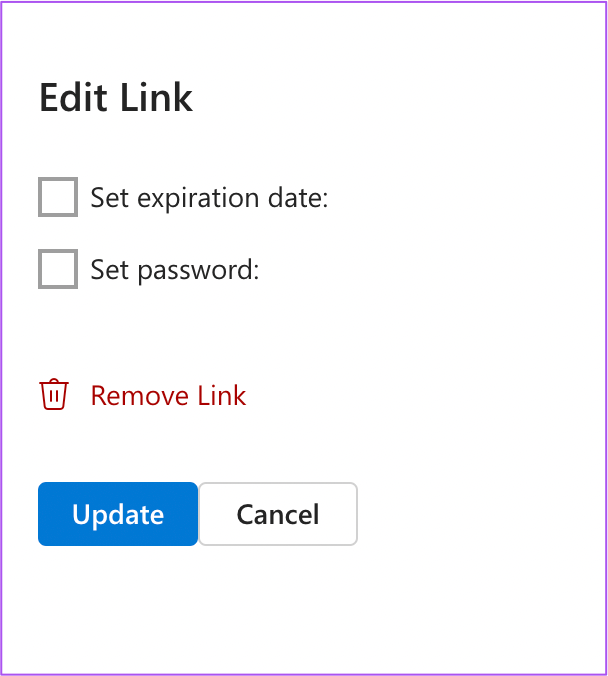
Un’unità per condividerli tutti
OneDrive di Microsoft può semplificarti la vita se puoi dedica del tempo a saperne di più su chi può accedere ai tuoi file e cartelle lì. Inoltre, diventa conveniente condividere file, foto e video da un telefono, computer o Web. Tuttavia, se i tuoi contatti non sono in grado di scaricare file condivisi, leggi la nostra guida sulle soluzioni per quando non è possibile scaricare file da OneDrive.

