Non riesci a formattare un’unità esterna? Non preoccuparti, ci sono altri modi. Abbiamo elencato i metodi che puoi utilizzare per formattare un’unità su Windows.
La formattazione dei dispositivi di archiviazione esterni, come dischi rigidi, schede SD e unità USB, è utile per liberare spazio. Tuttavia, molti utenti hanno segnalato di aver riscontrato l’errore”Impossibile completare il formato”.
Non è solo la formattazione in sé, ma anche l’utilizzo del dispositivo di archiviazione può essere problematico. Quando si tenta di aprire l’unità, viene visualizzata una finestra di dialogo che chiede di formattare l’unità. Ora, quando provi a formattare il driver, viene visualizzato l’errore”Impossibile completare il formato di Windows”. Sei praticamente bloccato!
Questo è uno degli errori che sbalordisce le nostre menti e ci lascia impotenti. Tuttavia, ci sono modi per correggere l’errore e completare il formato. Prima di passare alle correzioni, devi prima comprendere l’errore e i vari problemi che lo portano.
Che cos’è l’errore”Windows non è riuscito a completare il formato”?
Questo errore si verifica generalmente durante la formattazione di un’unità esterna o di una scheda SD. Potrebbe essere dovuto a diversi motivi e li abbiamo elencati di seguito per la tua comprensione.
- Unità protetta da scrittura
- Mancanza delle autorizzazioni necessarie
- Presenza di settori danneggiati sull’unità
- L’unità è infetta da malware
- Danni fisici all’unità
- File system corrotto
Qualsiasi di questi problemi può ostacolare il processo di formattazione. Tuttavia, come nel caso di altri errori, esistono alcune correzioni efficaci per risolvere l’errore”Impossibile completare il formato di Windows”. Segui le correzioni nella sequenza in cui sono menzionate per una rapida risoluzione.
1. Verifica danni fisici
Il tuo approccio principale dovrebbe essere quello di cercare eventuali segni di danni fisici al dispositivo. Se ne trovi uno, devi farlo controllare e riparare. Nel caso in cui sia il danno fisico a impedire la formattazione del dispositivo, le altre correzioni menzionate nell’articolo non sarebbero di alcuna utilità.
Inoltre, riparare un dispositivo di archiviazione danneggiato fisicamente può essere un affare costoso. Per quanto sorprendente possa sembrare, a volte sostituire l’intera cosa ha più senso. Quindi, consulta un professionista, controlla l’entità del danno e procedi secondo i suoi consigli.
2. Scansione unità per malware
Molti utenti hanno segnalato di aver riscontrato l’errore”Impossibile completare il formato di Windows”a causa di un’infezione da malware. In questo caso, tutto ciò che serve è scansionare l’unità per malware e neutralizzarli. Puoi optare per un antivirus di terze parti o utilizzare la”Sicurezza di Windows”integrata per il lavoro. Useremo quest’ultimo dato che è ugualmente efficace e veloce.
Per eseguire la scansione dell’unità, fai clic con il pulsante destro del mouse su di essa e seleziona”Scansiona con Microsoft Defender”dal menu di scelta rapida.
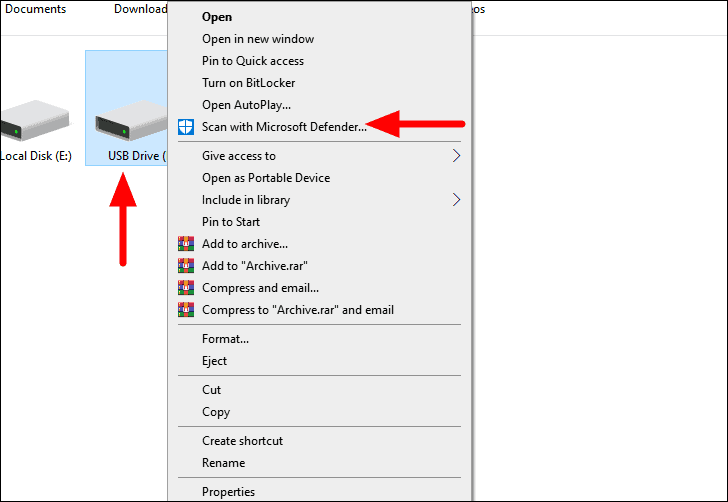
La scansione si avvierà immediatamente e neutralizzerà o metterà in quarantena qualsiasi malware o virus trovato lungo il percorso. Inoltre, puoi continuare a lavorare sul sistema mentre la scansione viene eseguita in background.
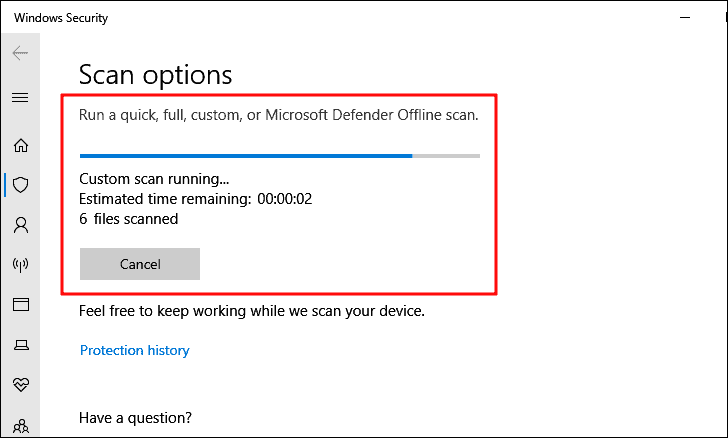
Una volta completata la scansione, controlla se sei in grado di formattare l’unità. Nel caso in cui l’errore persista, passa alla correzione successiva.
3. Formatta con il prompt dei comandi
La più semplice delle correzioni consiste nell’utilizzare il”Prompt dei comandi”per formattare l’unità. Prima di procedere, è necessario conoscere il”File System”per l’unità.
Per identificare il”File System”, fai clic con il pulsante destro del mouse sull’unità e seleziona”Proprietà”dal menu di scelta rapida.
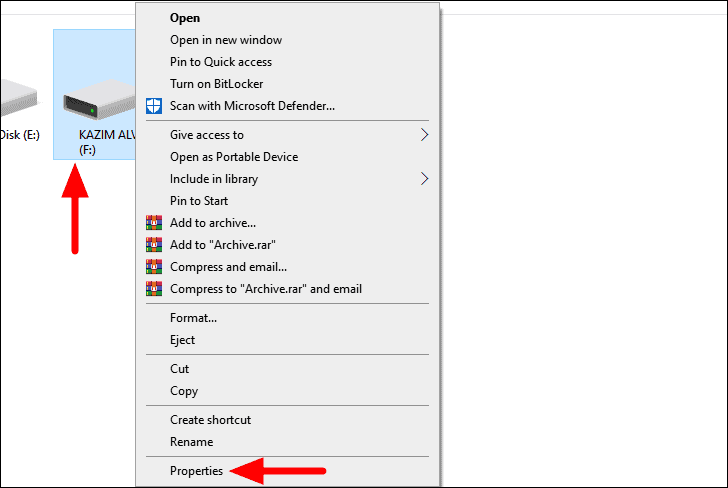
Nella finestra”Proprietà”, la scheda”Generale”si aprirà per impostazione predefinita. Ora, nota il”File System”menzionato nella parte superiore.

Dopo aver trovato il”File System”, puoi procedere alla formattazione dell’unità.
Per formattare l’unità, cerca”Prompt dei comandi”nel”Menu Start”e fai clic sul risultato di ricerca pertinente per avviare l’app. Fai clic su”Sì”nella finestra di conferma che si apre.
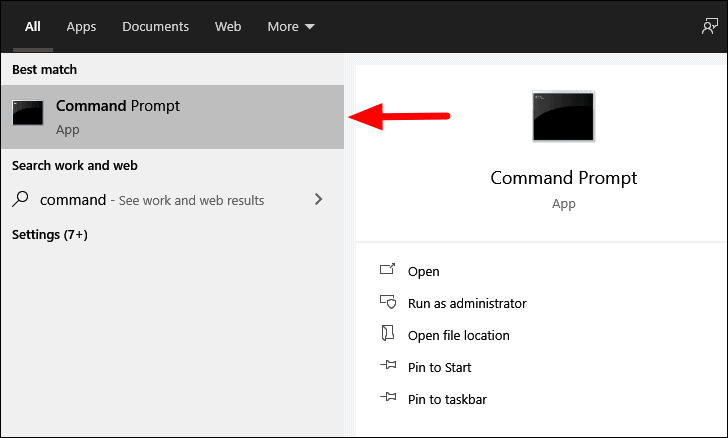
Nella finestra”Prompt dei comandi”, inserisci il seguente comando con le sostituzioni necessarie, quindi premi INVIO per eseguirlo.
formato'Lettera unità':/fs:'File System'Nel comando precedente, sostituisci”Lettera unità”con la lettera dell’unità che desideri formattare. Inoltre, sostituisci”File System”con quello identificato in precedenza per l’unità in questione.
Ad esempio, vogliamo formattare l’unità con la lettera di unità”F”, che ha”FAT”come file system. Il comando ora si traduce come segue.
formato F:/fs:FAT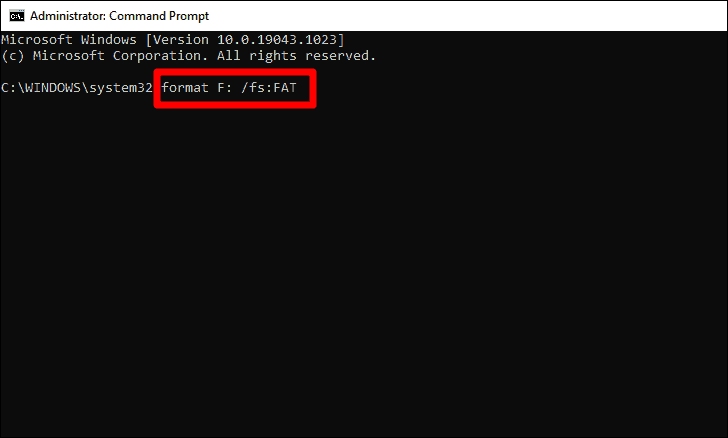
Dopo l’esecuzione del comando, il processo di formattazione verrà avviato e richiederà alcuni minuti per il completamento.
Ti verrà ora chiesto di impostare una”Etichetta volume”, ovvero il nome dell’unità. Digitare il nome dell’etichetta e premere ENTER per impostare un nome. Puoi anche saltare il passaggio semplicemente premendo INVIO senza inserire un’etichetta di volume, nel qual caso verrà impostato come”Nuovo volume”seguito dalla lettera dell’unità.
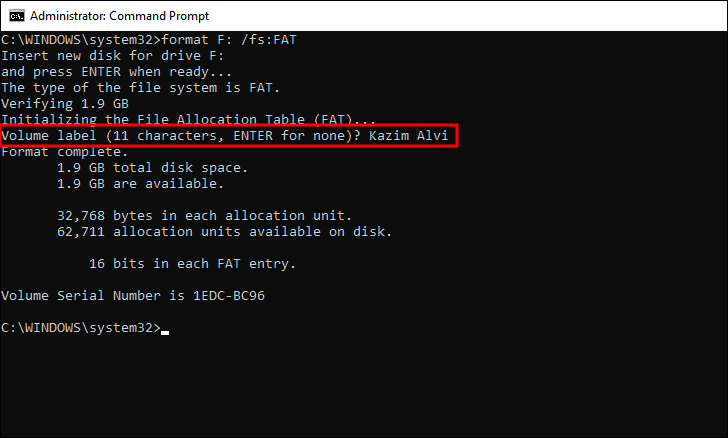
Il disco è stato formattato. Nel caso in cui non sia possibile formattare il disco tramite il”Prompt dei comandi”, passare alla correzione successiva.
4. Disattiva protezione da scrittura
Se’Protezione da scrittura’è abilitata su un’unità, puoi solo leggere e copiare i file su di essa, ma non puoi modificarli o eliminarli. Molti utenti hanno segnalato di aver riscontrato l’errore”Impossibile completare il formato di Windows”se la”Protezione da scrittura”è abilitata.
In primo luogo, controlla se è presente un interruttore sull’unità esterna per abilitare/disabilitare la”Protezione da scrittura”. Se riesci a individuarne uno, utilizzalo per disabilitare l’impostazione. Nel caso in cui non sia presente alcun interruttore, è possibile disabilitare la”Protezione in scrittura”dal”Registro”.
In questa correzione, poiché apporteremo modifiche, ti consigliamo di crea un backup del Registro prima di procedere.
Per disabilitare’Protezione da scrittura’, premi WINDOWS + R per lanciare il comando’Esegui’, inserisci’Regedit’nella casella di testo, quindi premi INVIO o fare clic su”OK”in basso per avviare l'”Editor del registro”. Ora, fai clic su”Sì”nella finestra di conferma che si apre.
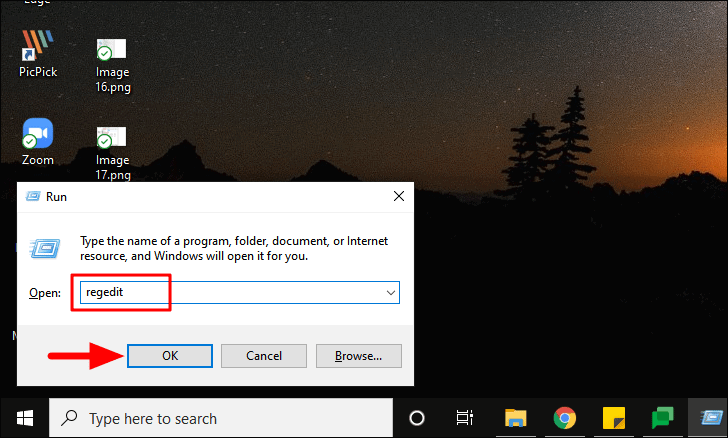
Nell'”Editor del registro”, vai al seguente indirizzo o incolla il percorso nella barra degli indirizzi in alto e premi ENTER.
Computer\HKEY_LOCAL_MACHINE\SYSTEM\CurrentControlSet\ControlOra, individua la chiave”StorageDevicePolicies”.

Se non riesci a trovare la chiave, creane una. Per creare una chiave, fai clic con il pulsante destro del mouse sull’opzione”Controllo”, posiziona il cursore su”Nuovo”, quindi seleziona”Chiave”dall’elenco di opzioni. Denominare la chiave”StorageDevicePolicies”.
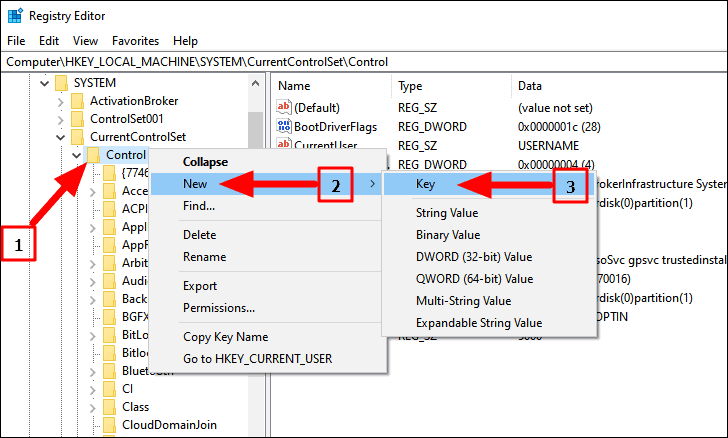
Dopo aver creato la chiave, fai clic con il pulsante destro del mouse sulla parte vuota a destra, posiziona il cursore su”Nuovo”e seleziona”Valore Dword (32 bit)”dal menu visualizzato. Assegna un nome alla voce”WriteProtect”.
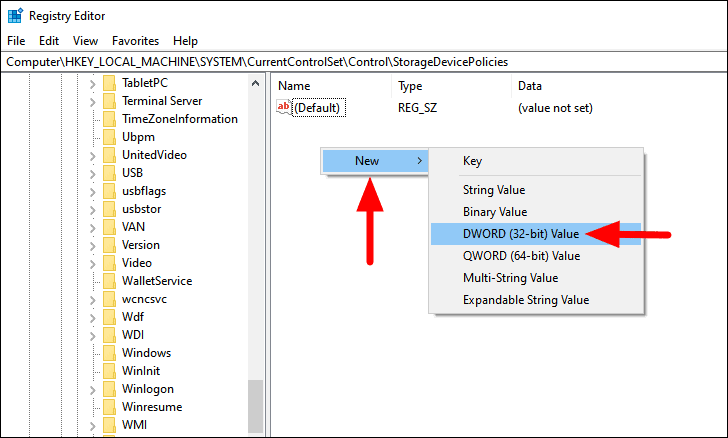
Successivamente, fai clic con il pulsante destro del mouse sulla voce e seleziona”Modifica”dal menu di scelta rapida.
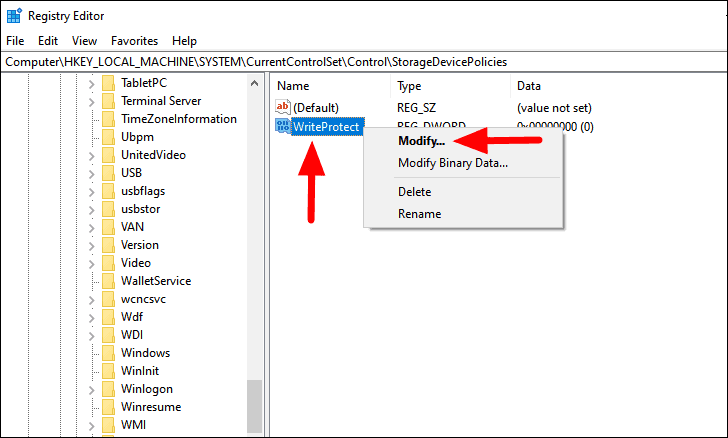
Successivamente, assicurati che”Dati valore”sia stato impostato su”0″. Nel caso in cui il valore sia impostato su”1″, modificarlo in”0″e quindi premere”OK”in basso per salvare le modifiche. Se viene visualizzata una finestra di conferma, seleziona l’opzione appropriata per completare il processo.
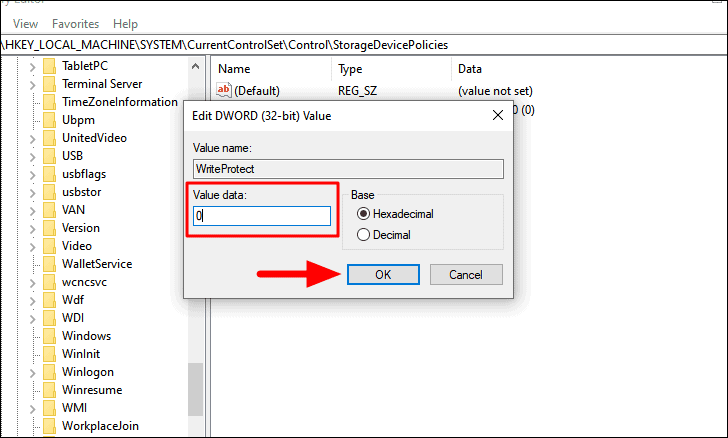
Dopo aver apportato le modifiche necessarie al”Registro”, riavvia il computer e verifica se ora puoi formattare l’unità.
5. Formatta con Gestione disco
Gestione disco è un’utilità integrata in Windows che consente di gestire sia le unità interne che quelle esterne. Fa parte di Windows da molto tempo, ma quello su Windows 10 è molto più efficiente e offre molte funzionalità rispetto ai suoi predecessori.
L’app Gestione disco consente anche di formattare un’unità. Nel caso in cui non sia possibile formattare un’unità da Esplora file a causa di un bug banale, l’utilizzo di”Gestione disco”dovrebbe correggere l’errore. Esistono due metodi per formattare l’unità, prova il primo e, se non funziona, passa al successivo.
Formattazione di un disco sano
Per formattare un’unità con Gestione disco, fare clic con il pulsante destro del mouse sull’icona”Windows”nell’angolo inferiore sinistro del desktop per avviare il”Menu di accesso rapido”, quindi selezionare l’opzione”Gestione disco”dall’elenco.
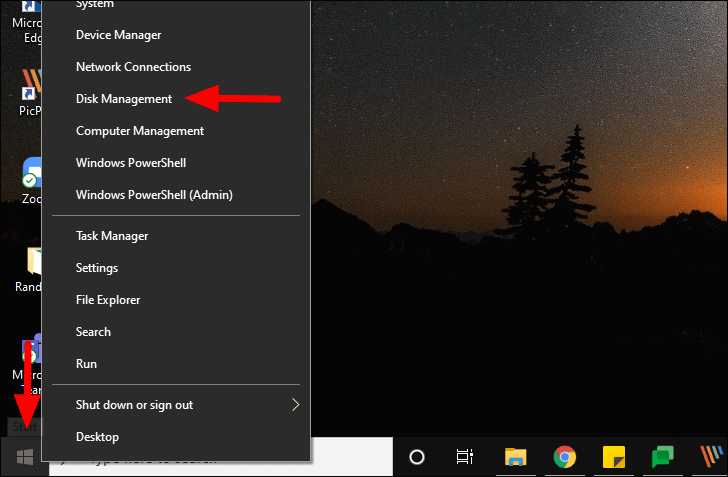
Successivamente, individua l’unità che desideri formattare nella colonna”Volume”. Ora, fai clic con il pulsante destro del mouse sull’unità e seleziona l’opzione”Formato”dal menu di scelta rapida.
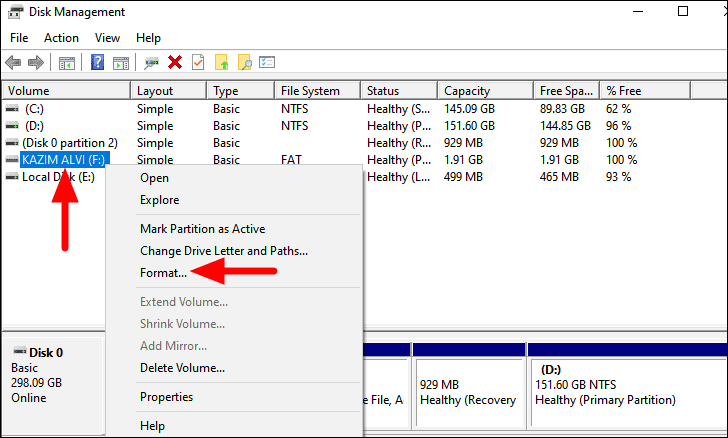
Verrà visualizzata una finestra in cui è possibile modificare”Etichetta volume”,”File system”e”Dimensione unità di allocazione”. Se stai cercando un formato semplice, ti consigliamo di non modificare le impostazioni e di fare clic su”OK”in basso per avviare il formato.
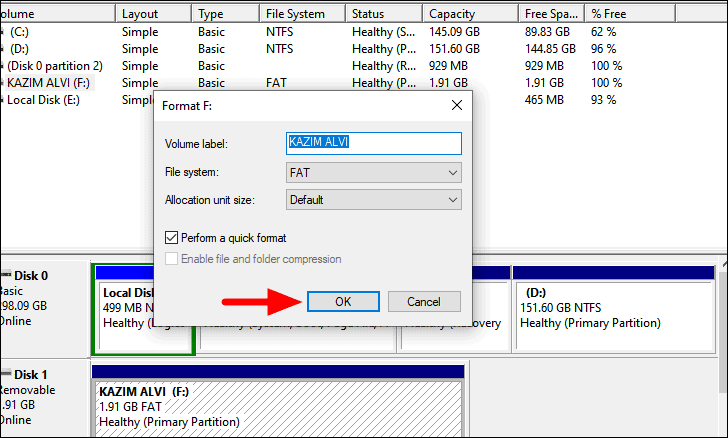
Successivamente, fai clic su”OK”nella finestra di avviso che si apre.
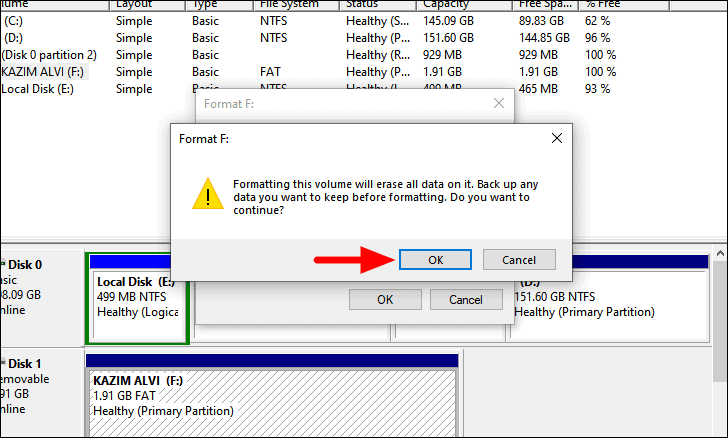
Il processo di formattazione verrà avviato immediatamente. Tuttavia, molti utenti hanno segnalato che questo metodo non ha funzionato per loro o che l’unità non è stata elencata in alto nella colonna”Volume”. Se è lo stesso con te, esegui i seguenti passaggi.
Formattare un’unità non allocata
Molte volte, potresti riscontrare l’errore perché lo spazio sull’unità non è allocato. In tali casi, non saresti né in grado di leggere/scrivere l’unità né formattarla. Pertanto, è necessario creare un nuovo volume sull’unità e formattarlo durante il processo, poiché questo è il nostro obiettivo principale.
Per formattare un’unità, fai clic con il pulsante destro del mouse sull’unità elencata nella parte inferiore della finestra”Gestione disco”e seleziona”Nuovo volume semplice”dal menu di scelta rapida.
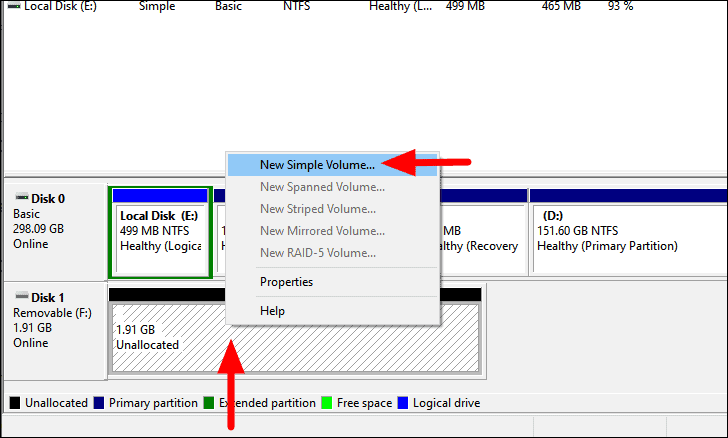
La finestra”Creazione guidata nuovo volume semplice”verrà ora avviata. Fai clic su”Avanti”in basso per continuare.
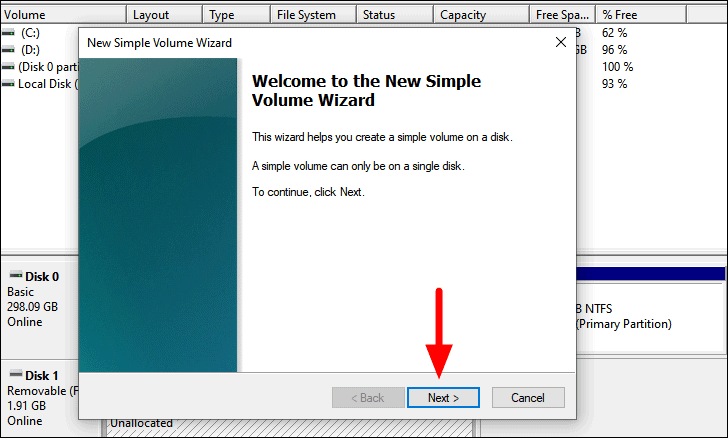
Nella schermata successiva, puoi specificare la dimensione del nuovo volume semplice. Se non sei esperto del concetto, ti consigliamo di lasciarlo invariato e di fare clic su”Avanti”per procedere.
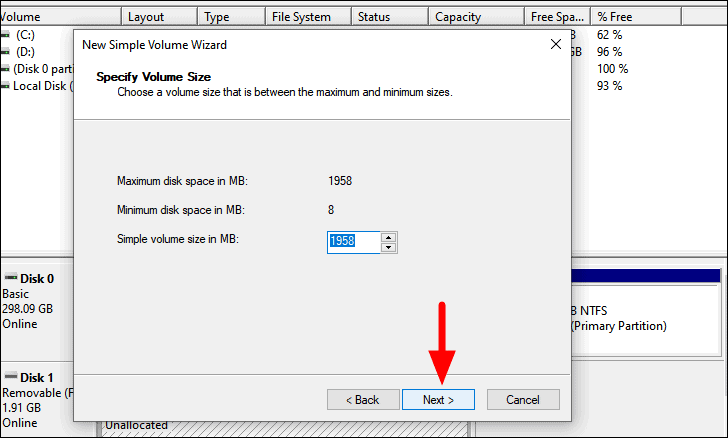
Ora puoi scegliere la”Lettera di unità”facendo clic sulla casella accanto all’opzione, quindi seleziona l’opzione desiderata dall’elenco a discesa. Dopo aver effettuato la selezione, fai clic su”Avanti”in basso per procedere.

Nella schermata successiva, la casella di controllo per la formattazione dell’unità sarà selezionata per impostazione predefinita. È possibile apportare modifiche al file system, alle dimensioni dell’unità di allocazione e all’etichetta del volume come desiderato, quindi fare clic su”Avanti”.
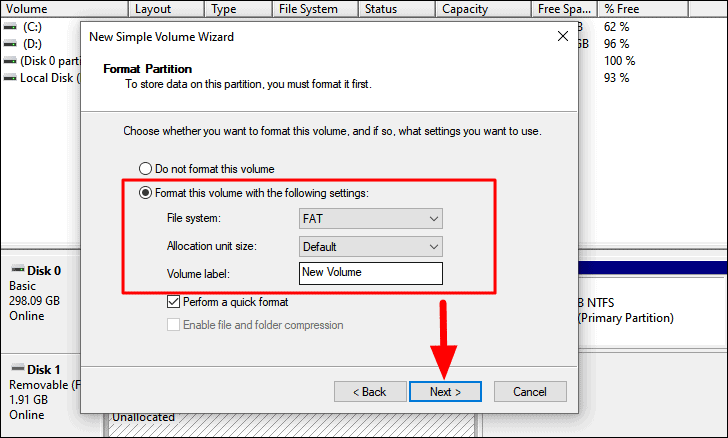
Infine, rivedi le impostazioni per il nuovo volume e quindi fai clic su”Fine”per completare il processo, se tutto è in ordine.
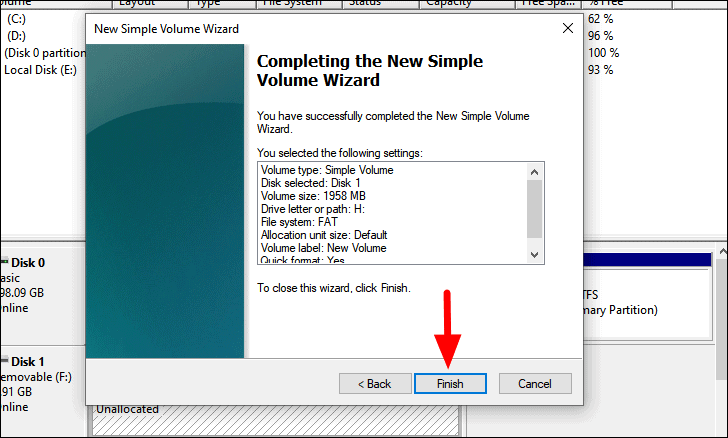
Ora l’unità è stata formattata. Dopo aver creato un nuovo volume sul disco e allocato lo spazio, puoi facilmente formattarlo dallo stesso”Esplora file”.
6. Formatta con DiskPart
Se i metodi precedenti per formattare l’unità di archiviazione non hanno funzionato, puoi utilizzare il comando”DiskPart”. Viene eseguito nel”Prompt dei comandi elevato”e può essere facilmente eseguito.
Per formattare con il comando”DiskPart”, cerca”Prompt dei comandi”nel”Menu Start”, fai clic con il pulsante destro del mouse sul risultato della ricerca e seleziona”Esegui come amministratore”dal menu di scelta rapida.
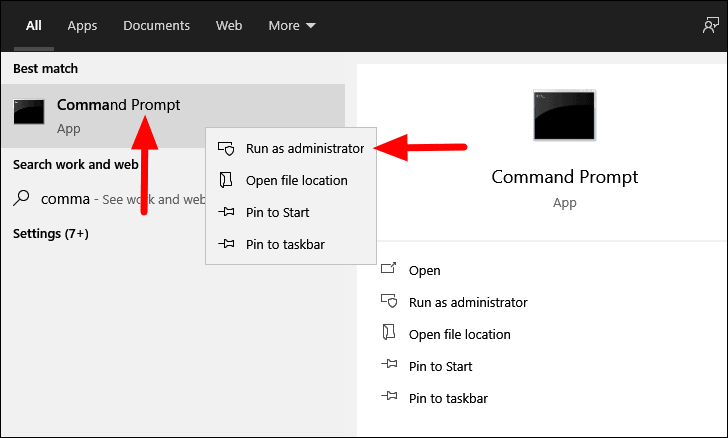
Successivamente, digita incolla il seguente comando e poi premi INVIO per eseguirlo.
diskpart
Ora, inserisci il seguente comando e premi INVIO
elenca disco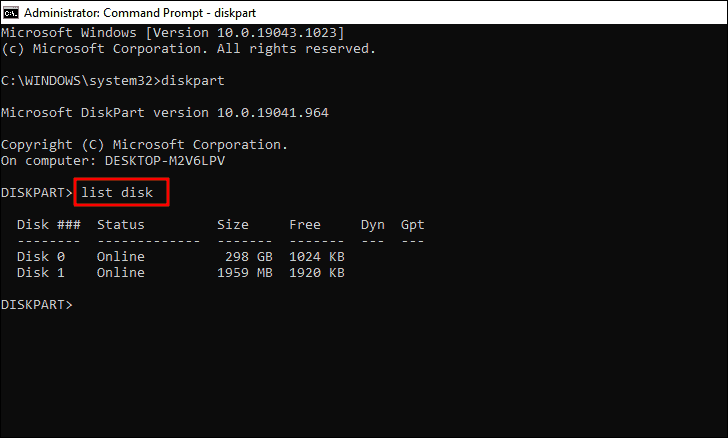
Ora troverai i vari dischi sul tuo sistema elencati nel”Prompt dei comandi”, ognuno con un numero specificato. Prendere nota del numero del disco che si desidera formattare, immettere il comando successivo, quindi premere INVIO.
seleziona Numero discoNel comando precedente, sostituisci”Numero disco”con il valore inserito nella colonna”Disco ###”per il disco che stai per formattare. Ad esempio, formatteremo il”Disco 1″, quindi il comando diventa il seguente.
p
seleziona il disco 1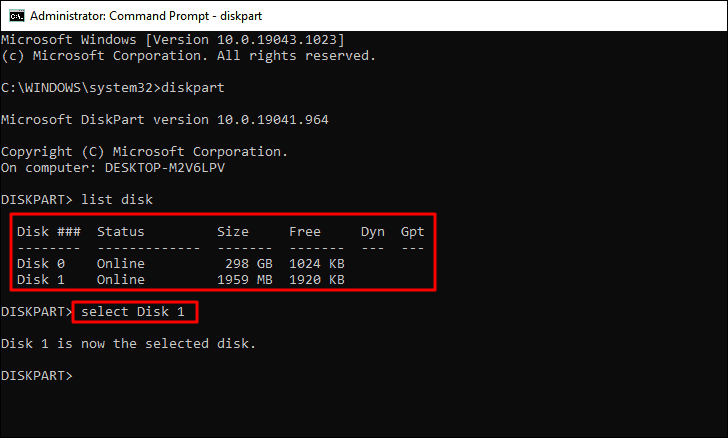
Ora riceverai un messaggio che indica che il disco specifico è stato selezionato. Il prossimo passo è pulire il disco. Digita o incolla il seguente comando e poi premi INVIO.
pulito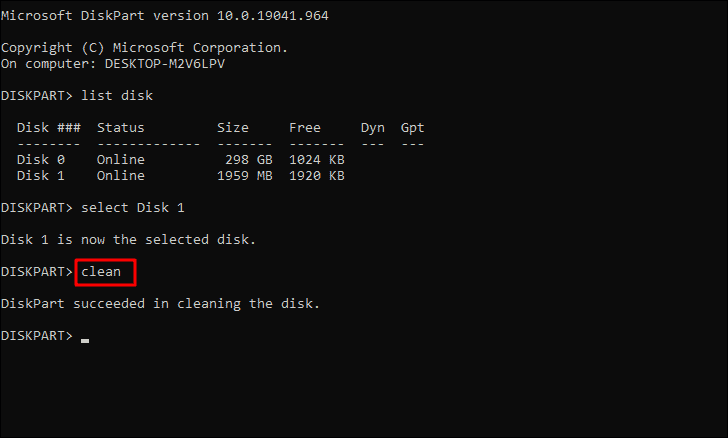
Ora hai rimosso tutte le partizioni esistenti e la formattazione dal disco, tuttavia, non è stato ancora formattato. Quindi, digita o incolla il seguente comando, quindi premi INVIO per eseguirlo.
crea parte pri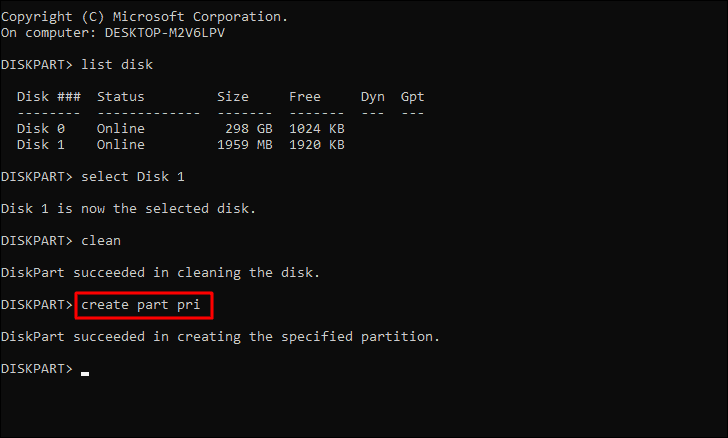
Ora hai creato una partizione e il passaggio successivo è contrassegnarla come attiva. Per farlo, digita/incolla il seguente comando e premi INVIO.
attivo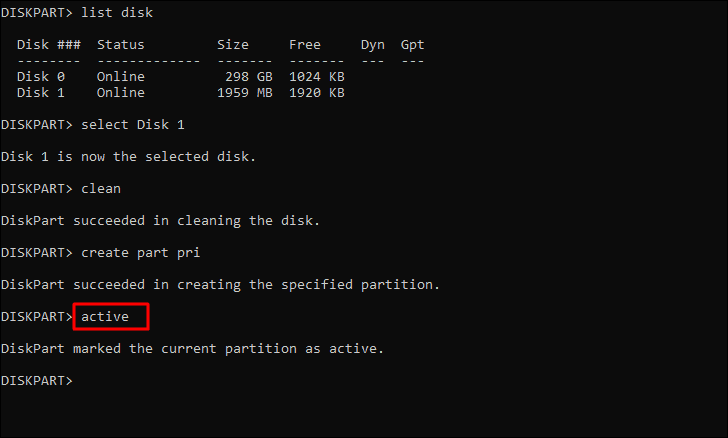
L’ultimo passaggio consiste nell’impostare un”File System”per il dispositivo. Si consiglia di impostare”FAT32″per le unità con una capacità di archiviazione fino a 4 GB e”NTFS”per quelle superiori.
In questo caso, stiamo formattando un’unità inferiore a 4 GB, quindi abbiamo utilizzato il file system”FAT32″. Tuttavia, se il tuo è più di 4 GB, sostituisci semplicemente la parte”fat32″nel comando con”NTFS”.
Per impostare un”File System”, inserisci il seguente comando e premi ENTER per eseguirlo.
formato fs=fat32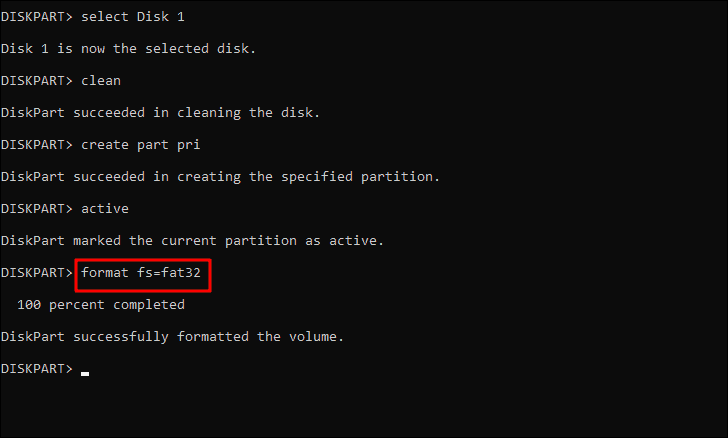
Ora riceverai un messaggio che informa che l’unità è stata formattata correttamente.
Ora che hai formattato il disco con i metodi sopra menzionati, devi aver liberato molto spazio di archiviazione e puoi iniziare a utilizzare l’unità. Inoltre, quando inizi a eseguire le correzioni, assicurati di iniziare dall’alto per una soluzione rapida ed efficace.

