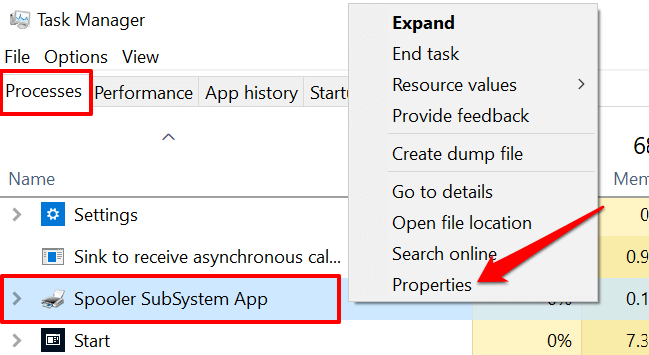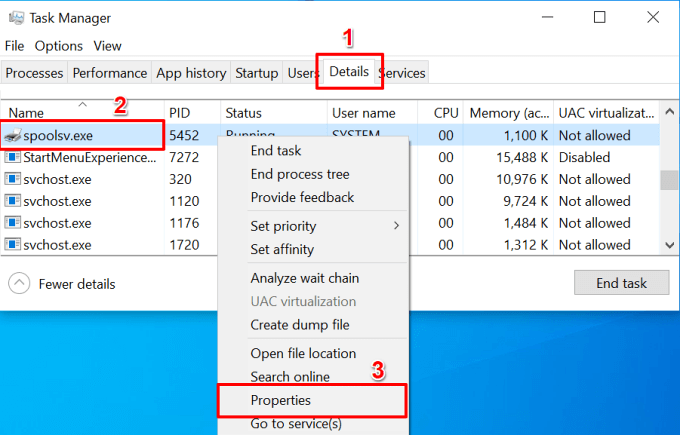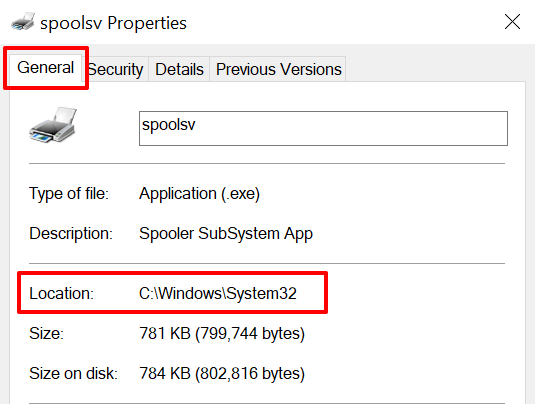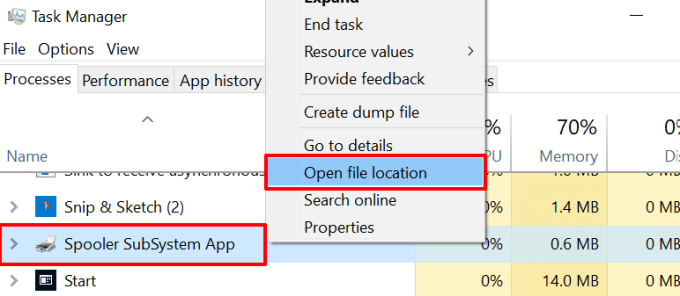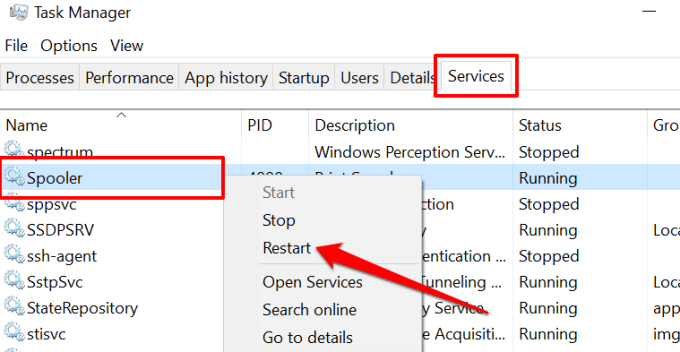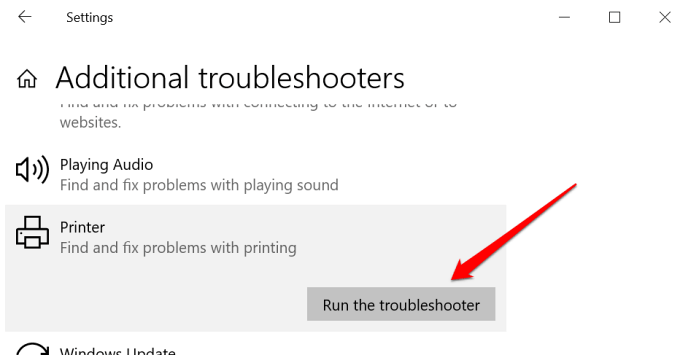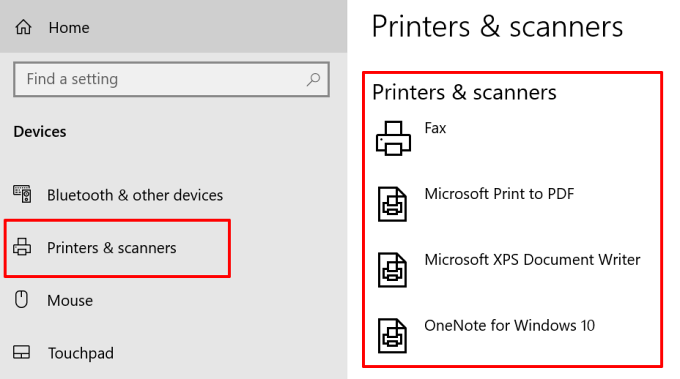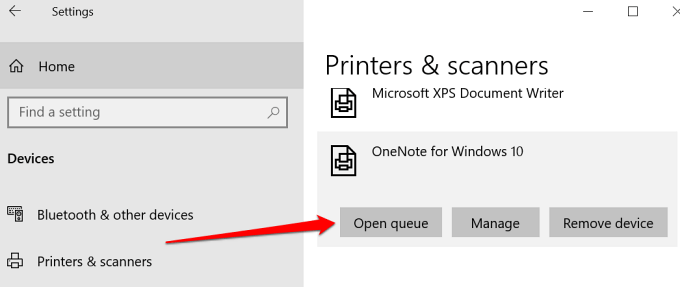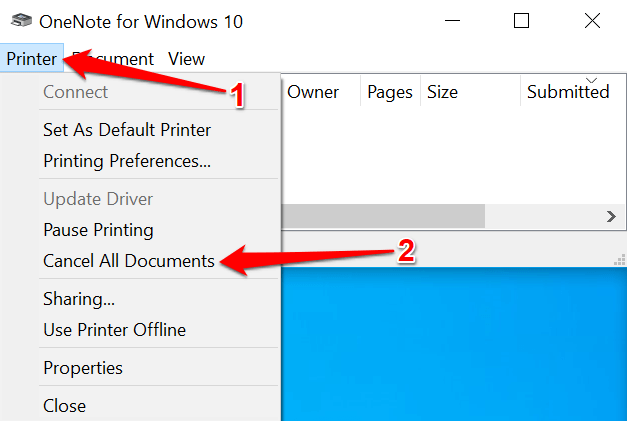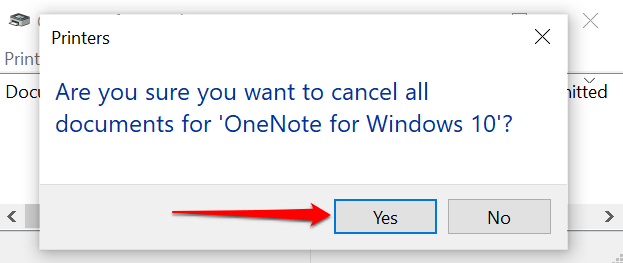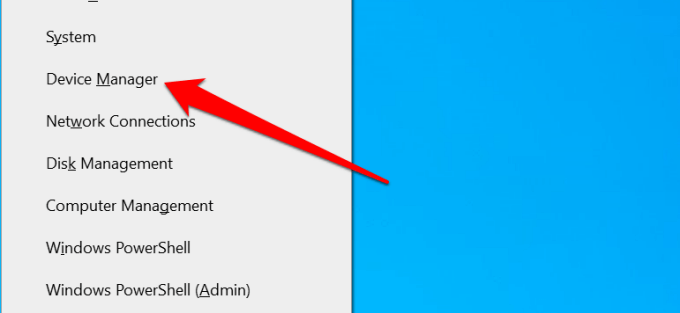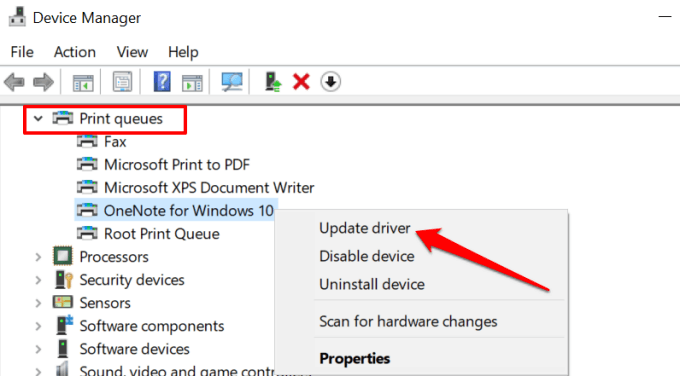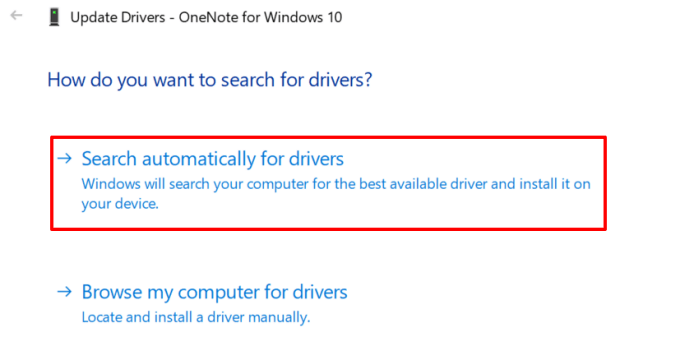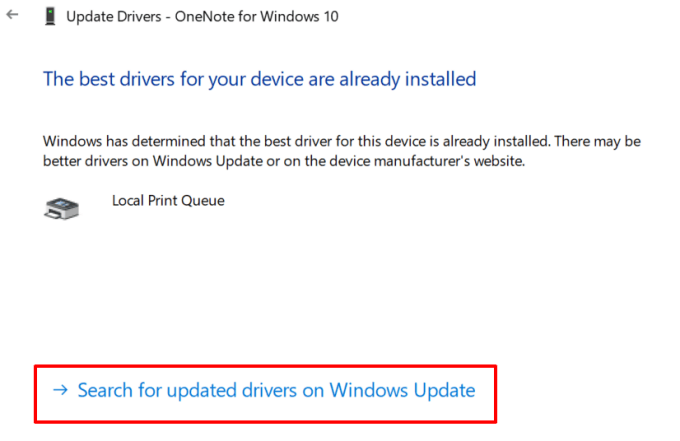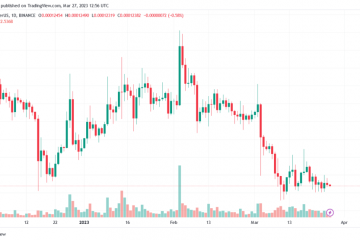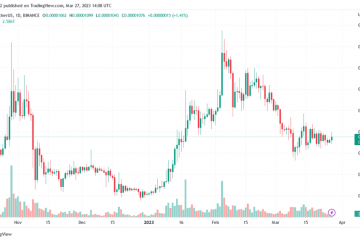Praticamente tutti i processi di sistema, le app e i servizi del sistema operativo Windows hanno i loro file eseguibili (.exe). Ad esempio, SMSS.exe alimenta la Microsoft Management Console, MMC.exe alimenta la Microsoft Management Console e così via.
Di solito, Windows richiede alcuni servizi di sistema per eseguire attività essenziali sul tuo PC. Altri, Windows può fare a meno. L’app del sottosistema spooler è un processo di sistema vitale. In questa spiegazione, ti guideremo attraverso le funzioni dell’app del sottosistema spooler. Inoltre, ti mostreremo cosa fare in caso di malfunzionamento dell’app.
Cos’è l’app Spooler SubSystem?
Tutti i computer Windows vengono forniti con l’app del sottosistema spooler. Il programma è un importante componente di sistema responsabile delle attività di stampa di”spooling”. L’app funge da intermediario che trasporta i dati dalle tue applicazioni (browser, elaboratori di testi, ecc.) alla tua stampante.
Quando invii più lavori di stampa alla stampante, dalla stessa applicazione o da applicazioni diverse, l’app del sottosistema spooler memorizza i dati di stampa in una coda nella memoria del PC.
Il sottosistema Spooler invia quindi i lavori di stampa alla stampante uno alla volta, nell’ordine esatto in cui li hai inviati. In questo modo, non devi aspettare che la tua stampante esegua un lavoro di stampa prima di inviarne un altro.
Fondamentalmente, l’app del sottosistema spooler facilita l’handshake tra la stampante e il computer Windows.
L’app Spooler SubSystem è sicura?
Come accennato in precedenza, le app e i processi di sistema sono alimentati dai loro singoli file eseguibili. Per l’app del sottosistema spooler, quel file è spoolsv.exe. Sviluppata e firmata da Microsoft, questa app funziona costantemente in background ed è totalmente sicura da usare.
In media, l’app del sottosistema spooler (o spoolsv.exe) consuma a malapena fino a 1 MB di spazio di memoria sui dispositivi Windows. Anche il suo utilizzo della CPU è minimo.
Tuttavia, ci sono casi in cui l’app del sottosistema spooler diventa canaglia e potrebbe non funzionare correttamente o rallentare il sistema. Alcuni utenti hanno segnalato utilizzo elevato della CPU da parte dell’app Spooler Subsystem.
Ci sono diversi motivi per cui ciò accade: infezione da virus, driver corrotto o obsoleto, configurazione della stampante errata o coda di stampa sovraccarica.
L’app Spooler SubSystem è un virus?
L’app del sottosistema spooler potrebbe essere un virus se un programma dannoso rispecchia o nasconde il file eseguibile spoolsv.exe originale. Fortunatamente, esistono numerose tecniche per confermare la legittimità dell’app del sottosistema spooler. Tutto quello che devi fare è verificare la posizione del file e la firma digitale.
Controlla la posizione dell’app del sottosistema spooler
- Apri il Task Manager (Ctrl + Maiusc + Esc), fai clic con il pulsante destro del mouse su App Spooler SubSystem nella scheda Processi e seleziona Proprietà.
In alternativa, vai alla scheda Dettagli, fai clic con il pulsante destro del mouse su spoolsv.exe e seleziona Proprietà.
- Controlla la riga”Posizione”e assicurati che sia C:\Windows\System32.
Questa è la posizione predefinita dell’app del sottosistema spooler su qualsiasi computer Windows. Se la posizione punta a un percorso o una cartella diversi, è probabile che il file spoolsv.exe sia una copia dannosa.
- Vai alla scheda”Dettagli”e controlla il copyright del file. Dovrebbe leggere”Microsoft Corporation”. Altrimenti, il file è probabilmente un Cavallo di Troia.
Cosa succede se Spoolsv.exe è un virus?
Se sei sicuro che l’app del sottosistema spooler non sia autentica, rimuovi immediatamente il file dal computer.
- Fare clic con il pulsante destro del mouse sull’App Spooler SubSystem in Task Manager e selezionare Apri percorso file.
- Fare clic con il pulsante destro del mouse sul file spoolsv e selezionare Elimina.
Potresti eseguire il file tramite la tua app antivirus o provare altri modi per rimuove il malware ostinato dal tuo computer. Non hai un’app antivirus? Fare riferimento a questa raccolta del migliori scanner di virus e malware per Windows.
gli scanner antivirus online sono ottime alternative, soprattutto se non vuoi installare app non attendibili sul tuo dispositivo.
Come correggere gli errori dell’app del sottosistema spooler
Oltre all’utilizzo insolito delle risorse di sistema, l’app del sottosistema spooler a volte si blocca durante l’uso. Alcuni messaggi di errore relativi al processo includono”L’app Spooler SubSystem ha smesso di funzionare ed è stata chiusa”,”L’app Spooler SubSystem ha riscontrato un problema”e”Spooler SubSystem ha smesso di funzionare”.
Se riscontri uno di questi errori, prova i consigli per la risoluzione dei problemi di seguito.
1. Riavvia il servizio Spooler di stampa
Fare questa operazione interromperà lo spooler di stampa e lo riavvierà. Sebbene il riavvio dello spooler di stampa possa cancellare i dati nella coda di stampa del PC, è un buon passaggio per la risoluzione dei problemi per correggere i messaggi di errore.
Avvia Task Manager, vai alla scheda Servizi, fai clic con il pulsante destro del mouse su Spooler e seleziona Riavvia.
2. Esegui lo strumento di risoluzione dei problemi della stampante di Windows
Windows dispone di uno strumento di risoluzione dei problemi dedicato per diagnosticare e risolvere i problemi relativi alla stampante. Per accedere allo strumento, vai a Impostazioni > Aggiornamenti e sicurezza > Risoluzione dei problemi > Ulteriori strumenti per la risoluzione dei problemi > Stampante e seleziona Esegui lo strumento di risoluzione dei problemi.
Lo strumento di risoluzione dei problemi eseguirà la scansione del servizio spooler alla ricerca di errori, controllerà il driver della stampante ed eseguirà altri controlli diagnostici. Seleziona Applica questa correzione nella pagina dei risultati se lo strumento di risoluzione dei problemi rileva errori, in particolare con il servizio spooler. Altrimenti, chiudi lo strumento di risoluzione dei problemi e prova altre soluzioni di seguito.
3. Cancella la coda della stampante
Spoolsv.exe potrebbe non funzionare correttamente se la coda della stampante è sovraccarica o se c’è un lavoro di stampa bloccato nella coda. Annulla tutti i lavori di stampa in sospeso nella coda e controlla se ciò stabilizza la CPU dell’app del sottosistema di spooler e il consumo di memoria.
- Vai a Impostazioni > Dispositivi > Stampanti e scanner e seleziona la stampante attiva nella sezione”Stampanti e scanner”.
- Seleziona Apri coda.
- Sulla barra degli strumenti della stampante, seleziona Stampante e scegli Annulla tutti i documenti.
- Seleziona Sì alla richiesta di conferma per procedere.
4. Aggiorna il driver della stampante
Infine, assicurati che il driver della tua stampante sia aggiornato. Driver corrotti o obsoleti possono causare diversi tipi di errori di stampa. Puoi rimuovere o disinstallare driver della stampante e scaricare l’ultima versione dal sito Web del produttore della stampante. In alternativa, prova ad aggiornare il driver da Gestione dispositivi di Windows.
- Fai clic con il pulsante destro del mouse sull’icona del menu Start e seleziona Gestione dispositivi.
- Espandi la categoria”Coda di stampa”, fai clic con il pulsante destro del mouse sulla stampante e seleziona Aggiorna driver.
- Seleziona Cerca automaticamente i conducenti.
- Se l’agente di aggiornamento non trova una nuova versione del driver, seleziona Cerca driver aggiornati su Windows Update.
Ciò richiederà a Gestione dispositivi di controllare la cronologia di Windows Update del tuo PC per una versione aggiornata del driver della stampante.
Sottosistema di spooler demistificato
Questo è tutto ciò che devi sapere sull’app del sottosistema spooler. È un processo di sistema sicuro e vitale che i cybercriminali possono sfruttare per accedere al tuo computer. Dovremmo ricordare che l’aggiornamento di Windows e il riavvio del computer possono anche risolvere il problema di utilizzo elevato della CPU spoolsv.exe.
Lascia un commento qui sotto se c’è qualcosa che ancora non capisci sul processo di spooler della stampante.