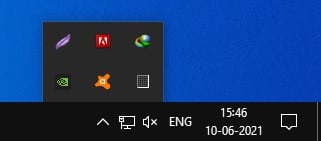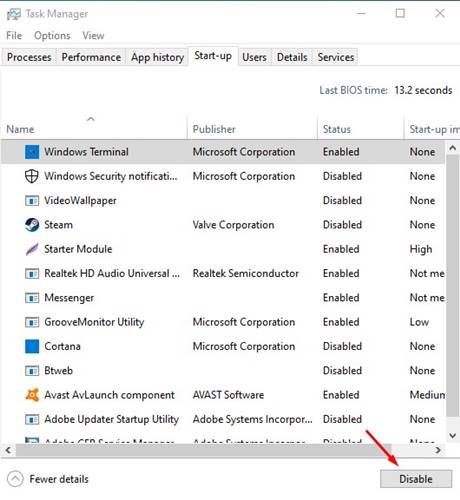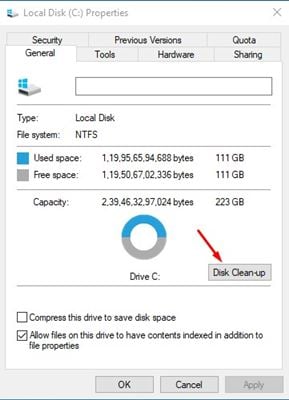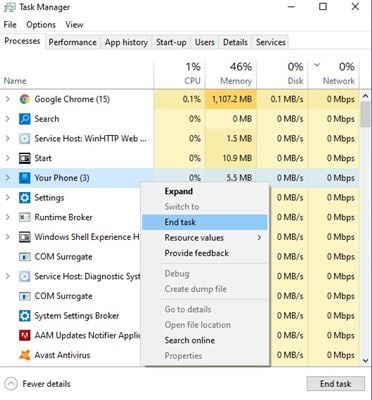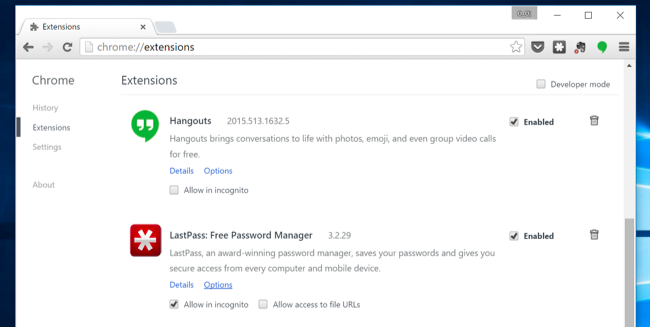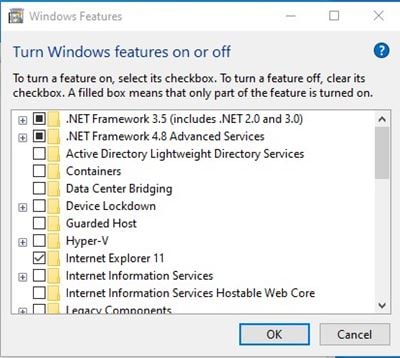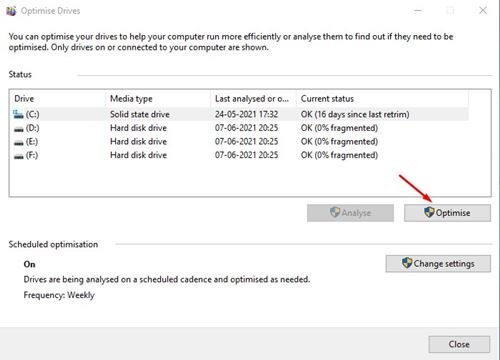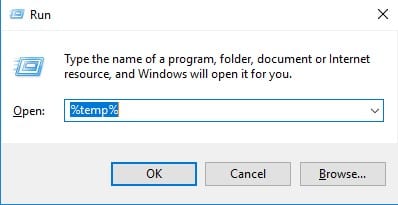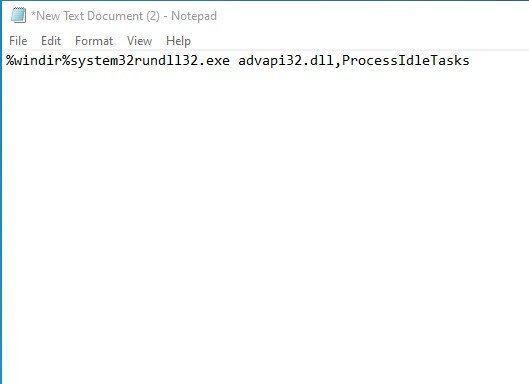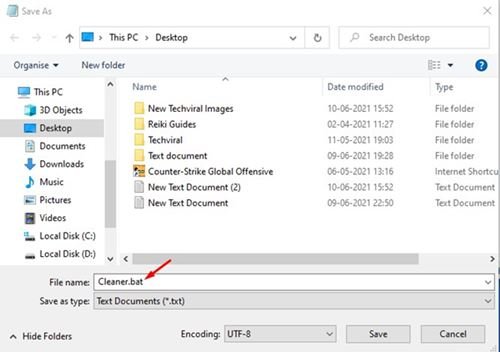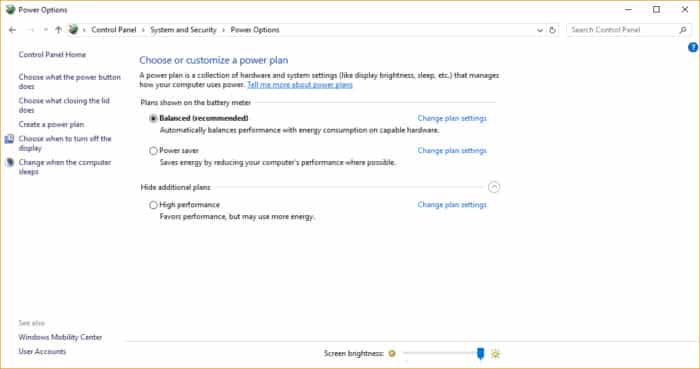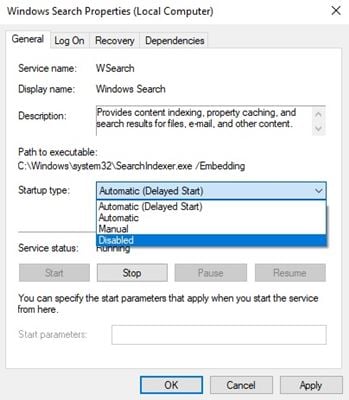Oggi, tra i miglioramenti tecnologici, il carico di lavoro su un sistema viene raddoppiato e talvolta il nostro sistema non può controllare questi carichi di lavoro e, di conseguenza, il nostro PC diventa più lento solito.
Quindi, il tuo PC è più lento del solito? Vuoi velocizzare il tuo PC? Se sì, stai leggendo l’articolo giusto. Di solito c’erano centinaia di ragioni per cui un PC rallenta nel tempo.
I rallentamenti del computer o del sistema erano spesso un segno di driver obsoleti, meno RAM, danneggiamento dei file di sistema, virus e malware o guasto dell’hardware.
16 migliori metodi per velocizzare il PC Windows 10
Qualunque sia la ragione, abbiamo condiviso alcuni dei metodi migliori per velocizzare un computer Windows 10 lento. Quindi diamo un’occhiata ai metodi.
1. Chiusura dei programmi del vassoio di sistema
Di solito, la maggior parte delle applicazioni in esecuzione sul computer vengono visualizzate nella barra delle applicazioni oppure puoi dire l’area di notifica.
Supponiamo di individuare una delle applicazioni in esecuzione nella barra delle applicazioni che non è necessaria quando è necessario interromperla. Questo renderà sicuramente il tuo PC più veloce.
2. Disinstalla i programmi indesiderati
Ammettiamo che, durante l’utilizzo di Windows 10, a volte finiamo per installare più app del necessario. Alcuni programmi vengono eseguiti in background senza il nostro consenso e rallentano l’intero dispositivo.
Pochi programmi utilizzano anche la connessione Internet e quindi rallentano anche Internet. Quindi, devi rivedere manualmente tutte le app e rimuovere quelle che non ti servono.
Per rimuovere le app su Windows 10, apri la ricerca di Windows 10 e digita”Pannello di controllo”. Quindi, apri il Pannello di controllo dall’elenco ed esamina tutte le app. Fai clic con il pulsante destro del mouse sull’app che desideri disinstallare e seleziona l’opzione”Disinstalla”.
3. Disabilitazione dei programmi di avvio
Molti utenti di PC affermano che il loro PC si avvia molto lentamente. Succede perché ci sono così tanti programmi di avvio che sono strutturati per avviarsi all’avvio di una finestra. Questi sono chiamati programmi di avvio.
Per aumentare la velocità di avvio, disabilita i programmi di avvio. Per questo, devi digitare”msconfig”senza virgolette sul comando RUN e disabilitare il programma che ritieni inutile.
4. Esegui Pulizia disco
Disk CleanUp pulisce tutta la cache indesiderata di un’unità. Dopo la pulizia, il PC diventa più veloce. Per utilizzare l’utilità di pulizia del disco di Windows 10, segui i passaggi indicati di seguito.
- Apri”Questo PC”sul tuo computer.
- Fai clic con il pulsante destro del mouse sull’unità C: e seleziona”Proprietà”.
- Successivamente, fai clic sull’opzione”Pulizia disco”.
Questo è tutto! Windows 10 ora tenterà di pulire tutti i file temporanei e indesiderati archiviati nell’unità di installazione del sistema.
5. Utilizzo dell’opzione di pulizia di terze parti
Su Internet sono disponibili anche alcuni software per pulire la cache del disco, come CCleaner. Questo software pulisce lo spazio indesiderato del tuo computer e pulisce tutti i file indesiderati, inclusa la cache. Inoltre, puoi utilizzare uno qualsiasi dei App per la pulizia della spazzatura per pulire tutti i file spazzatura e temporanei.
6. Arresta i processi dal Task manager
Gestione attività è una comoda funzionalità di Windows. Puoi monitorare ogni processo. Se un processo viene scaricato sul tuo computer o blocca il tuo computer, apri semplicemente il task manager premendo ALT+CTRL+CANC. In questo modo, puoi interrompere qualsiasi processo indesiderato facendo clic con il pulsante destro del mouse su un processo e quindi fare clic sull’opzione”Termina operazione”.
7. Disattiva le estensioni non necessarie su Google Chrome
Rispetto ad altri browser web, Google Chrome consuma più RAM. È perché installiamo molte estensioni sul nostro browser Chrome.
Il modo migliore per gestire i ritardi di Chrome è disabilitare le estensioni. Per disabilitare le estensioni su Chrome, segui i passaggi indicati di seguito.
- Prima di tutto, avvia il browser Google Chrome.
- Fai clic sui tre punti e seleziona”Altri strumenti > Estensioni”.
- Nella pagina Estensione, elimina le estensioni che non ti servono.
8. Disattiva le funzionalità della finestra inutilizzate
Quando installi Windows 7, Windows 8 e Windows 10 con le impostazioni predefinite, installi più funzionalità e servizi inutilizzati nel tuo sistema. Ma, naturalmente, un utente normale non utilizza mai questi programmi e servizi nel sistema operativo Windows. Quindi, è meglio disattivare queste funzionalità per aumentare le prestazioni.
- Apri il Pannello di controllo e fai clic su Disinstalla un programma. Vedrai l’opzione Funzionalità di Windows disattivate sul lato sinistro e dovrai fare clic su di essa.
- Scegli uno per uno il programma e i servizi che desideri disattivare sul tuo computer Windows.
9. Aumenta la RAM tramite Pendrive
Puoi utilizzare un’unità USB/penna come RAM in Windows 7, 8, 10. Non hai bisogno di alcuna app di terze parti per farlo. Abbiamo discusso due metodi di lavoro nel nostro post Come aumentare la RAM usando USB/Pendrive in Windows 8 e 10 che ti aiuterà ad aumentare la RAM usando la tua Pendrive.
10. Rimuovi virus, malware e trojan
I virus sono la cosa che più colpisce in un computer. Anche un singolo virus può rallentare molto il tuo computer. Quindi, per evitare ciò, scarica e installa il miglior antivirus per computer Windows 10. Quindi, esegui una scansione di routine del tuo computer e ripulisci tutti i virus dal tuo computer. Questo renderà il tuo computer più veloce.
11. Deframmenta il tuo disco rigido
Windows 10 offre uno strumento di deframmentazione che può ripulire il tuo PC. Inoltre, lo strumento riduce la memoria dell’unità del PC per liberare spazio.
Inoltre, ottimizza l’unità per prestazioni migliori. Per utilizzare lo strumento di deframmentazione del disco in Windows 10, segui i passaggi indicati di seguito.
- Prima di tutto, apri la ricerca di Windows 10 e digita”Deframmentazione del disco”.
- Apri l’opzione Deframmenta e ottimizza unità.
- Nella pagina successiva, devi selezionare l’unità che desideri ottimizzare.
- Infine, fai clic sul pulsante”Ottimizza”.
12. Rimuovi i file temporanei
Beh, ogni volta che Windows esegue un programma, lascia file specifici sul tuo computer, che consuma spazio su disco. Quindi, nel tempo, il numero di file temporanei continua ad aumentare, il che alla fine rallenta un PC.
Quindi, l’opzione migliore è rimuovere quei file temporanei. Eliminare i file temporanei dal sistema operativo Windows è facile; devi aprire Start > Esegui. Nella finestra di dialogo Esegui, digita”%temp%”e fai clic su Ok. Si aprirà una cartella; devi eliminare tutti quei file temporanei.
13. Utilizzo di un file batch per cancellare la memoria
Bene, questo trucco è per coloro che vogliono risparmiare un po’di tempo in più rimuovendo manualmente tutto il temporaneo e la cache. Questo trucco crea un file batch di pulizia della memoria e cancella automaticamente tutti i file cache e temporanei.
Passaggio 1. Prima di tutto, devi aprire Blocco note e quindi incollarvi il seguente codice.
%windir%system32rundll32.exe advapi32.dll,ProcessIdleTasks
Passaggio 2. Ora devi salvare il file del blocco note come cleaner.bat. Quindi, infine, salva il file sul desktop.
Ora, ogni volta che ritieni che il tuo computer stia funzionando lentamente, esegui il file bat.
14. Modifica le impostazioni di alimentazione
Bene, Windows 10 è dotato di una funzione di risparmio energetico migliorata. Tuttavia, la stessa funzione può rallentare il tuo computer. Di solito, riduce le prestazioni del PC per risparmiare energia. Pertanto, è necessario modificare le impostazioni di alimentazione per migliorare le prestazioni del computer.
Accedi al Pannello di controllo > Hardware e suoni > Opzioni risparmio energia. In Opzioni risparmio energia, seleziona il piano di alimentazione su”Bilanciato”. Puoi anche optare per”Prestazioni elevate”, ma le prestazioni dipenderanno dal processore e dalla RAM.
15. Disattiva l’indicizzazione della ricerca
La funzione di indicizzazione della ricerca su Windows 10 indicizza il disco rigido in background. La funzione aiuta a migliorare la funzione di ricerca. Tuttavia, la stessa funzionalità può rallentare le prestazioni di Windows. Quindi, per disabilitare l’indicizzazione della ricerca, segui alcuni dei semplici passaggi indicati di seguito.
- Prima di tutto, apri la finestra di dialogo Esegui (tasto Windows + R).
- Nella finestra di dialogo Esegui, inserisci services. msc e premi Invio.
- Nella pagina dei servizi di Windows, cerca”Servizio di indicizzazione”o”Ricerca di Windows”.
- Fai doppio clic su ciascuno dei servizi e seleziona”Disabilitato”
Tieni presente che disabilitare la funzione può creare problemi durante l’accesso al menu di ricerca di Windows.
16. RESET il tuo PC
Windows 8, 8.1, 10 hanno un’opzione per reimposta il tuo PC. A volte a causa di alcuni errori di registro, il tuo PC potrebbe funzionare in modo inefficace.
Pertanto, potresti provare a ripristinare il tuo sistema. Funzionerà, ma ci vuole troppo tempo per completare l’intera procedura di ripristino.
In questo modo, puoi velocizzare rapidamente il tuo lento PC Windows 10. Spero che questo articolo ti abbia aiutato! Per favore condividilo anche con i tuoi amici. Se hai dei dubbi relativi a questo, faccelo sapere nella casella dei commenti qui sotto.