Apple ha annunciato iOS 15 e iPadOS 15 con molte funzionalità all’evento WWDC 2021. Il nuovo aggiornamento iOS offre molto di più, inclusi miglioramenti alle app principali come FaceTime e Messaggi, Siri offline e altro ancora. Ma non è tutto! Ci sono molte funzionalità nascoste in iOS 15 che Apple non ha mostrato al keynote.
Ho giocato con iOS 15 sul mio iPhone 12 da circa tre giorni. Dopo aver utilizzato ampiamente il nuovo sistema operativo, ho curato un elenco di queste 25 migliori funzionalità nascoste di iOS 15 che ti piacerebbe provare sul tuo iPhone.
- Trascina e rilascia tra le app
- Suggerimenti widget
- Disattiva l’inoltro privato per connessioni Wi-Fi specifiche
- Rimuovi pagine dalla schermata iniziale
- Lente d’ingrandimento durante la selezione del testo
- Dimensioni del testo personalizzate per diverse app
- Testo in diretta dalla fotocamera in Safari
- Posizione visibile dopo lo spegnimento
- Nuovi effetti video e audio in tutte le app di videochiamata
- Tirare per aggiornare in Safari
- Gesti di scorrimento in Safari
- Aggiungi immagine di sfondo a Safari
- Accedi a Spotlight dalla schermata di blocco
- Cambia la velocità di riproduzione d nel lettore multimediale iOS integrato
- Notifica quando lasciato indietro opzione per AirTag
- Componi la chiamata FaceTime direttamente dall’app Messaggi
- Dati EXIF e”Salvato da”nell’app Foto
- Converti foto live in loop, rimbalzo ed esposizione lunga
- Annuncia chiamate e notifiche in AirPods
- Notifiche di pioggia e tempesta di neve nell’app Meteo
- Nascondi l’indirizzo IP da tutti i siti web
- Preparati per il tuo nuovo iPhone
- Aggiornamento automatico della connessione HTTP a HTTPS
- Registra attività app
- Traduzione a livello di sistema
1. Trascina e rilascia tra le app
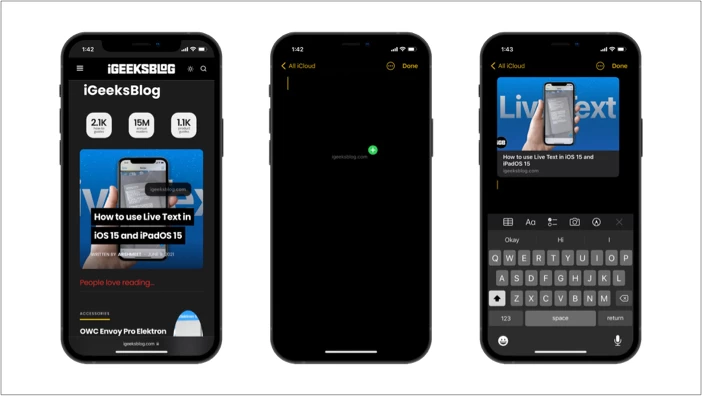
Apple ha portato il supporto per la sua famosa funzione”Drag and Drop”su iOS. In iOS 15, puoi prendere un testo, un’immagine, un collegamento o un file da qualsiasi app e trascinarlo nell’altra app.
Per utilizzare questa funzione, tocca e tieni premuto sul file , scorri verso l’alto per andare alla schermata principale con l’altro dito, apri l’altra app e rilascia il file lì.
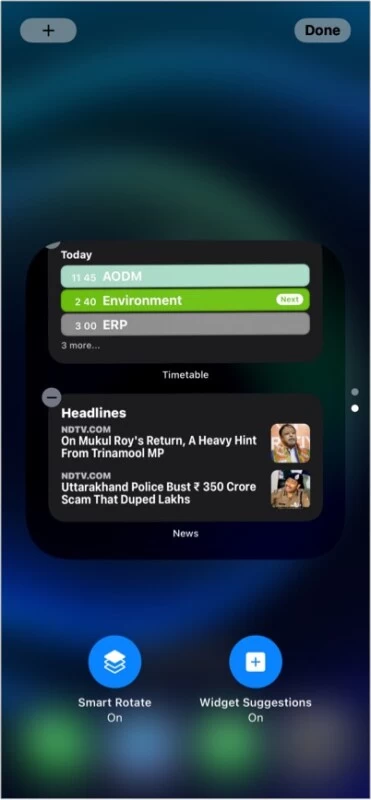
A partire dalla funzione widget di iOS 14, iOS 15 introduce una nuova funzionalità nel menu Widget Stack. Quando crei uno stack di widget in iOS 15, viene visualizzata una nuova opzione Suggerimenti widget. Widget Suggestions suggerirà automaticamente nuovi widget per il tuo stack in base al tuo utilizzo e alle tue preferenze. Penso che sia una funzionalità nascosta di iOS 15 davvero carina che può aiutare molte persone!
3. Disattiva l’inoltro privato per connessioni Wi-Fi specifiche
Apple ha annunciato una nuova funzione chiamata Inoltro privato con iOS 15. Questa funzione fa parte dell’abbonamento iCloud+ di Apple e impedisce ai tracker di terze parti di toccare nella tua connessione Internet. Tuttavia, ciò potrebbe rallentare la tua connessione a Internet in alcuni casi.
Se ritieni che Private Relay sia in ritardo sulla tua connessione Internet, puoi disattivarlo per la tua connessione Wi-Fi. Ecco come:
- Vai a Impostazioni → Wi-Fi.
- Premi il pulsante i’ accanto a il Wi-Fi connesso.
- Ora, scorri verso il basso e disattiva iCloud Private Relay.
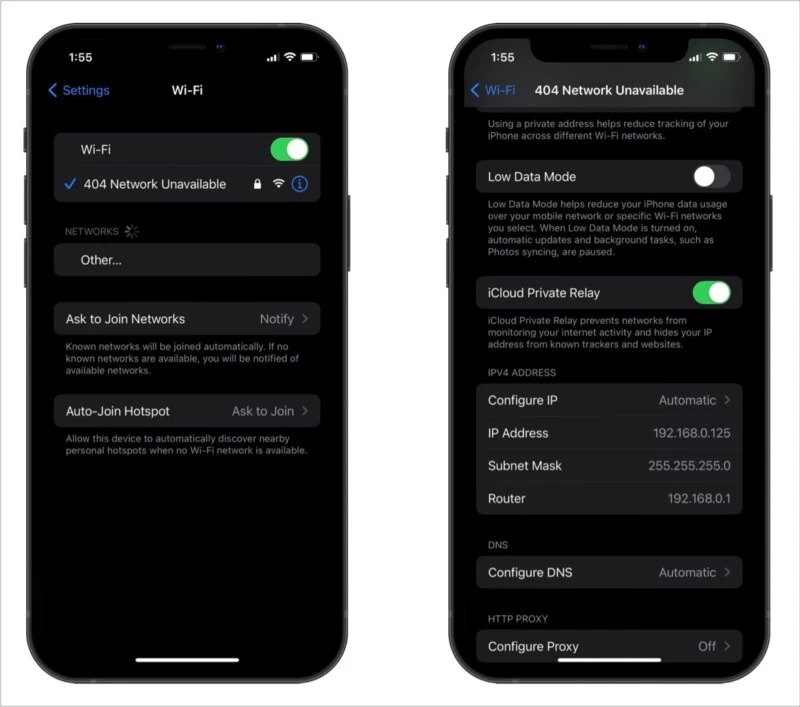
4. Rimuovi le pagine della schermata Home
Con iOS 14, Apple ha introdotto la Libreria app che memorizza tutte le tue app. Con questo, Apple ha permesso agli utenti di disabilitare le pagine della schermata principale che non erano più necessarie. In iOS 15, le pagine nascoste della schermata principale possono essere eliminate del tutto. Per fare ciò,
- Premi a lungo uno spazio vuoto sulla schermata Home.
- Tocca i punti sopra il dock.
- Deseleziona la pagina della schermata Home che desideri rimuovere.
- Tocca il segno ‘-‘ nell’angolo in alto a sinistra della pagina e seleziona Rimuovi.

5. Lente d’ingrandimento durante la selezione del testo

iOS 15 riporta una delle funzionalità più richieste. Ora, durante la selezione del testo o la modifica della posizione del cursore, viene visualizzata una lente di ingrandimento in stile pre-iOS 13. Ciò rende lo spostamento del cursore senza sforzo e sono contento che Apple lo abbia riportato indietro. Tuttavia, puoi comunque toccare e tenere premuta la barra spaziatrice dell’iPhone per spostare il cursore.
6. Dimensioni del testo personalizzate per diverse app
In iOS 15, puoi impostare dimensioni del testo diverse per ogni app. Ad esempio, puoi impostare la dimensione del testo più grande per le app di lettura e piccola (o predefinita) per altre app. Per farlo,
- Vai a Impostazioni → Centro di controllo.
- Tocca il pulsante”+” accanto a Dimensione del testo.
- Ora, apri l’app per la quale desideri modificare la dimensione del testo.
- Apri Centro di controllo e seleziona Solo”App”.
- Successivamente, diminuisci o aumenta la dimensione del testo come desideri.
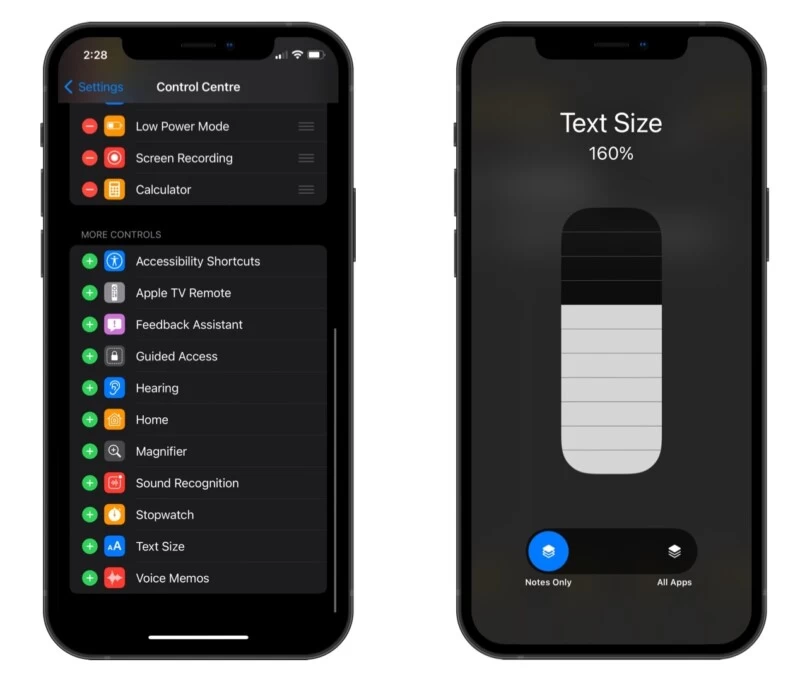
7. Testo in tempo reale dalla fotocamera in Safari
Live Text è un’eccellente funzionalità di iOS 15. Facilita la copia del testo. Tuttavia, sapevi che puoi aprire direttamente il sito Web e le e-mail utilizzando Live Text?
- Apri Safari sul tuo iPhone.
- Tocca l’indirizzo barra e seleziona Testo dalla fotocamera.
- Ora, scansiona l’indirizzo del sito web.
- Boom! Si aprirà direttamente il sito web su Safari.
- In alternativa, puoi scansionare qualsiasi testo per una rapida ricerca sul web.

8. Posizione visibile dopo lo spegnimento
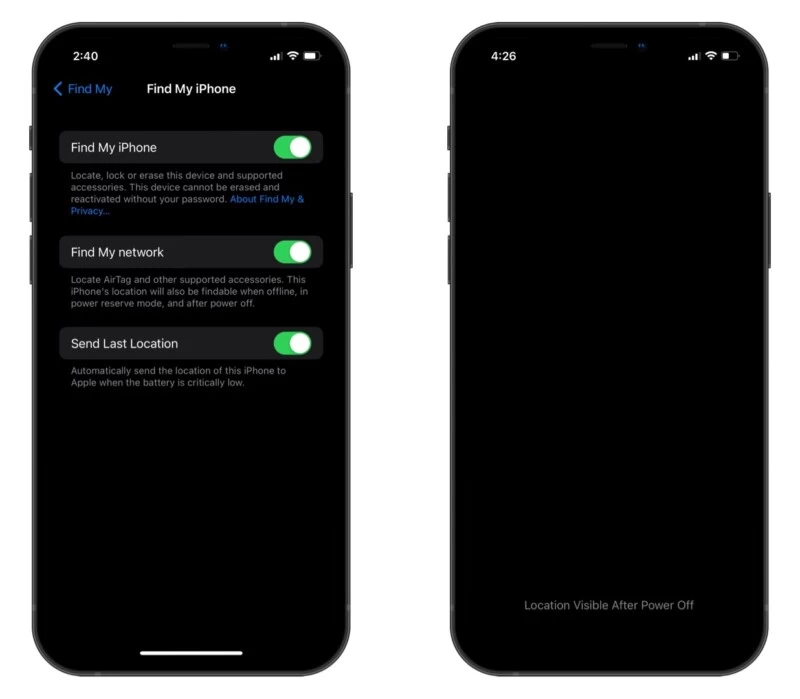
Questa è una delle mie funzionalità nascoste preferite di iOS 15. Quando spegni il tuo iPhone, non si spegne. Entra in una modalità di riserva di carica che lo fa agire come un AirTag. In questa modalità, il tuo iPhone può essere rintracciato tramite l’app Trova il mio su altri dispositivi Apple quando il tuo iPhone è spento utilizzando la posizione dei dispositivi Apple circostanti.
Apple afferma che puoi tracciare il tuo iPhone anche quando stato ripristino delle impostazioni di fabbrica. Apple in iOS 15 mostra un’etichetta quando l’iPhone si sta spegnendo che dice ‘Posizione visibile dopo lo spegnimento’ che dice all’utente che l’iPhone può ancora essere rintracciato quando è spento.
9. Nuovi effetti video e audio in tutte le app di videochiamata
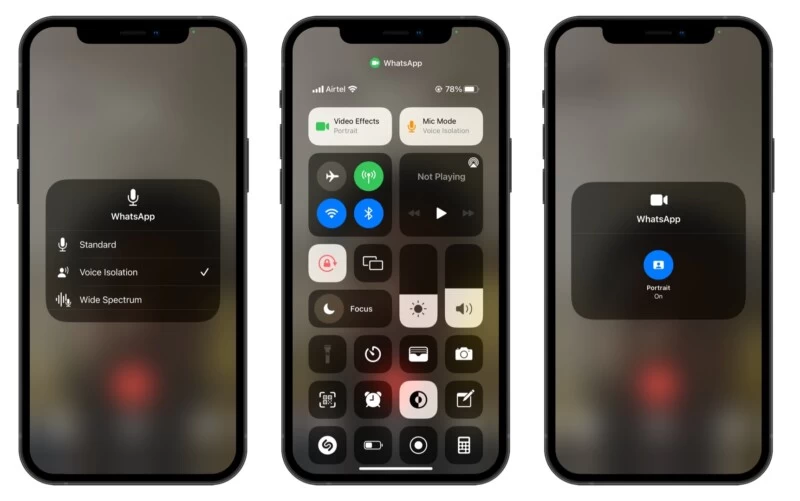
With iOS 15, Apple introduced new FaceTime features, including new portrait video and voice isolation audio effects. Portrait mode blurs the background just like we’re used to in Zoom and Google Meet calls.
Voice Isolation filters out your voice from the background noise, making it easier for other people to listen to you. Ma sai cosa? You can use these features in all the other apps, like Snapchat and WhatsApp, too.
Check out our guide on how to blur the background in any video calling apps for more clarity.
10. Pull to refresh in Safari
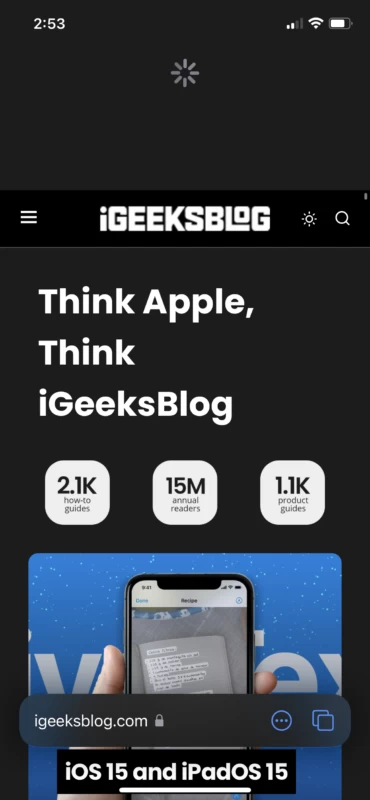
iOS 15 brings a whole new redesigned Safari. The new Safari app on iPhone has a bottom address bar, tab selection, and more. But with the new redesign, the refresh button has moved down to the three dots section. This makes refreshing the page a two-step process.
But don’t worry! Apple has added a simple ‘Pull-to-Refresh’ gesture. On any webpage, simply drag down until the iOS loading wheel appears and let go. The webpage should reload.
11. Swipe gestures in Safari
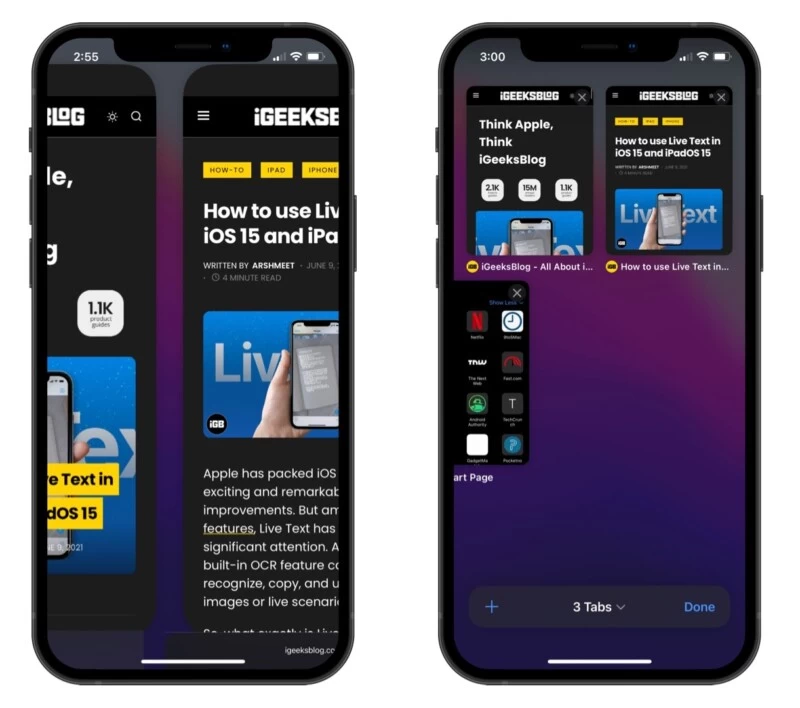
Closing tabs in the redesigned Safari is cumbersome. The ‘x’ button is too small, and when you have hundreds of tabs open, it becomes even smaller. Thankfully, Apple has added a swipe to dismiss tab gesture in Safari. Simply swipe to the right or left on a tab to close it.
It’s also easier to navigate tabs now. When you have more than one tab open, just swipe right or left to navigate in between open tabs.
Want another tip? When you want to open a new tab, instead of selecting the tab button and then the plus button, swiping right will open a new tab.
12. Add background image to Safari
You can even add backgrounds to the Safari app on iOS 15. To do this,
- Open a new tab in Safari.
- Scroll down and tap Edit.
- Toggle on Background Image and select the desired wallpaper.
- Note: You can also import backgrounds from the Photos app.
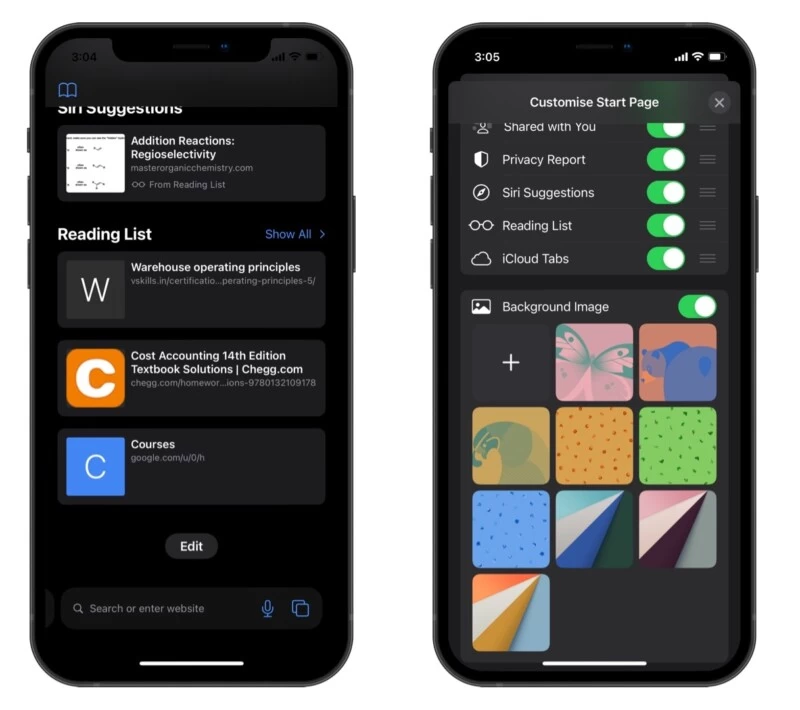
13. Access Spotlight from your Lock Screen

Spotlight has gotten a significant upgrade this year. It offers rich search results, searching within photos, and more. One subtle tweak that Apple didn’t announce was the ability to access Spotlight from Lock Screen. Now you can swipe down on your Lock Screen to access Spotlight. This may come in handy to search quickly for contact or make a quick call.
14. Change playback speed in in-built iOS media player

YouTube allows you to stream videos at 2x speed. However, not all websites offer this functionality. The default media player in iOS 15 can change playback speeds on its own. Tap the three dots in the media player, and select your desired playback speed.
15. Notify when left behind option for AirTag
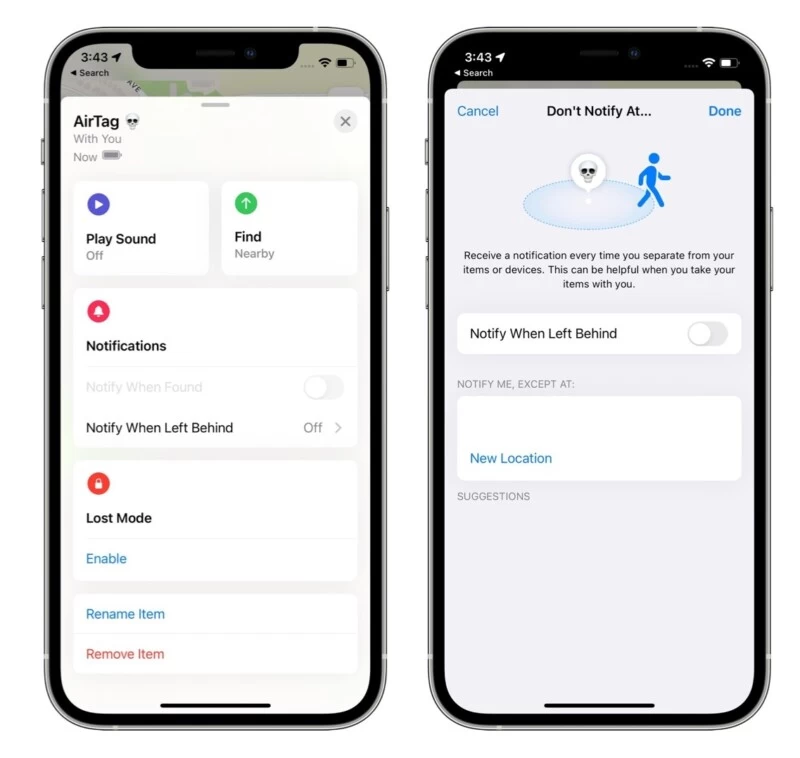
AirTag makes item tracking a lot easier. With iOS 15, Apple introduced a feature that’ll ensure you never leave your essential items behind.
Now, you can set separation alerts for your most important AirTags. In the AirTag section of Find My, toggle on Notify When Left Behind. To stop AirTag from consuming more battery, you can also set the location where it doesn’t have to notify.
16. Dial FaceTime call directly from the Messages app
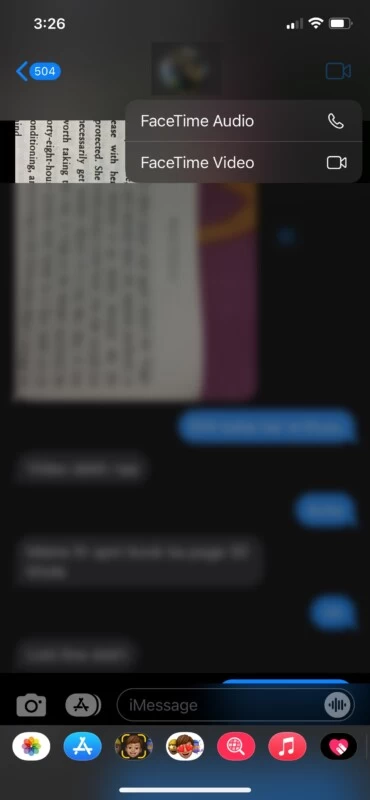
Before iOS 15, making a FaceTime call from the Messages app was a two-step process. You had to tap the contact’s profile photo and then select the video call button.
In iOS 15, you can directly dial a FaceTime call by selecting the video camera button at the top right.
17. EXIF data and ‘Saved From’ in the Photos app
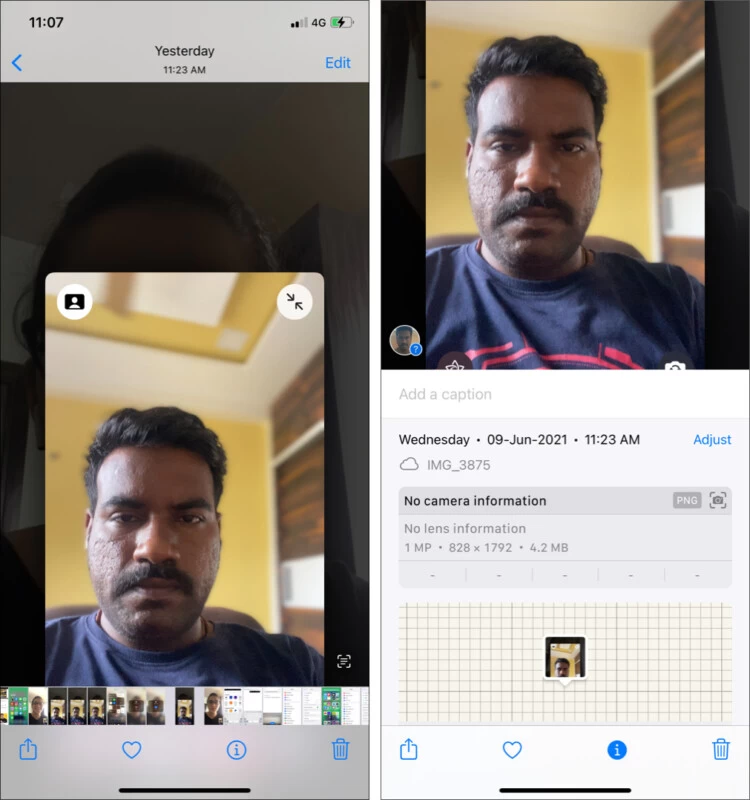
Up until now, Apple hasn’t allowed iPhone users to see information like image size, resolution, and the sensor a photo was taken from. You can tap the small ‘i’ button in the bottom toolbar in the new Photos app to see the photo’s detail.
18. Convert Live Photo into Loop, Bounce, and Long Exposure

You can also convert a Live Photo into Loop, Bounce, and Long Exposure directly within the Photos app on iOS 15. When you capture a Live Photo, tap the little downward arrow next to it to convert it into Loop, Bounce, or Long Exposure.
19. Announce calls and notifications in AirPods
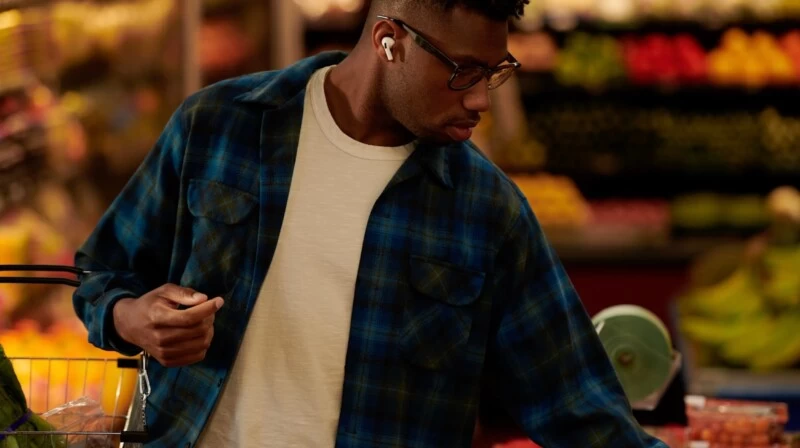
In iOS 15, you can simply ask Siri to read all your notifications or tell you who’s calling. Another hidden iOS 15 feature that’s related to AirPods is the ability to boost conversation sound.
When you’re in a busy environment and on a call, it’s often difficult to listen to the other person. Now, your AirPods Pro or later can ‘boost’ the other person’s voice too.
20. Rain and snow storm notifications in the Weather app
The Weather app in iOS 15 can notify you when rain or a snowstorm is coming. To enable this,
- Open the Weather app on your iPhone.
- Tap the three dots at the top right corner.
- Select Notifications.
- Turn on notifications for the city for which you want to receive the rain notifications.
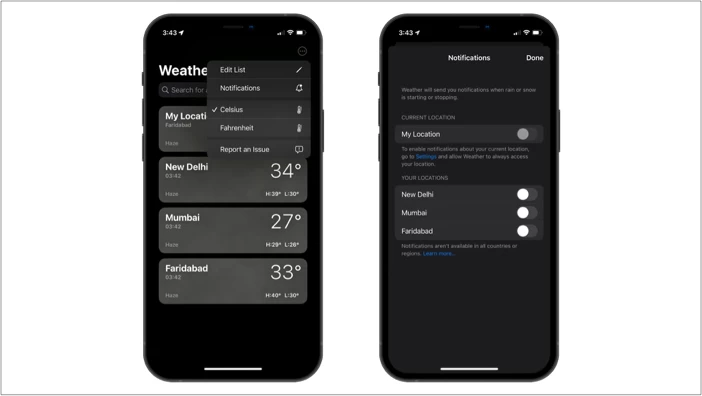
21. Hide IP address from all websites
In iOS 15, you can hide your device’s IP address from third-party trackers and all websites. This will prevent your data from being tracked. To enable this,
- Head over to Settings → Safari.
- Scroll down until you see Hide IP Address
- In the next window, select your desired option.
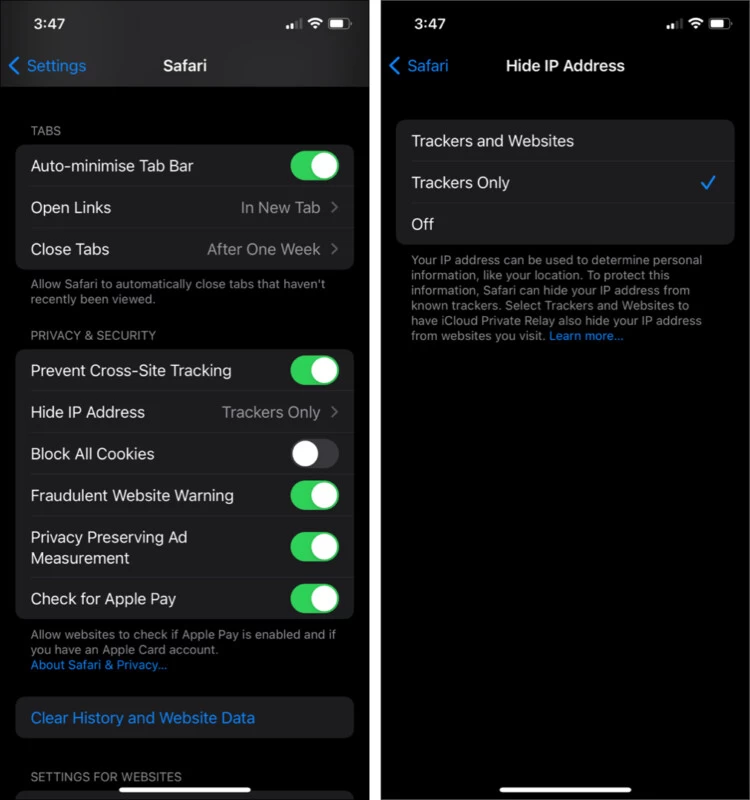
22. Prepare for your new iPhone
With iOS 15, Apple made it easier to switch between iPhones. Now, when you go to the Reset Settings, there’s a new option called Prepare For Your New iPhone.
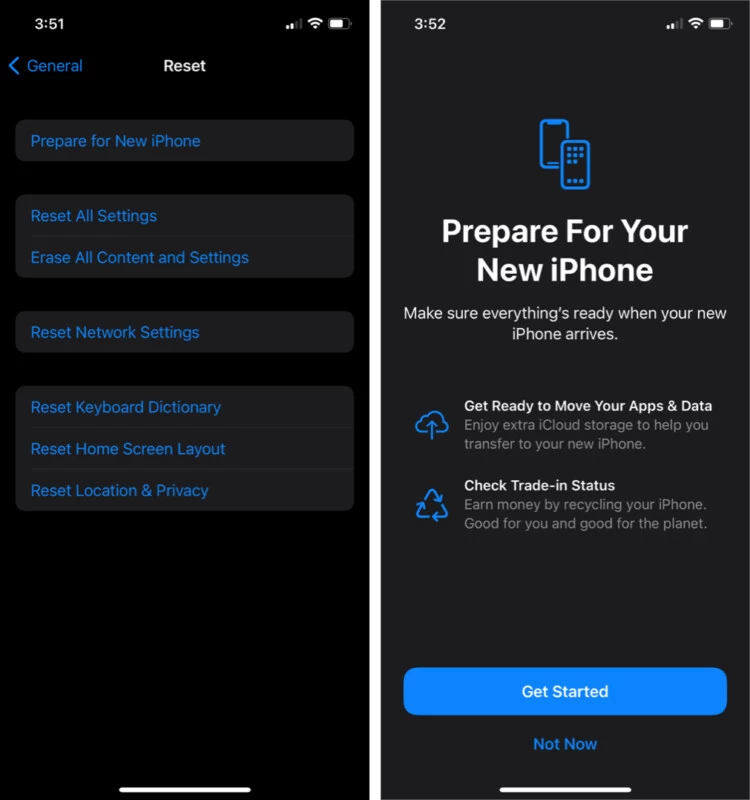
Using this option, you can upload your data to iCloud. Apple will temporarily increase your iCloud storage to help you switch devices easily even if you don’t have sufficient storage. Moreover, this option will also tell your device’s trade-in value.
23. Auto upgrade HTTP connection to HTTPS
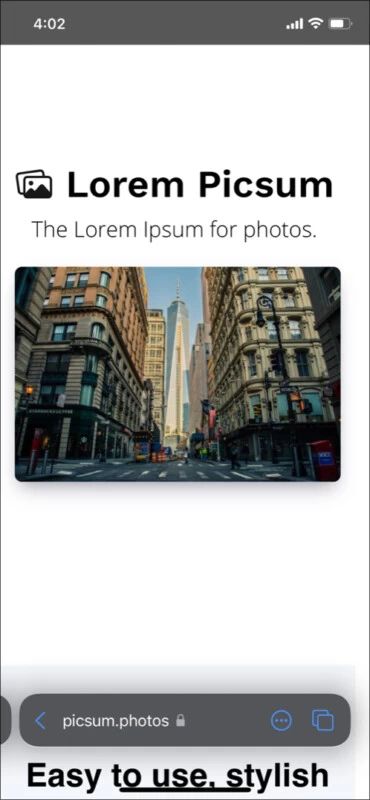
In iOS 15, Safari auto-upgrades a non-secure HTTP connection to HTTPS. This ensures that the connection between your iPhone and the website is secure, and nobody is tapping in between.
24. Record App Activity
With iOS 14, Apple introduced a feature called Privacy Report that generated a report of all the third-party trackers trying to spy on you. Apple has implemented a similar feature in iOS 15, wherein you can see how apps access your iPhone’s resources like the camera or microphone. You can even see the websites to which the apps upload your data.
To enable this,
- Go to Settings → Privacy.
- Scroll down and enable Record App Activity.
- After some time, this section will start showing a report of app behaviors.
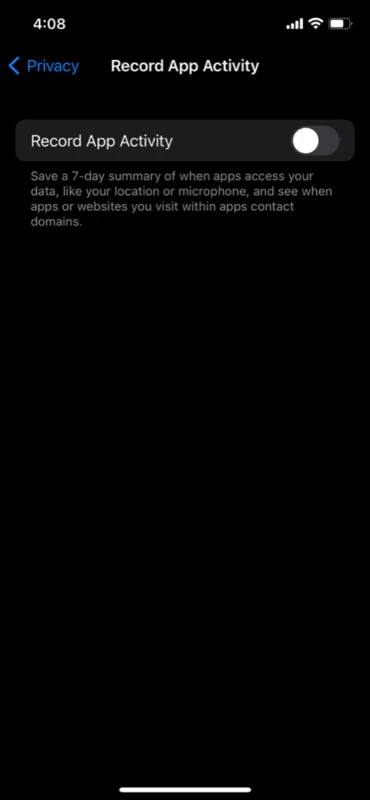
Remember that this feature might take a toll on your battery life as it records every app activity.
25. System-wide translation
With iOS 15, you can now translate the text on the go. Simply select the text you want to translate and select Translate. A window with translated text will show up.

Phew! Those were a lot of hidden iOS 15 features. Which of these did you like? Let us know in the comments section below!
You would like to read these as well:


