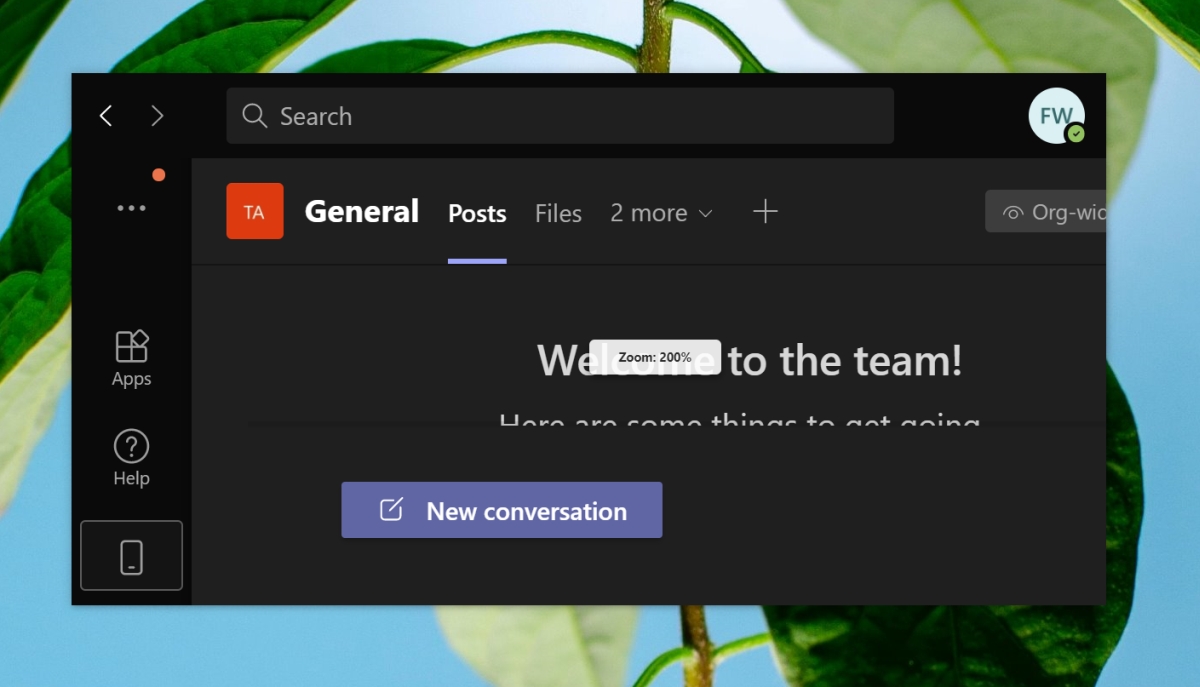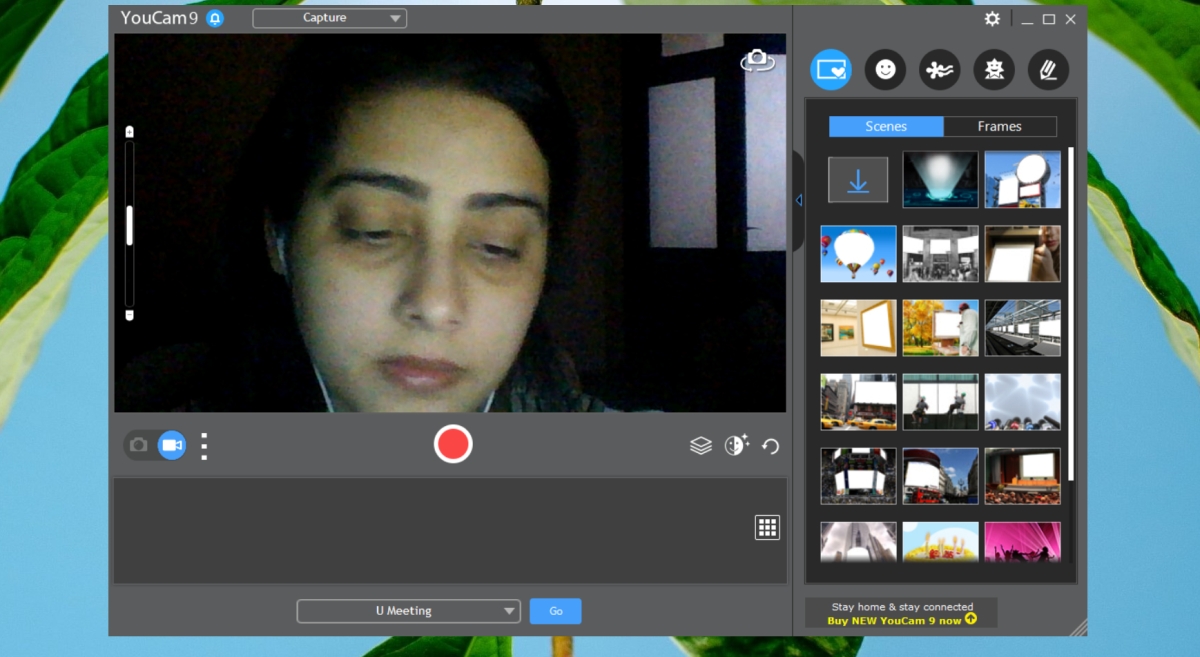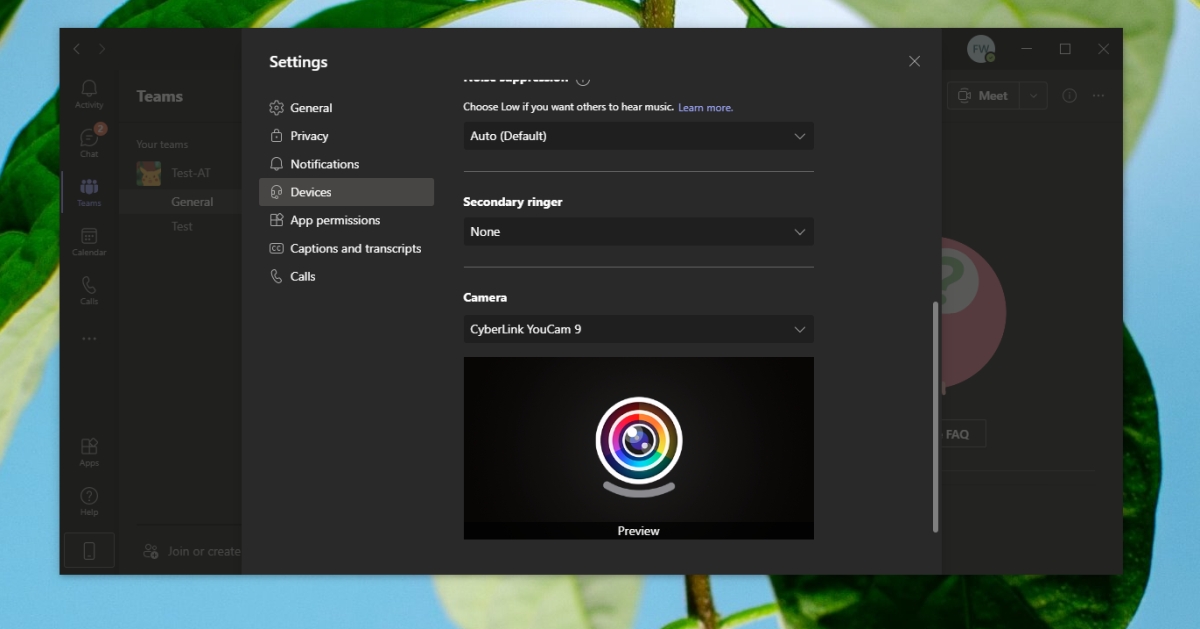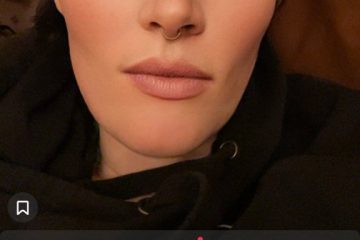Microsoft Teams ha un’interfaccia utente abbastanza buona. Le icone sono ben realizzate e la modalità oscura consente ancora agli utenti di leggere facilmente il testo su sfondo scuro. Detto questo, le dimensioni del testo e delle icone potrebbero non essere adatte a tutti, soprattutto se un utente ha gli occhi deboli.
Ingrandisci Microsoft Teams
Gli utenti di Microsoft Teams cercano due diverse funzionalità di zoom; zoomare sull’interfaccia utente e zoomare sulla fotocamera durante una riunione. Lo zoom nell’interfaccia utente è molto più semplice poiché è supportato in modo nativo, ma lo zoom nella fotocamera, per quanto possibile, richiede uno strumento di terze parti per svolgere il lavoro.
Ingrandisci Microsoft Teams-UI
Per ingrandire l’interfaccia utente di Microsoft Teams, devi solo conoscere la scorciatoia da tastiera corretta per fare il lavoro.
- Apri Microsoft Teams.
- Tocca la scorciatoia da tastiera Ctrl += per aumentare lo zoom.
- Per reimpostare lo zoom in Microsoft Teams utilizza la scorciatoia da tastiera Ctrl + 0
Nota: per ridurre lo zoom, utilizza la scorciatoia da tastiera Ctrl +-. Puoi anche usare Ctrl + scorrere la rotellina del mouse per ingrandire e rimpicciolire.
Ingrandisci Microsoft Teams-Fotocamera
Microsoft Teams non dispone di controlli nativi per la gestione della fotocamera. Hai bisogno di un’app in grado di controllare la videocamera e che disponga di controlli di ingrandimento/riduzione. Fai un tentativo con You Cam.
Imposta lo zoom in YouCam
YouCam ha una versione gratuita e una premium. Fornisce filtri, emoji e scene, ma lo zoom avanti/indietro è fondamentale e può essere utilizzato nella versione gratuita.
- Scarica YouCam e installalo.
- Apri YouCam e consenti l’accesso alla tua fotocamera.
- Utilizza la barra dello zoom a sinistra per aumentare lo zoom.
- Aumenta lo zoom quanto ti serve.
- Riduci a icona YouCam.
Usa YouCam in Microsoft Teams
- Apri Microsoft Teams.
- Fai clic sull’ icona del tuo profilo in alto a destra e seleziona Impostazioni.
- Vai alla scheda Dispositivi
- Apri il menu a discesa della fotocamera e seleziona YouCam.
- Avvia una riunione e la videocamera verrà ingrandita.
Conclusione
YouCam utilizza molto le risorse di sistema. Potresti scoprire che ci sono altre app simili che forniscono la funzione di ingrandimento e possono fungere da cam virtuale da utilizzare in Microsoft Teams. OBS ha qualcosa di simile allo zoom ma è molto più difficile da impostare e lo zoom è più un ridimensionamento della risoluzione di output. Potrebbe non dare i migliori risultati in una riunione. Se si dispone di una webcam Logitech, è possibile utilizzare l’app ufficiale fornita da Logitech e utilizzare i controlli dello zoom per l’app. Al momento, non sembra che Microsoft aggiungerà questa funzionalità in modo nativo a Microsoft Teams.