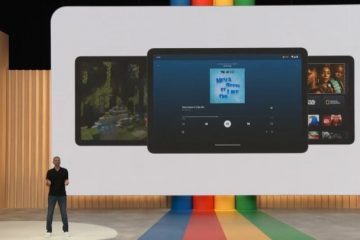Il messaggio di errore”LoadLibrary non riuscito con errore 126: Impossibile trovare il modulo“può apparire all’avvio di quasi tutte le app di Windows. Ci sono alcune ragioni precise dietro questo problema. Di solito, la mancanza di privilegi amministrativi porta a questo errore e, di conseguenza, il programma si spegne. Quindi, segui questi semplici trucchi per risolvere il problema da solo.
Correzione 1: esegui il programma come amministratore
Accedi al sistema utilizzando un account amministrativo ed esegui l’applicazione come amministratore.
1. Individua l’icona dell’app sul desktop.
2. Quindi, fai clic con il pulsante destro del mouse sull’app sul desktop e tocca”Esegui come amministratore“.
[Se non riesci a trovare l’icona dell’app sul desktop, puoi anche utilizzare la casella di ricerca per cercare l’app.
1. Premi il tasto Win e cerca il nome dell’app.
2. Quando vedi il nome dell’app nei risultati di ricerca, fai clic con il pulsante destro del mouse e tocca”Esegui come amministratore“.
]
3. Ora, fai clic su”Sì“nella pagina Controllo account utente per eseguire l’app con il consenso amministrativo.
Non vedrai”LoadLibrary non riuscito con errore 126: Impossibile trovare il modulo”.
Se vedi che il messaggio di errore non viene visualizzato, puoi impostare l’applicazione in modo che funzioni sempre con i diritti di amministratore.
1. Tocca il tasto Windows sulla tastiera e cerca l’app.
2. Quando vedi quell’app nei risultati della ricerca, fai clic con il pulsante destro del mouse e tocca”Apri percorso file“.
3. Questo dovrebbe far apparire la posizione effettiva dell’app sull’unità.
4. Ora, cerca il file.exe dell’applicazione. Quindi, fai clic con il pulsante destro del mouse e tocca”Proprietà“.
5. Quando viene visualizzata la pagina Proprietà, vai alla scheda”Compatibilità“.
6. Qui, assicurati di selezionare“Esegui questo programma come amministratore“.
7. Infine, assicurati di fare clic su”Applica“per applicare la modifica e su”OK“per salvarla.
Ora chiudi la pagina Esplora file. Quindi, esegui nuovamente l’applicazione con i diritti di amministratore.
Dovrebbe essere risolto in modo permanente.
Correzione 2: copiare un file DLL
Puoi copiare un particolare dll dalle cartelle System32.
1. Premi il tasto Windows dalla tastiera e digita”cmd“.
2. Ora, fai clic con il pulsante destro del mouse su”Prompt dei comandi“e tocca”Esegui come amministratore“.
3. Ora, copia e incolla questi codici nel terminale e premi Invio.
Cd/d C:\Windows\System32 Copia atioglxx.dll.dll
Dopo aver eseguito entrambi i codici, chiudi il terminale CMD.
Quindi, avvia l’applicazione e verifica se ha funzionato.
Correzione 3: modifica la politica di gruppo
[Per le impostazioni remote]
1. Premi insieme i tasti Tasto Win+R.
2. Quindi, digita”gpedit.msc“e fai clic su”OK“.
3. Quando si apre la pagina Editor criteri di gruppo locali, segui questo percorso –
Configurazione computer>> Modelli amministrativi>> Componenti di Windows>> Servizi Desktop remoto>> Host sessione Desktop remoto>> Ambiente sessione remota
4. Quando raggiungi la posizione menzionata, scopri la norma”Utilizza driver di visualizzazione grafica WDDM per connessioni desktop remote“.
5. Quindi, tocca due volte la norma per modificare le impostazioni.
6. Imposta l’impostazione del criterio su”Disattivato“.
7. Successivamente, fai clic su”Applica“e”OK“.
Ora, chiudi la pagina Editor criteri di gruppo locali e riavvia > il sistema.
Ora, esegui l’applicazione e controlla se stai ancora riscontrando Codice errore 126.
NOTA –
Se continui a riscontrare lo stesso messaggio di errore, segui questi passaggi:
1. Apri l’Editor criteri di gruppo.
2. Quindi, vai di nuovo allo stesso posto –
Configurazione computer >> Modelli amministrativi >> Componenti di Windows >> Servizi Desktop remoto >> Host sessione Desktop remoto >> Ambiente sessione remota
3. Ora, sul lato destro, tocca due volte il criterio”Utilizza schede grafiche hardware per tutti i servizi di desktop remoto
“per accedervi.
4. Quindi, imposta le impostazioni dei criteri sull’opzione”Abilitato“.
5. Successivamente, fai clic su”OK“.
6. In questo modo, abilita questi criteri nella stessa pagina –
Assegna priorità alla modalità grafica H.265/AVC444 per le connessioni desktop remoto Configura la codifica hardware H.264/AVC per le connessioni desktop remoto
Dopodiché, esci dall’Editor criteri di gruppo locali.
Riavvia il sistema. Una volta riavviato, non vedrai più il messaggio di errore.
Correzione 4: il client Rdp sta utilizzando la scheda integrata
Se stai tentando di avviare l’app su un telecomando sistema, è possibile che stia utilizzando la scheda grafica integrata, invece del driver dedicato.
1. Puoi disabilitare la scheda integrata utilizzando Gestione dispositivi.
2. Premi insieme i tasti Win+R.
3. Quindi, digita”devmgmt.msc“e premi Invio.
4. Una volta caricato Gestione dispositivi, vai a”Schede video“.
5. Quindi, fai clic con il pulsante destro del mouse sul driver della scheda grafica integrato e tocca”Disabilita dispositivo“.
6. Ora, fai clic su”Sì“per disabilitare il driver del dispositivo.
In questo modo, nessun programma può utilizzare il driver integrato. Ora esegui il programma per testare questa soluzione.
Correzione 5 – Aggiorna la vecchia scheda grafica
L’utilizzo di un vecchio driver della scheda grafica può causare questo messaggio di errore per alcune app come Adobe Photoshop, ecc.
1. Apri la casella di ricerca e cerca”Gestione dispositivi“.
2. Quindi, tocca”Gestione dispositivi“per accedervi.
3. Una volta aperto Gestione dispositivi, espandi”Schede video“.
4. Ora, fai clic con il pulsante destro del mouse sul driver dello schermo e tocca”Aggiorna driver“.
5. Ora tocca l’opzione”Cerca automaticamente i driver“.
Questo cercherà automaticamente il driver grafico compatibile con la tua scheda grafica.
Una volta il processo è completo, chiudi Gestione dispositivi.
NOTA –
Per gli utenti di schede grafiche dedicate, c’è qualcos’altro che puoi provare ad aggiornare direttamente la tua grafica carta.
1. Apri l’app GeForce Experience.
2. Ora, se vai alla sezione”DRIVER“, attendi qualche secondo per cercare l’ultimo driver disponibile.
3. Una volta fatto, tocca”Scarica” per scaricare l’ultima versione del driver.
In questo modo, scaricherà l’ultima versione del driver.
4. Al termine, fai clic sull’opzione”INSTALLAZIONE PERSONALIZZATA“.
5. Al passaggio successivo, assicurati di selezionare la casella di controllo”Esegui un’installazione pulita“.
6. Quindi, fai clic su”INSTALL“nella stessa schermata per procedere con il processo di installazione finale.
Il processo di installazione potrebbe richiedere alcuni minuti poiché ripulirà le impostazioni della scheda grafica, e profili. Quindi, installerà l’ultima versione della scheda grafica.
Dovresti riavviare il computer una volta terminato. Dopo aver riavviato, esegui l’app e verifica se funziona.
Correzione 6: eseguire alcune scansioni di controllo dei file
L’esecuzione dei controlli di scansione SFC e DISM dovrebbe aiutarti a risolvere il problema.
1. Per prima cosa, fai clic sull’icona 🔍 accanto all’icona di Windows e digita”comando“.
2. Quindi, fai clic con il pulsante destro del mouse su”Prompt dei comandi“e tocca”Esegui come amministratore“.
2. Quindi, digita questo comando di scansione SFC e premi Einvio per eseguire la scansione SFC.
sfc/scannow
3. Una volta completata la scansione SFC, copia questo codice da qui, incollalo nel terminale e premi il tasto Invio.
dism online cleanup-image restorehealth
Dopodiché, chiudi il comando Schermata di richiesta. Successivamente, riavvia il sistema.
Correzione 7: disinstallare la scheda video
Puoi disinstallare la scheda video e reinstallarla.
1. Premendo il tasto Win+X viene visualizzato il menu contestuale.
2. Quindi, tocca”Gestione dispositivi“per accedervi.
3. In Gestione dispositivi, tocca”Schede video” per espanderlo.
4. Per disinstallare il driver, tocca con il pulsante destro del mouse il driver dello schermo e tocca”Disinstalla dispositivo“.
5. Tocca”Disinstalla” quando ti viene richiesto con il messaggio di avviso.
Dopo aver disinstallato il driver della scheda, chiudi Gestione dispositivi e riavvia il sistema.
Ciò ripristinerà il driver grafico alle impostazioni predefinite una volta riavviato il dispositivo.
Il tuo problema sarà risolto.

Sambit è un ingegnere meccanico per qualifica che ama scrivere su Windows 10 e soluzioni ai problemi più strani possibili.