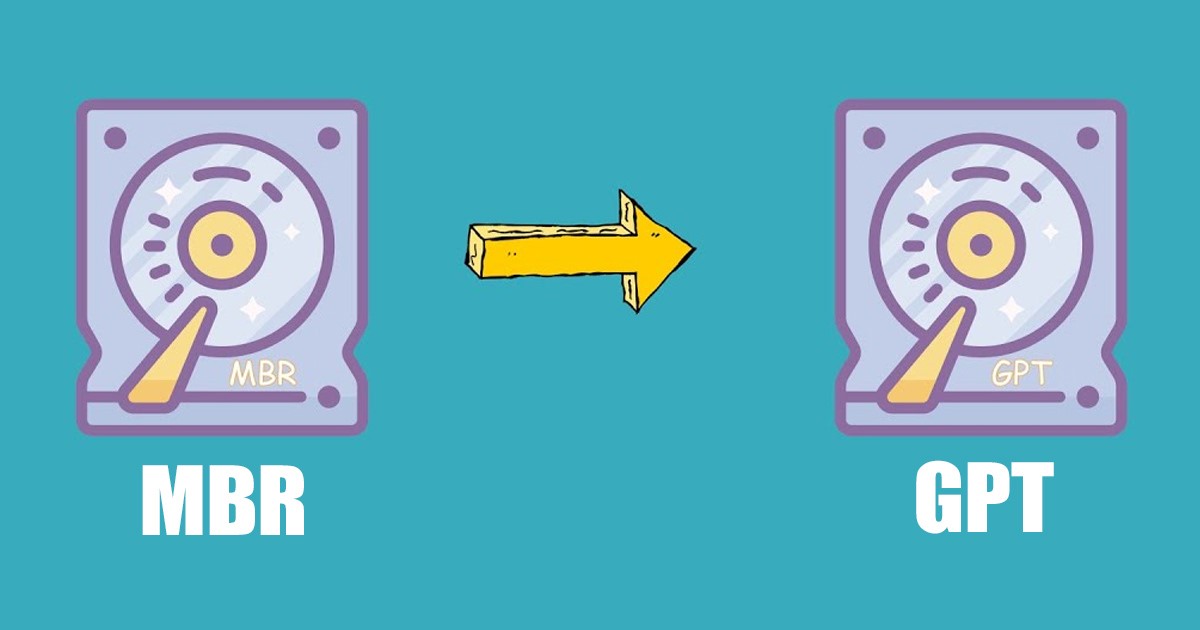
Durante l’installazione di Windows 11 da un dispositivo USB o da un DVD, potresti riscontrare un errore che indica”Impossibile installare Windows su questo disco”. L’errore viene solitamente visualizzato quando l’unità disco è formattata nella partizione errata.
Il sistema operativo Windows utilizza MBR o GPT, a seconda del sistema operativo e del firmware. GPT è uno schema di partizione moderno richiesto se si avvia il sistema operativo Windows in modalità UEFI.
D’altra parte, MBR è necessario se si avviano versioni precedenti di Windows in modalità BIOS. Pertanto, a seconda del sistema operativo e del firmware, potrebbe essere necessario passare dagli schemi di partizione MBR e GPT. Quindi, se stai cercando modi per convertire MBR in GPT su Windows 11, sei arrivato sulla pagina giusta.
Convertire MBR in GPT su Windows 11
In questa guida che segue, abbiamo condiviso due metodi migliori per visualizzare e convertire MBR in GPT su Windows 11. I passaggi sono stati un po’complicati, quindi segui i passaggi attentamente per evitare problemi.
Identifica se il tuo disco è MBR o GPT
Il primo passaggio include l’identificazione se il disco utilizza lo schema di partizione MBR o GPT. Ecco cosa devi fare.
1. Innanzitutto, fai clic sulla ricerca di Windows 11 e digita Gestione disco. Quindi, apri l’utilità Gestione disco dall’elenco di tutte le opzioni disponibili.
2. Ora fai clic con il pulsante destro del mouse sul disco di cui desideri controllare lo schema di partizione e seleziona Proprietà.
3. Nelle Proprietà, passa alla scheda Volumi. Sotto il volume, controlla la sezione Stile partizione. Questo elencherà se il disco utilizza lo schema di partizione MBR o GPT.
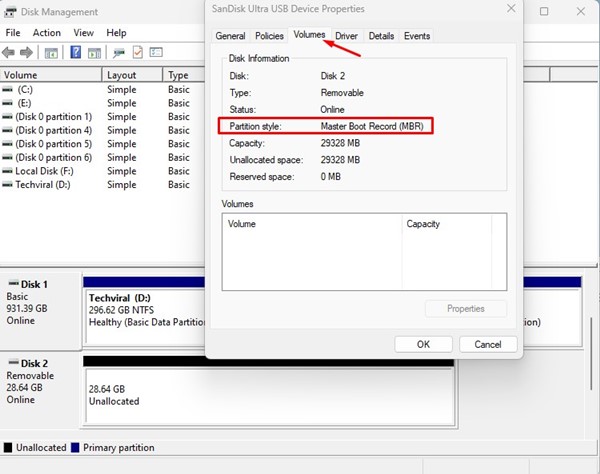
Ecco fatto! In questo modo puoi verificare se il disco utilizza lo stile di partizione MBR o GPT su Windows 11.
Converti MBR in GPT su Windows 11
Se lo fai vuoi convertire il disco MBR in GPT su Windows 11, segui alcuni dei semplici passaggi seguenti. Ecco come convertire da MBR a GPT
Importante: la conversione da MBR a GPT o viceversa rimuoverà tutti i dati archiviati sul disco. Quindi, esegui il backup del contenuto del disco prima di convertire lo schema della tabella delle partizioni su Windows 11.
1. Fare clic sulla ricerca di Windows 11 e digitare Prompt dei comandi. Fai clic con il pulsante destro del mouse sul prompt dei comandi e seleziona Esegui come amministratore.
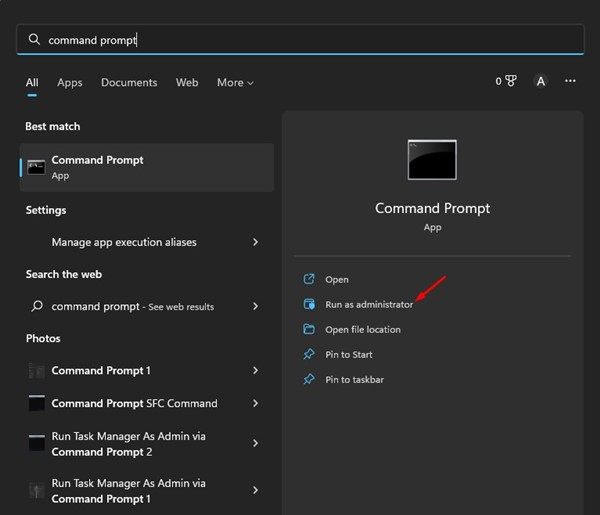
2. Nel prompt dei comandi, digita diskpart e premi il pulsante Invio.
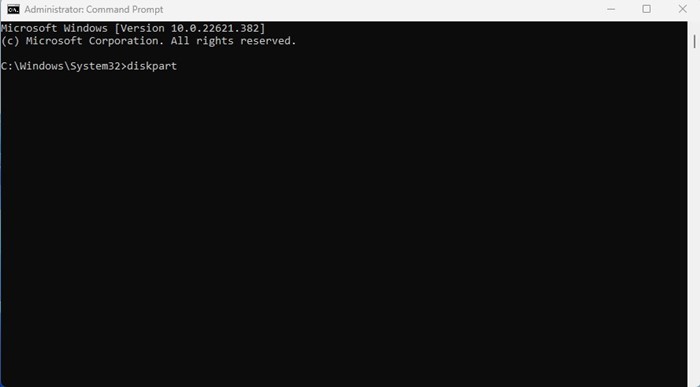
3. Una volta terminato, digita list disk sul prompt dei comandi e premi il pulsante Invio.
4. Questo elencherà tutte le unità disco collegate al tuo computer. Annota il numero del disco assegnato dietro le unità collegate.
5. Quindi, esegui il comando seleziona disco # e premi il pulsante Invio.
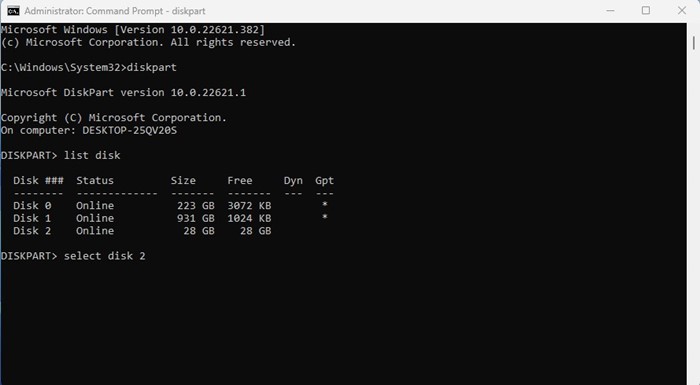
Nota: assicurati di sostituire # con il numero del disco vuoi selezionare. Ad esempio, seleziona il disco 2
6. Ora digita pulisci sul prompt dei comandi e premi Invio.
7. Questo formatterà l’unità disco. Se il disco utilizza MBR e vuoi convertirlo in GPT, esegui il comando convert GPT e premi invio.
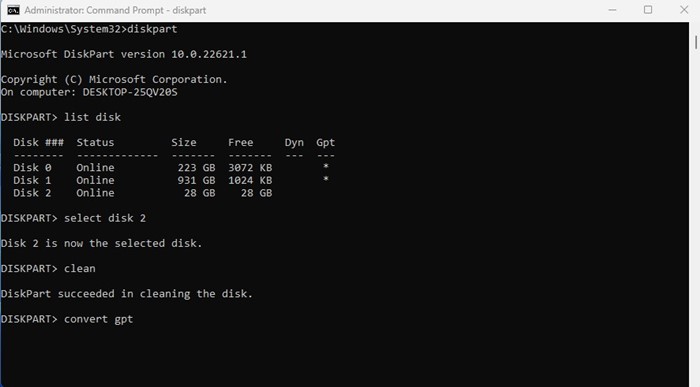
8. Se il disco utilizza GPT e vuoi convertirlo in MBR, esegui il comando:
convert mbr
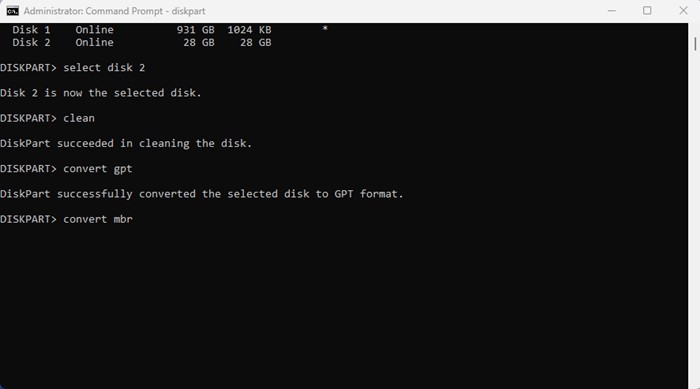
Ecco fatto! Questo è il modo più semplice per convertire MBR in GPT o GPT in MBR su Windows 11.
Altri modi per convertire lo stile di partizione del disco in Windows
Se non voglio fare affidamento sul prompt dei comandi, è necessario utilizzare strumenti di gestione del disco di terze parti. Gli strumenti di gestione del disco di terze parti per Windows possono facilmente modificare lo schema delle porzioni.
Tuttavia, scarica gli strumenti di gestione del disco da fonti attendibili, che spesso vengono forniti con malware come componente aggiuntivo.
Quindi, questa guida riguarda la conversione di MBR in GPT e viceversa. Il processo è un po’complicato, ma funziona. Se hai bisogno di ulteriore aiuto per convertire GPT in MBR o MBR in GPT in Windows 11, faccelo sapere nei commenti qui sotto.

