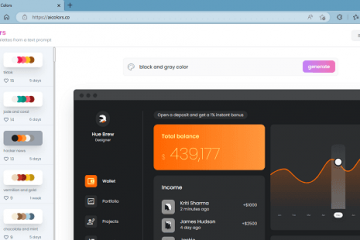Sono stati segnalati casi in cui VirtualBox può rendere non valida la configurazione di rete nella VM e generare il messaggio di errore Impossibile aprire/creare la rete interna quando avvii una macchina virtuale dopo un riavvio del tuo host/macchina fisica Windows 11 o Windows 10. Questo post fornisce le soluzioni più adatte che puoi applicare per risolvere il problema.
Quando si verifica questo problema sul tuo sistema, uno dei seguenti errori simili potrebbe essere visualizzato nel seguente modo:
Impossibile aprire una sessione per la macchina virtuale.
Impossibile aprire/creare la rete interna’HostInterfaceNetworking-Ethernet-Name'(VERR_SUPDRV_COMPONENT_NOT_FOUND).Impossibile aprire/creare la rete interna’HostInterfaceNetworking-VirtualBox Host-Only Ethernet Adapter ( VERR_INTNET_FLT_IF_NOT_FOUND).
Impossibile collegare la LUN di rete (VERR_INTNET_FLT_IF_NOT_FOUND). Impossibile avviare la macchina
È possibile modificare le impostazioni di rete della macchina o arrestare la macchina.
VirtualBox non è riuscito ad aprire/creare la rete interna
Se viene visualizzato il messaggio di errore Impossibile aprire/creare la rete interna quando si avvia una macchina virtuale in VirtualBox su Windows Sistema host 11/10, puoi provare le nostre soluzioni consigliate di seguito per risolvere il problema sulla tua macchina.
Elenco di controllo inizialeImposta la scheda di rete corretta in VirtualBox VMDisabilita/Abilita o aggiorna l’adattatore Ethernet solo host VirtualBoxDisabilita e abilita VirtualBox NDIS6 Bridged Networking DriverChange to Google Public DNSReinstall VirtualBox
Diamo un’occhiata alla descrizione del processo coinvolto in ciascuna delle soluzioni elencate.
1] Checklist iniziale
Utenti interessati segnalati l’errore ha iniziato a verificarsi dopo l’installazione di un recente aggiornamento di Windows sul proprio dispositivo. Quindi, come soluzione rapida, puoi disinstallare l’aggiornamento”problematico”o eseguire Ripristino configurazione di sistema. Tuttavia, se questo non è il tuo caso o se preferisci provare una delle due attività come ultima risorsa, puoi procedere con le altre soluzioni seguenti.
2] Imposta la scheda di rete corretta in VirtualBox VM
In alcuni casi, potresti riscontrare l’errore di apertura/creazione della rete interna non riuscito perché, dopo un aggiornamento di Windows, Windows cambia il nome della scheda di rete fisica. In questo caso, per risolvere il problema, è necessario impostare la scheda di rete corretta in VirtualBox VM. Per eseguire questa attività, procedi come segue:
Premi il tasto Windows + R per richiamare la finestra di dialogo Esegui. Nella finestra di dialogo Esegui, digita devmgmt.msc e premi Invio per aprire Gestione dispositivi. In alternativa, premi il tasto Windows + X per aprire il menu Power User, quindi tocca M sulla tastiera. In Gestione dispositivi, scorri verso il basso l’elenco dei dispositivi installati ed espandi nella sezione Schede di rete . Prendi nota della scheda di rete attiva. Ora apri le impostazioni di rete della VM in esecuzione in VirtualBox e assicurati che sia selezionata la stessa scheda di rete. In caso contrario, utilizza il menu a discesa e seleziona la scheda corretta.
Leggi: Scheda di rete Hyper-V non connessa in Windows 11/10
3] Disattiva/Abilita o aggiorna l’adattatore Ethernet solo host VirtualBox
Questa soluzione richiede semplicemente di disabilitare e ri-abilita l’adattatore Ethernet solo host VirtualBox in Gestione dispositivi. Per eseguire questa attività, procedi come segue:
Apri Gestione dispositivi.Nella sezione Schede di rete, fai clic con il pulsante destro del mouse su Adattatore solo host VirtualBox.Seleziona Disabilita dispositivo dal menu contestuale.
Se sono presenti più adattatori Ethernet solo host VirtualBox, dovrai disinstallarli tutti e reinstallare Oracle VM VirtualBox.
Fai nuovamente clic con il pulsante destro del mouse su VirtualBox Host-Solo adattatore Ethernet e scegli Abilita dispositivo.Esci da Gestione dispositivi.
Ora puoi avviare VirtualBox e vedere se il problema visualizzato è stato risolto. In caso contrario, puoi provare ad aggiornare il driver dell’adattatore Ethernet solo host VirtualBox seguendo questi passaggi:
In Gestione dispositivi, nella sezione Schede di rete, fai clic con il pulsante destro del mouse su Adattatore solo host VirtualBox.Seleziona Aggiorna driver dal menu contestuale. Nella finestra successiva, seleziona l’opzione Cerca driver nel mio computer. Nella schermata successiva, scegli Fammi scegliere da un elenco di driver disponibili sul mio computer. Ora seleziona l’Adattatore Ethernet solo host VirtualBox.Fai clic sul pulsante Avanti per iniziare il processo di aggiornamento.
Dopo che l’aggiornamento del driver è stato completato correttamente, è possibile avviare la macchina VM e verificare se l’errore persiste. In tal caso, prova la soluzione successiva.
Leggi: Come installare manualmente un driver utilizzando un file.INF
4] Disabilita e abilita VirtualBox NDIS6 Driver di rete con ponte
Per disabilitare e riattivare VirtualBox NDIS6 Bridged Networking Driver su Windows 11/10 PC, procedi come segue:
Premi il tasto Windows + R per richiamare la finestra di dialogo Esegui. Nella finestra di dialogo Esegui, digita ncpa.cpl e premi Invio per aprire la Connessioni di rete. Nella finestra che si apre, fai clic con il pulsante destro del mouse sull’adattatore Rete solo host VirtualBox. Seleziona Proprietà dal menu contestuale. Scheda delle proprietà della scheda di rete virtuale, deseleziona (per disabilitare) il Driver di rete a ponte VirtualBox NDIS6. Fai clic su OK per uscire. Ora, riapri il P Rorties per l’adattatore. Verifica (per abilitare) il VirtualBox NDIS6 Bridged Networking Driver. Fai clic su OK per uscire. Esci dalla rete Finestra Connessioni.
Ora apri la macchina VirtualBox e controlla se il problema è stato risolto. In caso contrario, prova la soluzione successiva.
Leggi: La rete con bridge VMware non funziona o non rileva
5] Passa a DNS pubblico di Google
Se hai configurato la VM che non si avvia come server DNS di casa, potrebbe essere che VirtualBox o la macchina host tenta di convalidare le impostazioni di rete prima di configurare un bridge sulla rete, ma poiché la VM non è avviata, l’IP del server dei nomi è offline, da qui l’errore in evidenza. In questo scenario, la soluzione è passare a Google Public DNS sul computer host Windows 11/10. Dopo aver configurato un IP statico per il server DNS nell’host, la macchina virtuale può essere avviata senza generare il messaggio di errore. Se questo non si applica a te o la soluzione non ha funzionato, puoi provare la soluzione successiva.
Leggi: Impossibile modificare l’indirizzo IP statico e il server DNS
6] Reinstalla VirtualBox
Se hai esaurito tutte le altre soluzioni suggerite in questo post, ma il problema che stai attualmente affrontando è ancora irrisolto, l’unica opzione disponibile per te è la reinstallazione di scatola virtuale. Per disinstallare VirtualBox sul tuo computer Windows 11/10, ti consigliamo di utilizzare qualsiasi software di disinstallazione gratuito di terze parti per rimuovere completamente tutti gli avanzi prima di installare nuovamente il software di virtualizzazione sul tuo dispositivo.
Leggi: VT-x non è disponibile (VERR_VMX_NO_VMX)
Qualsiasi di queste soluzioni dovrebbe funzionare per te!
Leggi anche: Come riparare VMware Errore interno durante l’accensione
Cos’è la rete interna di VirtualBox?
La rete interna di VirtualBox è simile alla rete con bridge in quanto la VM può comunicare direttamente con il mondo esterno. Tuttavia, il mondo esterno è limitato ad altre VM sullo stesso host che si connette alla stessa rete interna.
Leggi: 0x80004005, VirtualBox non è riuscito ad aprire la sessione per la macchina virtuale
Come faccio a creare una rete interna in VirtualBox?
Puoi creare una rete interna in VirtualBox tramite la finestra di dialogo Impostazioni della VM nell’interfaccia utente grafica di Oracle VM VirtualBox. Nella categoria Rete della finestra di dialogo delle impostazioni, seleziona Rete interna dall’elenco a discesa delle modalità di rete.
Leggi: VirtualBox VM non si apre o non si avvia
Cos’è una rete solo host?
La rete solo host può essere considerata un ibrido tra le modalità di rete con bridge e interna. Come per le reti con bridge, le macchine virtuali possono comunicare tra loro e con l’host come se fossero connesse tramite uno switch Ethernet fisico.
Leggi: correzione errore durante l’applicazione delle modifiche alle proprietà dello switch virtuale. in Hyper-V.