
Di solito, gli aggiornamenti di Windows aiutano a migliorare, aggiornare o correggere i bug esistenti sul sistema operativo, ma a volte possono ritorcersi contro. In effetti, se diamo una breve occhiata ai forum di Windows, scopriremo che gli utenti riscontrano problemi dopo aver installato un nuovo aggiornamento.
Uno di questi problemi è noto come”Nessun dispositivo di uscita audio installato”. Questo errore continua a comparire mentre si aumenta il volume o si accende il computer. La cosa peggiore è che l’errore disabilita completamente l’audio e gli utenti non possono fare nulla per ripristinare il suono.
Modi per risolvere l’errore Nessun dispositivo di uscita audio è installato in Windows
Il gigante del software Microsoft non ha commentato nulla in merito all’errore. Tuttavia, gli utenti Windows hanno trovato una correzione per l’errore”Nessun dispositivo di uscita audio è installato“. Pertanto, se lo stesso errore crea problemi per te, segui i semplici metodi seguenti per correggere l’errore Nessun dispositivo di uscita audio installato su Windows 10.
1. Riavvia il tuo computer Windows 10
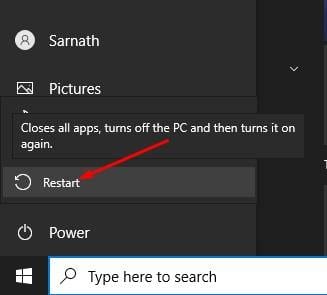
Per prima cosa, se ricevi continuamente il messaggio di errore”Nessun dispositivo di uscita audio è installato”, devi riavviare il tuo computer Windows 10.
Il riavvio del PC Windows 10 sarà probabilmente corregge la maggior parte degli errori di sistema, incluso il dispositivo di uscita audio non installato. Dopo il riavvio, se ricevi ancora il messaggio di errore, devi seguire i metodi successivi.
2. Utilizzo dello strumento di risoluzione dei problemi audio
Questa è la seconda cosa migliore che gli utenti di Windows 10 dovrebbero fare per risolvere i problemi relativi all’audio. Lo strumento di risoluzione dei problemi audio su Windows 10 può risolvere vari problemi audio, inclusi gli errori Nessun dispositivo di uscita audio è installato. Ecco come utilizzare Audio TroubleShooter su Windows 10.
1. Innanzitutto, apri il Pannello di controllo e fai clic su Risoluzione dei problemi.
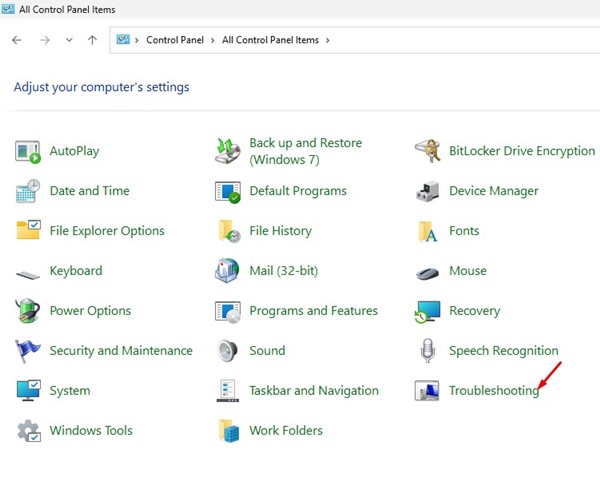
2. Nella sezione Risoluzione dei problemi, fai clic sul link Risoluzione dei problemi di riproduzione audio nella sezione Hardware e suoni.

3. Nella richiesta di riproduzione dell’audio, fai clic sul pulsante Avanti.
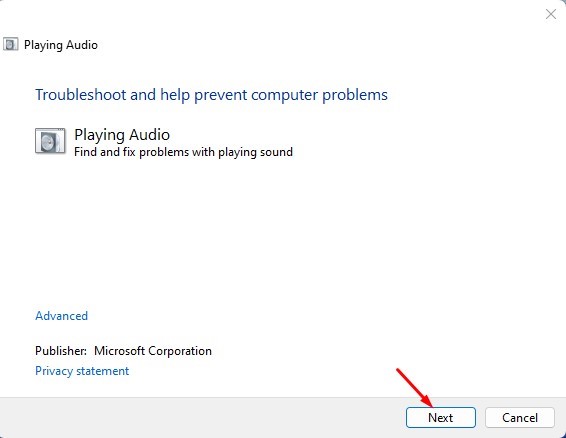
4. Ora attendi fino a quando lo strumento di risoluzione dei problemi audio non esegue la scansione dei dispositivi audio. Una volta eseguita la scansione, seleziona il tuo dispositivo audio e fai clic sul pulsante Avanti.
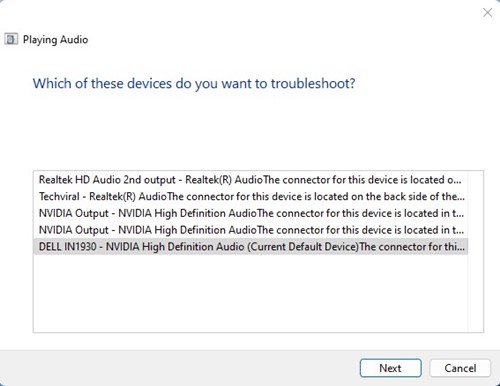
5. Ora, segui le istruzioni sullo schermo per completare la procedura di risoluzione dei problemi.
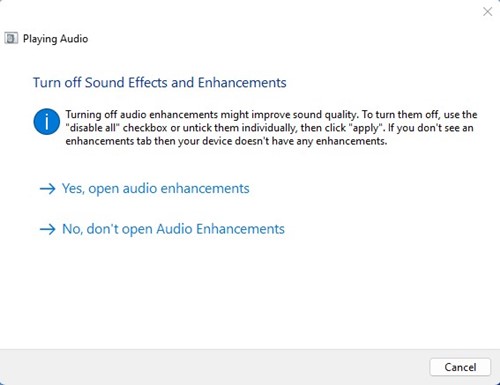
Ecco fatto! Ecco come puoi correggere il messaggio di errore eseguendo lo strumento di risoluzione dei problemi audio.
3. Utilizzo di Gestione dispositivi
1. Prima di tutto, apri Gestione dispositivi sul tuo computer Windows. Puoi cercare Gestione dispositivi nel menu Start per aprirlo direttamente.
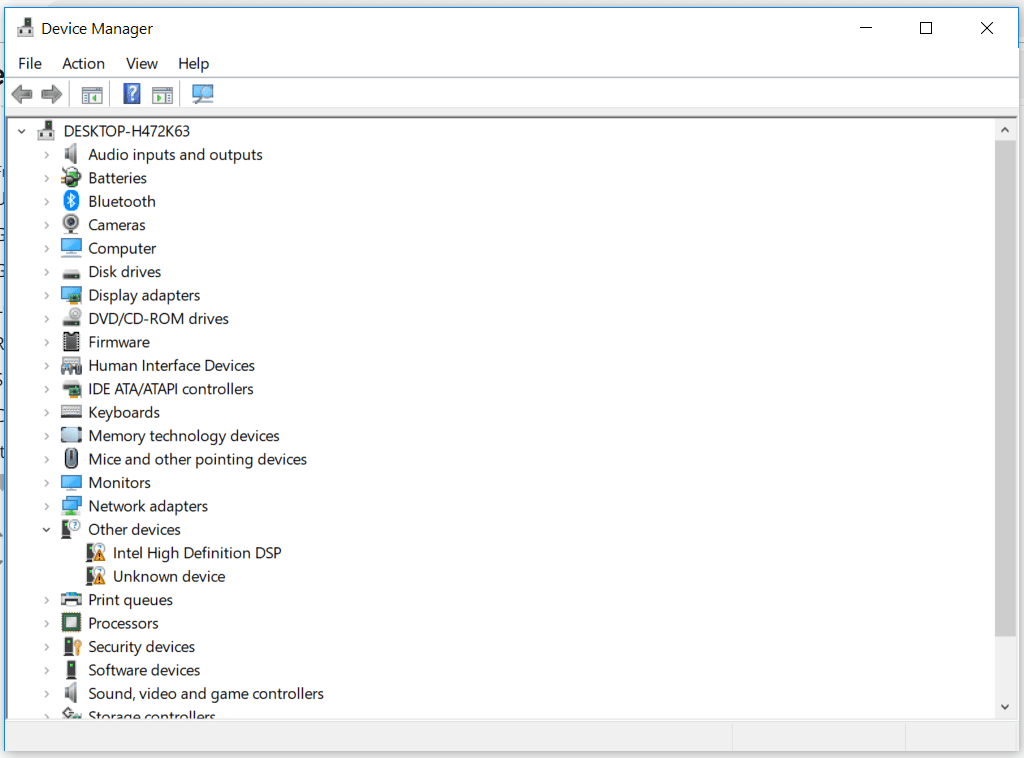
2. Una volta in Gestione dispositivi, seleziona ed espandi il Dispositivo di sistema
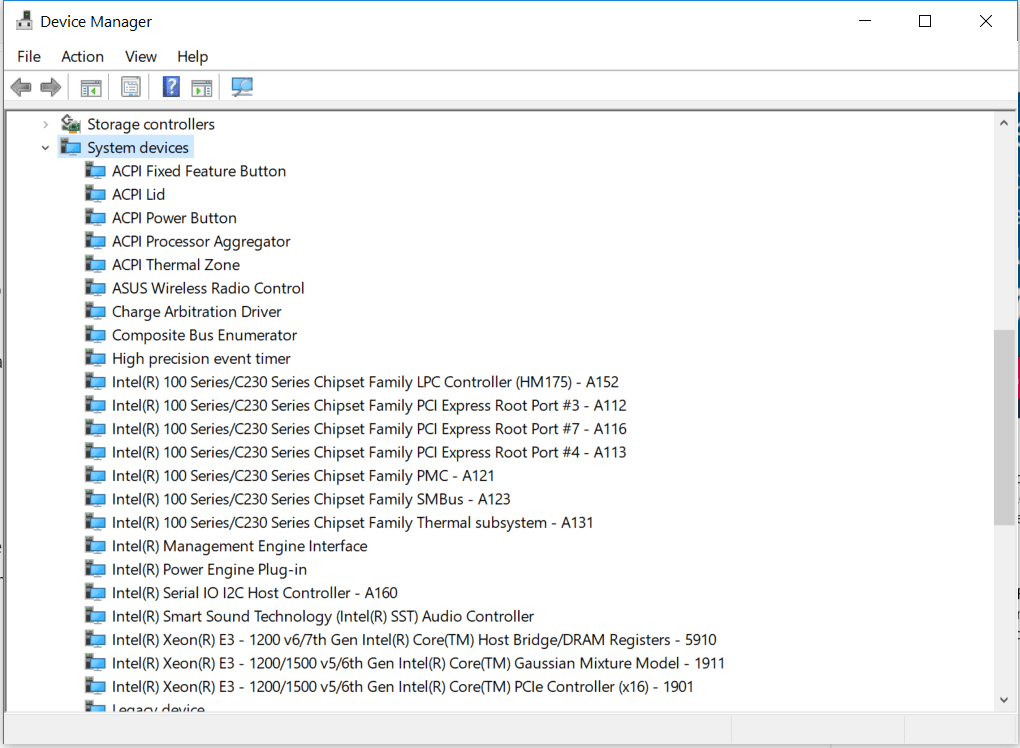
3. Ora, Dispositivi di sistema elencherà tutti i dispositivi o l’hardware installati. Devi cercare un driver audio che contenga SST. Fai clic destro su di esso e scegli Aggiorna driver

4. Ora vedrai un popup che ti chiede”Come vuoi cercare i conducenti?”Seleziona la Seconda opzione per continuare.
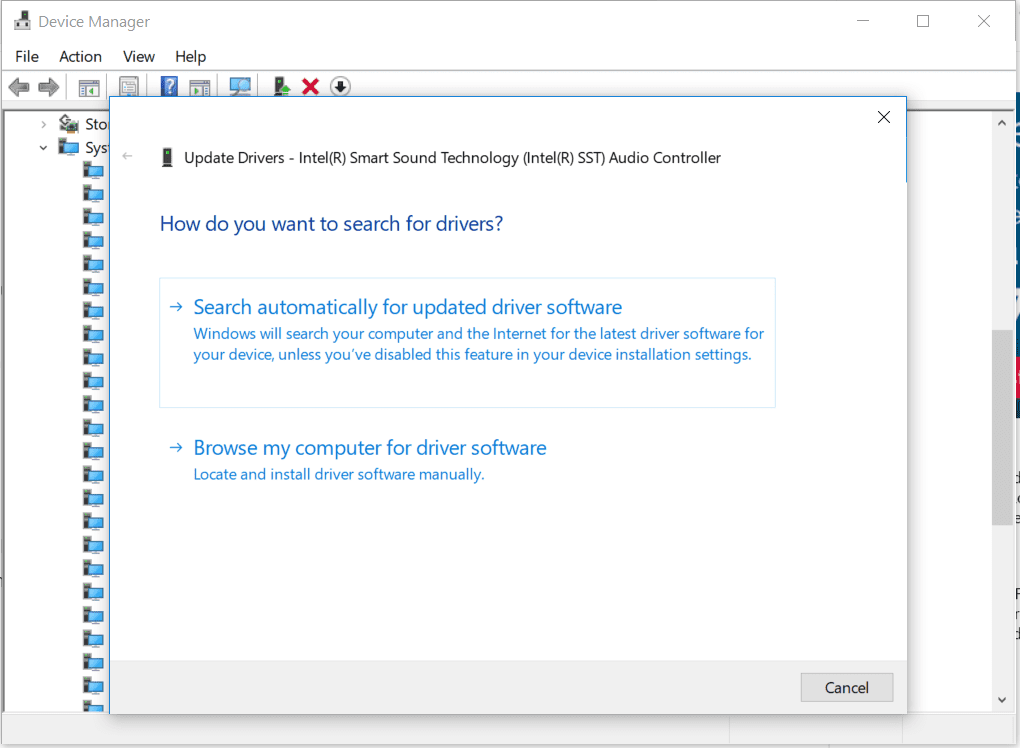
5. Successivamente, devi scegliere l’opzione Fammi scegliere da un elenco di driver disponibili sul mio computer
6. Nella finestra successiva, seleziona Controller audio ad alta definizione e fai clic su ‘Avanti’
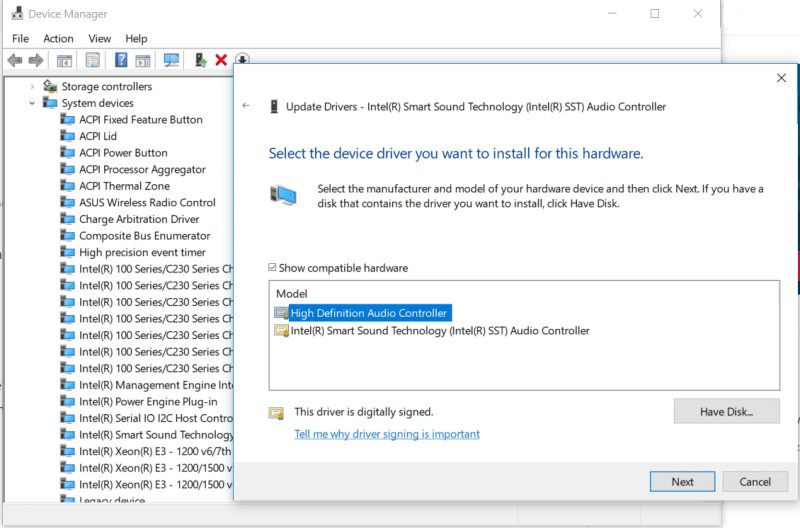
Ecco fatto! Ora riavvia il computer e controlla se l’errore persiste.
Metodo alternativo
Beh, c’è un altro metodo che puoi seguire per correggere l’assenza di audio Errore di installazione del dispositivo di output dal tuo computer Windows 10. Dai un’occhiata al secondo metodo, che funziona con l’attuale build di Windows 10.
1. Prima di tutto, digita Gestione dispositivi nella casella di ricerca di Windows e apri Gestione dispositivi
2. In Gestione dispositivi, trova ed espandi i Controller audio, video e giochi
3. Ora devi cercare il dispositivo Realtek o qualsiasi componente Audio che abbia un triangolo giallo con un punto esclamativo.
4. Seleziona il dispositivo particolare. Fare clic con il pulsante destro del mouse e selezionare Proprietà. Nella scheda Driver, seleziona Disinstalla dispositivo
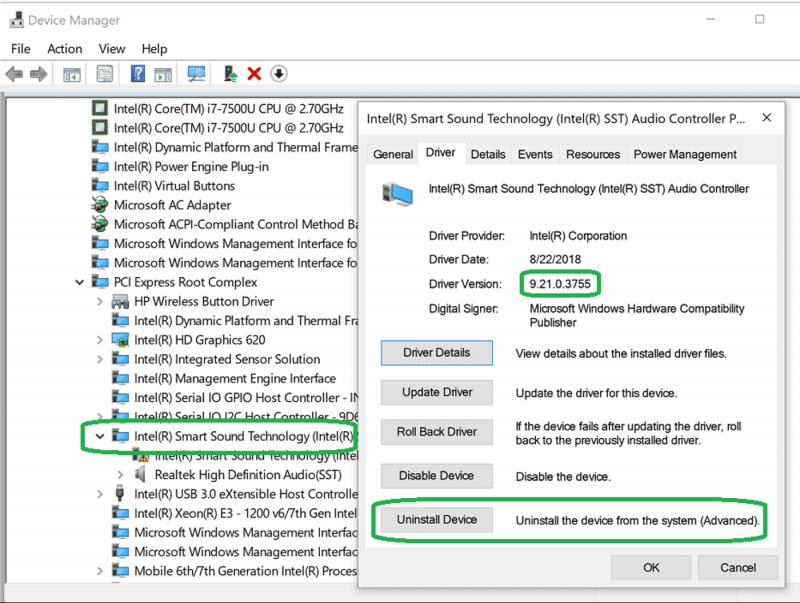
5. Ora vedrai un pop-up di conferma. Seleziona la casella di controllo Elimina il software del driver per questo dispositivo e fai clic su Disinstalla
Ora riavvia il computer. Questo metodo dovrebbe risolvere l’errore Nessun dispositivo di uscita audio è installato Windows 10.
3. Utilizzo di Driver Booster
Non è necessario seguire questo metodo se hai aggiornato manualmente il driver audio tramite Gestione dispositivi. Tuttavia, se non è possibile aggiornare il driver audio tramite Gestione dispositivi, è necessario utilizzare Driver Booster. Driver Booster è uno dei migliori strumenti di aggiornamento driver disponibili per Windows in grado di aggiornare quasi tutti i driver Windows.
1. Innanzitutto, scarica e installa Driver Booster sul tuo computer Windows.
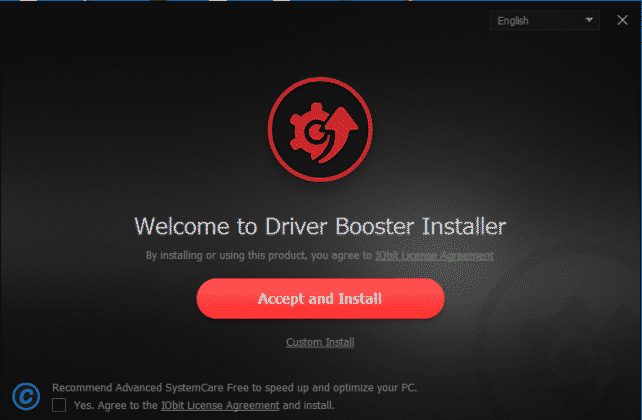
2. Una volta installato, fai clic sul grande pulsante Scansione.
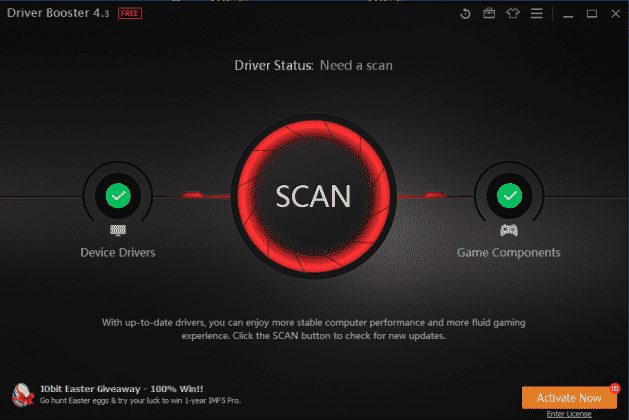
3. Devi attendere alcuni secondi prima che Driver Booster esegua la scansione dei driver installati.
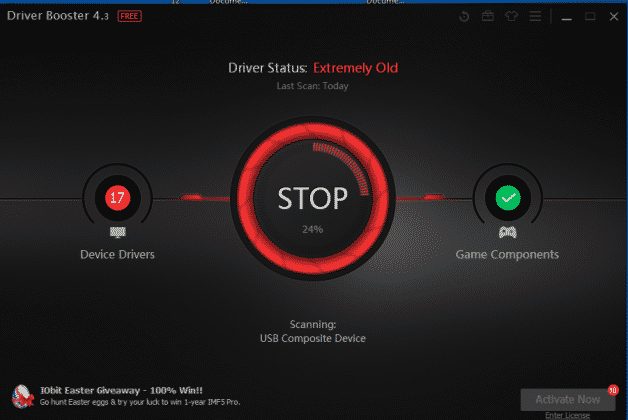
4. Una volta scansionato, elencherà tutti i driver. Elencherà inoltre tutti i driver obsoleti insieme ai link per il download.
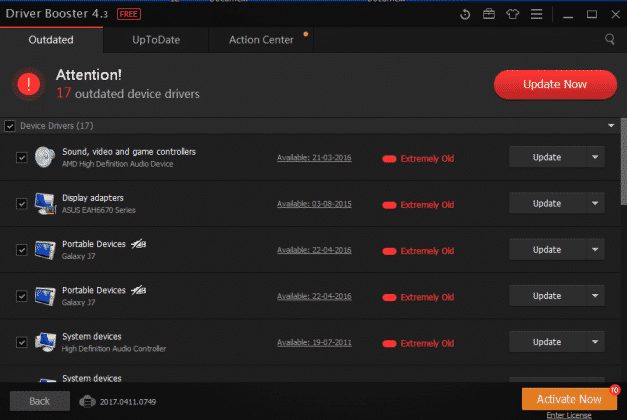
Quindi, ecco come puoi utilizzare Driver Booster per aggiornare i driver audio per correggere il messaggio di errore”Nessun dispositivo di uscita audio è installato”su Windows 10.
Quindi, questi sono i metodi migliori per correggere l’errore Nessun dispositivo di uscita audio installato Windows 10. Ogni metodo condiviso nell’articolo viene acquisito dai forum di Microsoft e queste correzioni funzionano su ogni caso. Allora, qual è la tua opinione su questo? Condividi le tue opinioni nella casella dei commenti qui sotto.
