Quando colleghi un disco rigido esterno, SSD, GPU, fotocamera, iPhone, iPad, telefono Android, unità flash o qualsiasi altro dispositivo alla porta USB del tuo Mac, si disconnettono immediatamente e non vengono visualizzati nel Finder, sul desktop o nell’app pertinente?
Più istanze di un dispositivo USB che si connettono e si disconnettono istantaneamente possono causare a guasti del dispositivo, danneggiamento dei dati o perdita permanente dei dati! In questa guida, elenchiamo le soluzioni per correggere i dispositivi USB che non si connettono al tuo Mac e altri problemi correlati.
Immagine: Samsung Memory | Unsplash Sommario nascondi
Porte USB sui Mac moderni
I vecchi modelli di MacBook Pro e MacBook Air hanno porte USB di tipo A, mentre quelli recenti sono passati a porte USB di tipo C (o Thunderbolt 3 e Thunderbolt 4 ). I desktop Mac come iMac, Mac mini, Mac Pro e Mac Studio possono avere una combinazione di alcune porte USB di tipo A e alcune porte USB di tipo C.
Per collegare un dispositivo esterno, tutto ciò che devi fare è collegarlo alla porta USB del tuo Mac. Se non c’è compatibilità con le porte, è necessario un dongle, come questi hub USB-C.
Per ulteriori informazioni, dai un’occhiata a questo Articolo del supporto Apple per identificare le porte sul tuo Mac.
 MacBook Pro che mostra due porte USB-C (Thunderbolt) | Immagine: Rahul Chakraborty per Unsplash
MacBook Pro che mostra due porte USB-C (Thunderbolt) | Immagine: Rahul Chakraborty per Unsplash
Come collegare i dispositivi USB al Mac
iPhone, iPad e iPod
Segui questi passaggi per connettere il tuo dispositivo iOS e iPadOS al tuo Mac in esecuzione macOS Catalina o versioni successive:
collega il tuo dispositivo al Mac utilizzando il cavo appropriato. Apri Finder e fai clic sul nome del tuo iPhone, iPad o iPod dalla barra laterale sinistra. Fai clic su Fidati se lo vedi. Quindi, sblocca il tuo dispositivo iOS e tocca Fidati, seguito dal passcode del dispositivo. Il tuo iPhone, iPad o iPod sono ora collegati al tuo Mac e visibili all’interno del Finder.
Telefono Android
Ecco come collegare il tuo telefono Android a un Mac:
Installa Trasferimento file Android sul tuo Mac e aprilo. Collega il tuo telefono Android al Mac tramite un cavo appropriato. Apri il centro notifiche del tuo telefono Android o partecipa a qualsiasi popup e scegli Trasferimento dati. Il tuo telefono Android è ora connesso al tuo Mac e puoi vederlo all’interno dell’app Android File Transfer sul Mac per scambiare musica, video, foto, file, ecc.
Scheda SD, unità flash, disco rigido esterno o SSD
Puoi collegare facilmente i tuoi dispositivi di archiviazione esterni al tuo Mac, basta seguire questi passaggi:
Usa un cavo appropriato per collegare il tuo dispositivo al tuo Mac. Apri Finder e dovresti vedere l’unità esterna nella barra laterale o sul desktop del Finder. In caso contrario, seguire le soluzioni seguenti. Nota: alcuni SSD esterni, come Samsung T7 Touch, hanno la protezione delle impronte digitali. Assicurati di autenticarti prima di provare a usarlo su Mac.  Samsung esterno SSD con impronta digitale | Composizione: Ankur per iDB | Immagine: Amazon
Samsung esterno SSD con impronta digitale | Composizione: Ankur per iDB | Immagine: Amazon
Perché i dispositivi USB non si connettono al Mac
I dispositivi esterni potrebbero disconnettersi ripetutamente o non riuscire a connettersi e apparire sul tuo Mac a causa di problemi software o hardware, mancanza di compatibilità, scarsità di energia, e altro ancora.
I problemi software includono bug e problemi tecnici in macOS o problemi di driver su dispositivi esterni. I problemi hardware possono includere un pin rotto all’interno della porta USB, cavi rotti, movimenti non necessari e cose del genere. La scarsità di energia, d’altra parte, significa che l’unità esterna non riceve energia sufficiente per funzionare correttamente, a causa della quale fatica a funzionare e continua a connettersi e disconnettersi o non viene visualizzata affatto!
Come risolvere il problema del dispositivo USB che non si collega al Mac o si connette e si disconnette automaticamente
Assicurati di seguire le soluzioni in base al dispositivo che stai tentando di utilizzare con il tuo Mac.
1. Assicurati che i dispositivi esterni vengano visualizzati nel Finder e sul desktop
Assicurati di essere nel Finder. Quando lo sei, il tuo Mac mostra Finder accanto al logo Apple () nella barra dei menu in alto. Premi i tasti Comando + Virgola (,) per accedere alle Preferenze del Finder. Nella sezione Generale, seleziona le caselle per Dischi esterni e CD, DVD e iPod per consentirne la visualizzazione sul desktop del Mac. Quindi, vai alla sezione Barra laterale. Sotto l’intestazione Posizioni, seleziona Dischi esterni e CD, DVD e dispositivi iOS. Successivamente, i dispositivi che colleghi al tuo Mac verranno visualizzati nel Finder. 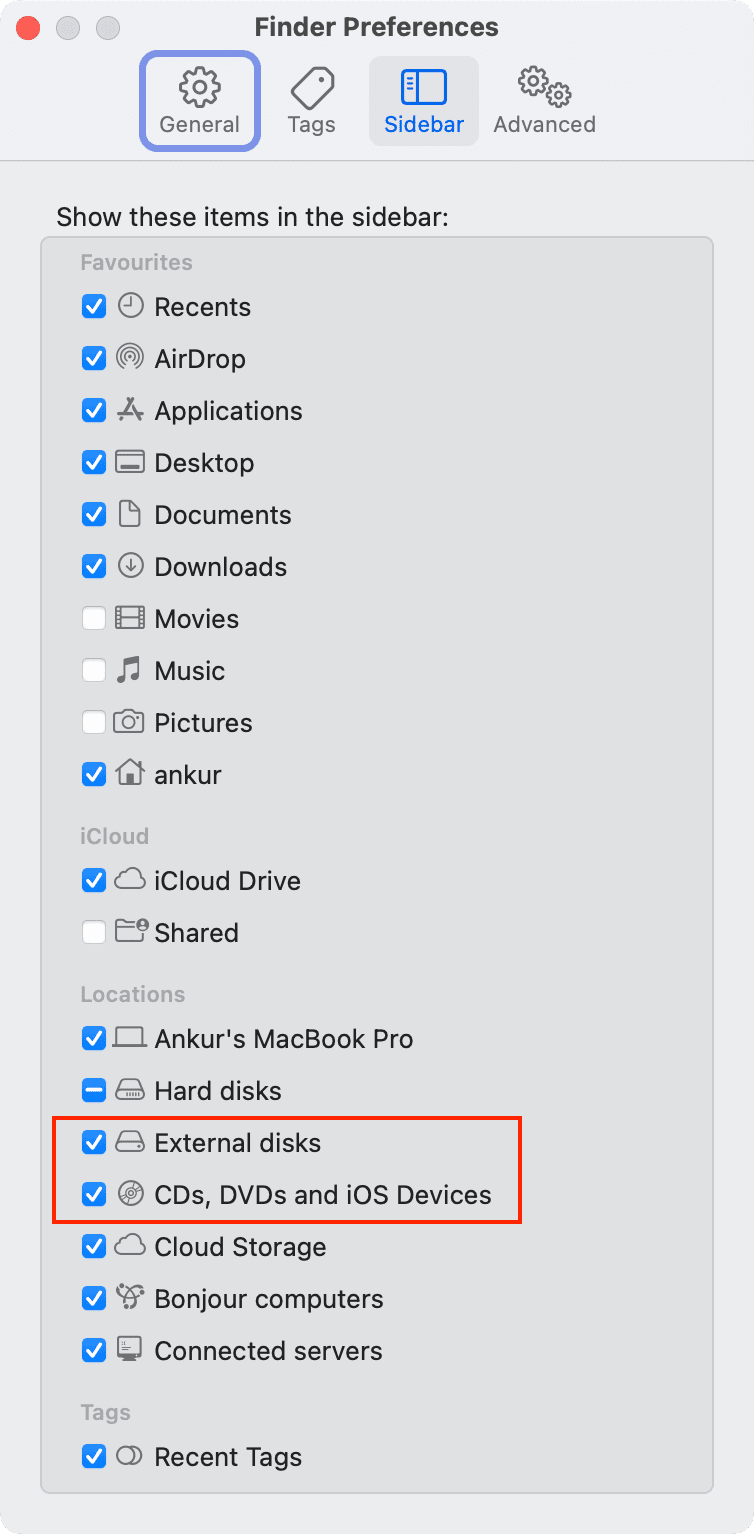
2. Verifica se il dispositivo è connesso o meno
Prima di passare alle prossime correzioni, è essenziale sapere se il dispositivo è connesso o meno al tuo Mac. Ecco come verificarlo:
Collega l’unità USB esterna o il dispositivo al tuo Mac. Va bene se non ricevi alcuna conferma visiva. Tenendo premuto il tasto Opzione, fai clic sull’icona Apple () e scegli Informazioni di sistema. Scegli Archiviazione dalla barra laterale di sinistra. Qui, se vedi l’unità esterna, significa che il dispositivo è collegato al tuo Mac, ma a causa di problemi software, è inutilizzabile. In questo caso, le soluzioni seguenti dovrebbero aiutare. Puoi saltare le quattro soluzioni appena sotto questo titolo. Tuttavia, se l’unità esterna non viene visualizzata qui, assicurati di seguire attentamente la soluzione qui, comprese le quattro menzionate appena sotto questa immagine. 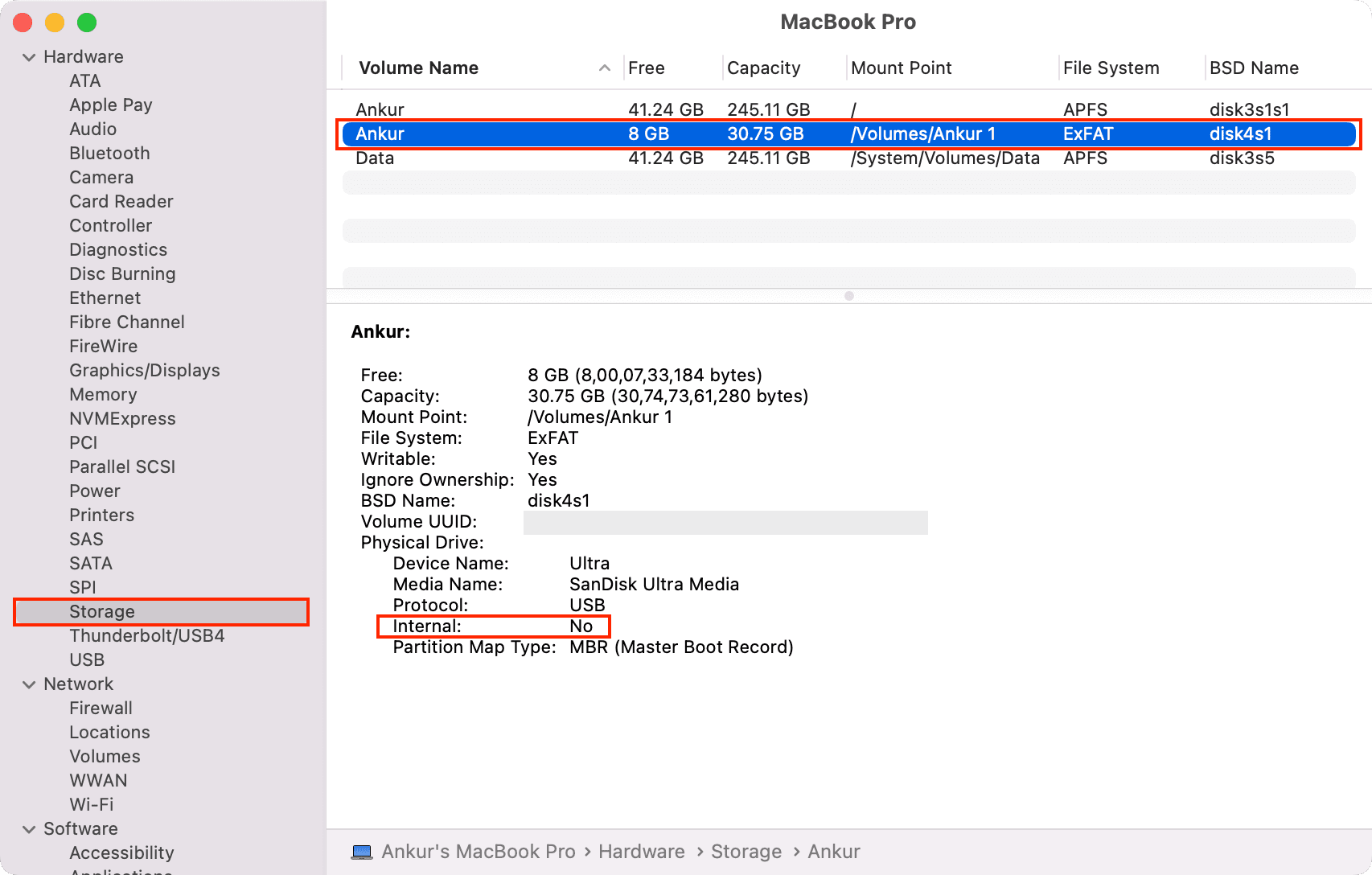
3. Controlla tutte le connessioni fisiche e riprova su porte diverse
Questo è piuttosto semplice, ma essenziale. Assicurati di provare diverse porte del tuo Mac o dongle USB-C. Quindi, concentrati sui punti di connessione e assicurati che tutto sia perfetto. A volte, scollegare altri dispositivi USB e collegarne solo uno dovrebbe fare il trucco.
4. Tieni il dispositivo USB e il Mac su un tavolo o sul pavimento
Alcune persone tengono in mano il telefono o il dispositivo USB e si agitano mentre sono collegati al Mac. Per favore, non farlo! Tieni invece il Mac e il dispositivo USB collegato su un tavolo o su una superficie rigida e non spostarli. Spesso la connessione cablata non è perfetta alle giunture e si disconnette al minimo movimento.
5. Pulisci le porte USB
Le porte USB del tuo Mac sono piene di polvere e detriti? In caso affermativo, utilizzare un panno morbido e asciutto o una punta Q per pulire accuratamente le porte. Dopodiché, riprova a connettere il dispositivo.
6. Controlla il dongle USB-C e assicurati che non sia troppo caldo
Prima di procedere, è essenziale assicurarsi che il dongle non sia eccessivamente caldo. In tal caso, il dispositivo potrebbe non essere visualizzato sul tuo Mac. Per risolvere questo problema, scollega semplicemente l’hub USB-C e lascialo raffreddare.
7. Chiudi tutte le app del Mac
In rari casi, un’app aperta potrebbe impedire la visualizzazione di un dispositivo esterno sul Mac. Per affrontare questo problema, salva il lavoro in corso in tutte le app aperte e segui questi passaggi:
Premi i tasti Comando + Opzione + esc. Premi Comando + A per selezionare tutte le app aperte. Fai clic su Uscita forzata. Una volta fatto, ricollega il dispositivo USB e verifica se si collega al tuo Mac o meno. 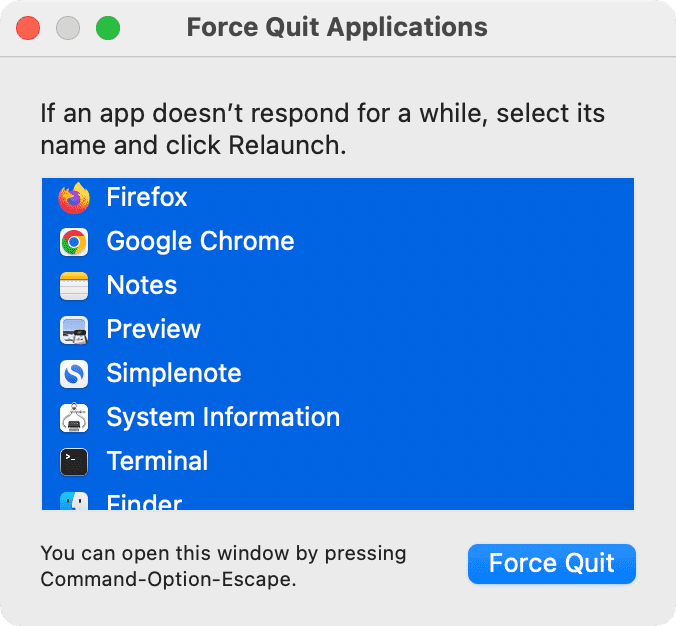
8. Riavvia il tuo Mac
Quando le cose non funzionano come dovrebbero, il riavvio è un metodo affidabile e collaudato per risolvere il problema. Fai clic sull’icona Apple () e scegli Riavvia. Dopodiché, scollega e ricollega il dispositivo USB al Mac.
9. Riavvia il dispositivo esterno (se applicabile)
Se il dispositivo che stai tentando di connettere può essere riavviato (come uno smartphone), assicurati di farlo. Ovviamente, questa soluzione non si applica a levette, SSD, ecc.
10. Disattiva la modalità Risparmio energetico e altre opzioni di risparmio energetico sul Mac
Alcuni dispositivi USB esterni potrebbero non ricevere energia sufficiente dal Mac se è in modalità Risparmio energetico o altre modalità di risparmio energetico. Per risolvere questo problema, disattiva la modalità Risparmio energetico andando su Preferenze di Sistema > Batteria > Batteria/Adattatore di alimentazione.
Se utilizzi un’app di terze parti per il risparmio della batteria per Mac, esci anche da quella.
Infine, se le cose continuano a non funzionare, collega il tuo MacBook al suo caricatore durante il tentativo di utilizzare un dispositivo USB. Inoltre, se il dispositivo USB, come una GPU esterna, ha un proprio ingresso di alimentazione, assicurati che sia collegato a una presa di corrente.
11. Assicurati che l’unità sia formattata per funzionare con macOS
Non tutti i dischi rigidi, SSD, pen drive e dispositivi di archiviazione funzioneranno su Mac. Alcuni potrebbero anche non apparire come un’unità valida, mentre altri formati potrebbero offrire solo autorizzazioni di sola lettura e impedirti di aggiungere nuovi dati all’unità.
Per risolvere questo problema, vai al nostro post intitolato come cancella e formatta i dischi esterni sul tuo Mac. Questo ti parlerà di vari formati di file e ti aiuterà a rendere il dispositivo di archiviazione utilizzabile con il tuo Mac.
12. Esegui First Aid e ripara il disco in Utility Disco
Se il dispositivo di archiviazione è collegato al Mac ma mostra degli errori, prova a utilizzare Utility Disco per risolvere il problema:
Apri Utility Disco che è preinstallata su tutti i Mac. Seleziona la tua chiavetta USB dalla barra laterale di sinistra. Fai clic su Pronto soccorso. Fai clic su Esegui. Utility Disco verificherà la presenza di errori nell’unità e li risolverà se rientra nelle sue capacità. 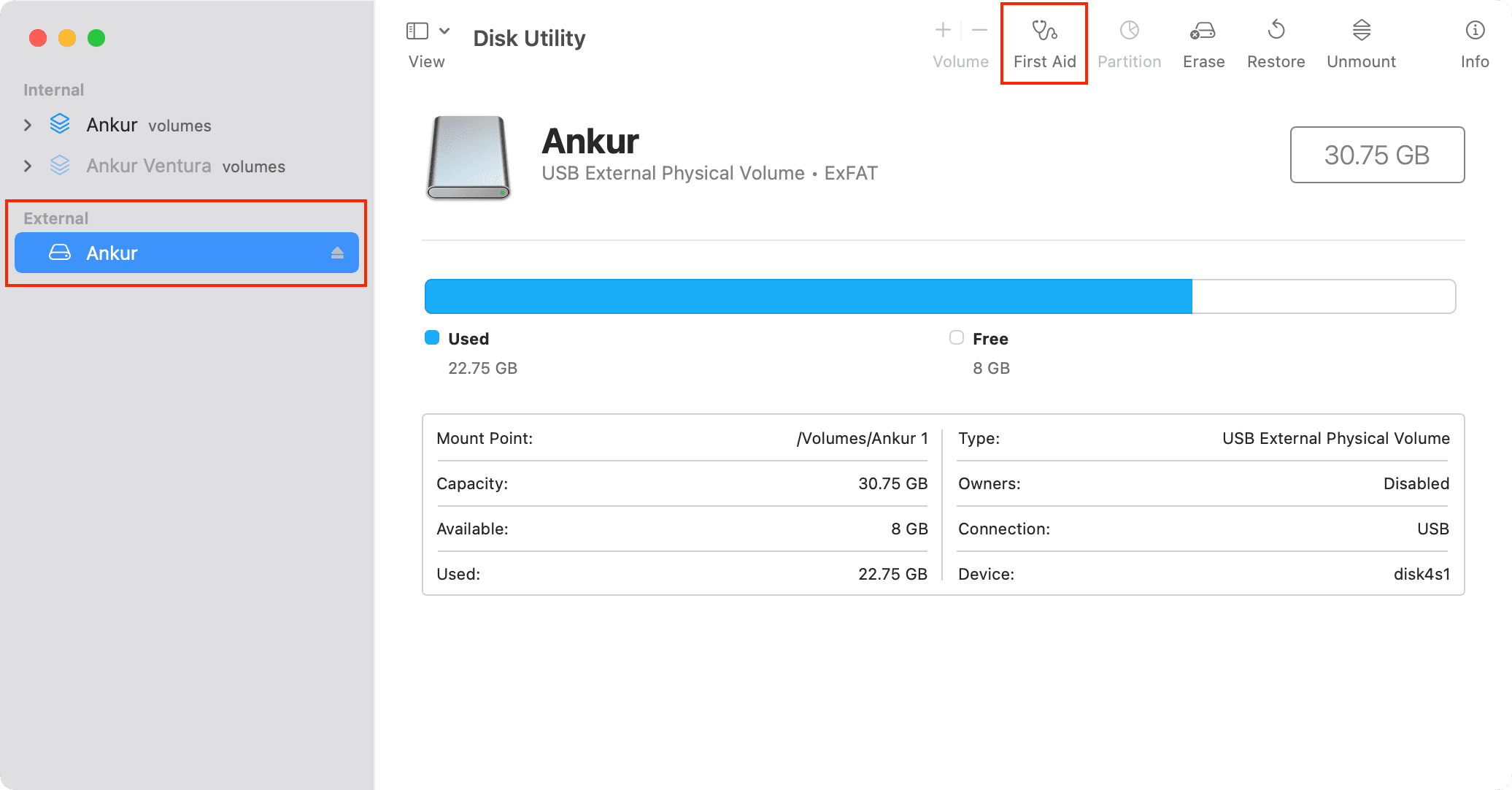
13. Ripristina le impostazioni di posizione e privacy se iPhone o iPad non si connettono
Non riesci a connettere il tuo iPhone o iPad al tuo Mac? Semplicemente, vai su iOS App Impostazioni > Generale > Trasferisci o ripristina iPhone > Ripristina e seleziona Ripristina Posizione e privacy.
Quindi, ricollega il tuo iPhone al Mac, selezionalo dalla barra laterale del Finder e fidati.
Se il problema persiste, dai un’occhiata a questi 15 soluzioni per correggere iPhone che non vengono visualizzati nel Finder su Mac.
14. Prova il dispositivo esterno su un altro computer
Se il problema persiste, prova a utilizzare l’unità esterna con un altro Mac appartenente a un tuo amico o familiare. Se l’unità funziona, possiamo concludere che il problema risiede nel tuo Mac.
15. Aggiorna l’applicazione pertinente
A volte, un dispositivo USB esterno può essere visualizzato solo in una particolare applicazione su Mac. Ad esempio, molti telefoni Android potrebbero non essere visualizzati come dispositivi di archiviazione nel Finder ma nell’app Trasferimento file Android o in altre app simili. Aggiorna queste app per Mac in modo che leggano il dispositivo USB e lo rendano utilizzabile.
16. Arresta processo usbd
Se i problemi di connessione USB persistono, prova a interrompere il processo usbd usando Terminale. Ciò potrebbe causare una carica lenta del dispositivo connesso, come iPhone, tramite il Mac, ma garantirà una connettività affidabile e impedirà al dispositivo di disconnettersi automaticamente.
Per farlo, apri Terminale e incolla il seguente comando:
p>
sudo killall-STOP-c usbd
Quindi, premi il tasto Invio e digita la password del tuo Mac. Ora, scollega e ricollega il dispositivo USB e verifica se funziona o meno.
Una volta terminato il tuo lavoro o se il comando sopra non ha cambiato nulla, segui gli stessi passaggi, ma questa volta usa questo comando per continuare il processo usbd:
sudo killall-CONT-c usbd
17. Prova a connettere il dispositivo USB in modalità provvisoria
Sei riuscito a collegare i dispositivi USB al tuo Mac, ma non è stato possibile negli ultimi tempi? Se sì, avvia il Mac in modalità provvisoria e collega il dispositivo USB. Se il dispositivo USB è utilizzabile durante la modalità provvisoria, possiamo concludere che alcune applicazioni o programmi appena installati sul tuo Mac stanno causando problemi con i dispositivi esterni. Puoi risolvere questo problema eliminando le app che hai ricevuto di recente sul tuo Mac. Ecco tutti i tutorial richiesti:
18. Aggiorna il tuo Mac
Stai utilizzando una versione precedente di macOS? Se sì, vai a Preferenze di Sistema > Aggiornamento software per installare l’ultima build disponibile per macOS per il tuo computer.
19. Ripristina SMC e NVRAM/PRAM
Infine, se nulla ha funzionato dopo aver seguito tutte le soluzioni di cui sopra, ripristina SMC e NVRAM/PRAM del tuo Mac. L’esecuzione di queste attività non è complessa e i nostri tutorial ti guideranno attraverso il processo:
Una volta ripristinato SMC e NVRAM/PRAM, i dispositivi USB esterni dovrebbero connettersi, essere visualizzati e funzionare perfettamente sul tuo Mac.
Spero che ora tu possa collegare i tuoi dispositivi USB al tuo Mac e usarli con successo. Hai qualche altra soluzione che ha funzionato per te? Se sì, inseriscili nelle sezioni dei commenti qui sotto.
Dai un’occhiata a:


