Cronologia file è una pratica funzionalità di Windows 10 che ti consente di effettua il backup e ripristina i tuoi file nel caso in cui qualcosa vada storto con il tuo computer. Come promemoria rapido, Cronologia file ha sostituito la funzione di backup e ripristino come Lo strumento di backup principale di Windows 10.
Per abilitare questa funzione, vai su Impostazioni , fai clic su Aggiornamento e sicurezza , seleziona Backup , quindi seleziona Aggiungi un’opzione di unità . È quindi possibile selezionare un’unità esterna o un percorso di rete per salvare i backup.
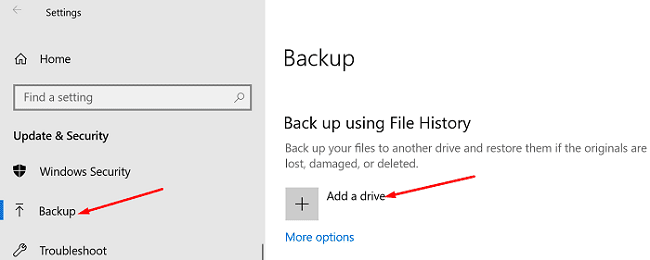
Se desideri recuperare i file, digita” ripristina file” nella barra di ricerca di Windows e seleziona Ripristina i file con Cronologia file . Individua il file che desideri ripristinare e fai clic sul pulsante Ripristina .
Come puoi vedere, il backup e il ripristino dei tuoi file con Cronologia file è un processo piuttosto semplice. Sfortunatamente, a volte lo strumento potrebbe non riuscire a creare backup per i tuoi file. Quando si verifica questo problema, spesso sullo schermo vengono visualizzati gli errori 200, 201 o 203. Vediamo come risolvere rapidamente questo problema.
Come posso correggere gli errori di cronologia dei file 200, 201 o 203?
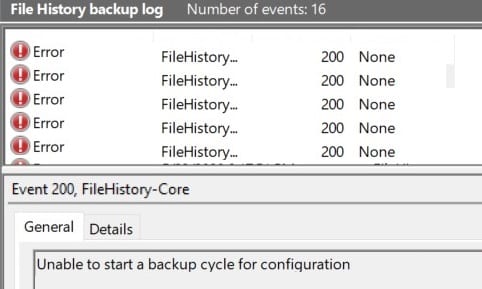
Verifica la presenza di errori nell’unità
Se l’unità è danneggiata, Cronologia file non sarà in grado di avviare il ciclo di backup. Fai clic con il pulsante destro del mouse sull’unità problematica, seleziona Proprietà , vai a Strumenti , quindi seleziona Verifica la presenza di errori nell’unità .
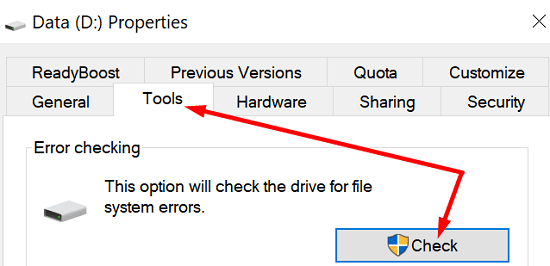
Riavvia il computer e controlla se l’errore persiste. Non dimenticare di verificare la presenza di aggiornamenti del sistema operativo se stai utilizzando una versione obsoleta di Windows 10. Vai su Impostazioni , seleziona Aggiornamento e sicurezza , fai clic su Windows Update e verifica la presenza di aggiornamenti. Controlla se noti miglioramenti dopo l’installazione dell’ultima versione del sistema operativo sul tuo computer.
Esegui Gestione e manutenzione immagini distribuzione e SFC
Puoi anche utilizzare il prompt dei comandi per eseguire automaticamente la scansione dell’unità e riparare gli errori che impediscono a Windows 10 di eseguire il backup dei file.
- Digita CMD nella barra di ricerca di Windows, fai clic con il pulsante destro del mouse sull’app del prompt dei comandi e seleziona Esegui come amministratore .
- Quindi inserisci il comando seguente assicurandoti di premere Invio dopo ciascuno di essi:
- DISM.exe/Online/Cleanup-image/Scanhealth
- DISM.exe/Online/Cleanup-image/Restorehealth
- DISM.exe/online/cleanup-image/startcomponentcleanup
- sfc/scannow
- Riavvia il computer e riprova.
Esegui Pulizia disco
Disk Cleanup è uno strumento molto utile che ti consente di scansionare automaticamente l’unità per file ridondanti. Ad esempio, puoi liberare alcuni gigabyte di spazio di archiviazione semplicemente rimuovendo i file temporanei. A proposito, questi file a volte possono interferire con o addirittura bloccare vari processi del computer.
- Digita pulizia disco nella barra di ricerca di Windows.
- Avvia l’app DiskCleanup e seleziona l’unità di cui desideri eseguire la scansione.
- Quindi seleziona i file che desideri rimuovere e fai clic su OK.
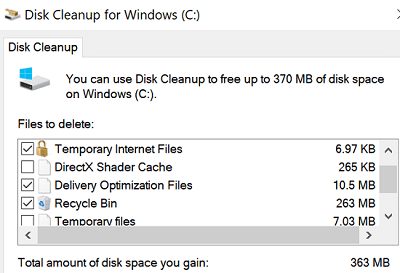
- Puoi anche utilizzare l’opzione Pulisci file di sistema .
Rinomina i tuoi file
Forse non c’è niente di sbagliato nella tua guida. Un singolo file o cartella problematico può bloccare il processo di backup per migliaia di file. Prova a identificare il colpevole eseguendo il backup delle cartelle una per una.
Quindi controlla i tuoi file e assicurati che i nomi dei file non contengano caratteri speciali. Inoltre, assicurati che il nome o il percorso del file non siano troppo lunghi.
Ad esempio, alcuni utenti hanno notato che la Cronologia file spesso non riesce a eseguire il backup dei file che hanno URL nei loro nomi. Prova a rinominare i file problematici e controlla i risultati. Ad esempio, se hai un file chiamato music bestmusic (downloadyourmp3.com).mp3 , rinominalo in bestmusic.mp3 e controlla se l’errore 200 o 201 si verifica ancora.
Esegui lo strumento di risoluzione dei problemi di file e cartelle
Lo strumento per la risoluzione dei problemi di file e cartelle ripara automaticamente i file nel caso in cui non sia possibile copiarli, spostarli o eliminarli. Puoi scarica lo strumento da Microsoft . Installalo e segui le istruzioni sullo schermo per riparare i tuoi file. Quindi controlla se Cronologia file può eseguire correttamente il backup dei tuoi file.
Utilizza uno strumento di backup di terze parti
Se il problema persiste e hai davvero bisogno di eseguire il backup dei tuoi dati, puoi installare uno strumento di backup di terze parti per portare a termine il lavoro. Ti consigliamo di utilizzare uno strumento gratuito perché non ha senso pagare per i programmi di backup fintanto che Windows 10 può occuparsi di tale attività gratuitamente. Siamo sicuri che sia solo questione di tempo prima che tu riesca a risolvere il problema.
Alcuni degli strumenti di backup più affidabili per Windows 10 includono Macrium Reflect, Acronis True Image, Aomei Backupper o Paragon Backup and Recovery.
Conclusione
Se Cronologia file non riesce a eseguire il backup dei file con errori 200, 201 o 203, controlla la presenza di errori nell’unità. Puoi anche utilizzare il comando DISM per scansionare e riparare i tuoi file. Quindi controlla i nomi dei file ed esegui lo strumento di risoluzione dei problemi di file e cartelle.
Sei riuscito a risolvere questi errori e a ripristinare la funzionalità della Cronologia file? Faccelo sapere nei commenti qui sotto.
