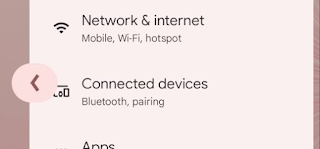Ogni volta che scarichi un’app, la maggior parte di noi fa clic su”Accetto”i termini e le condizioni senza nemmeno preoccuparsi di leggere ciò per cui ci siamo appena registrati. Se l’hai fatto sul tuo Windows 10 , puoi modificarli in un secondo momento e ti mostrerò come gestire e modificare le autorizzazioni delle app passo dopo passo.
Se non sai quali sono le autorizzazioni delle app, va bene. Ma lascia che ti spieghi un po’perché devi essere in grado di gestirli. Molte app richiedono l’autorizzazione per utilizzare l’hardware e il software. Ad esempio, molte app richiedono l’accesso per utilizzare il microfono, la fotocamera, i contatti e altro ancora. Per quanto tutti amiamo le nostre app, nessuno vuole dare loro così tanto accesso alla nostra vita privata.
Puoi gestire le autorizzazioni di più app contemporaneamente oppure puoi scegliere di farlo una alla volta. Nel pezzo di oggi, condividerò con voi entrambi questi modi.
Gestisci autorizzazioni per app singola
Passaggio 1 : vai al menu Start nella parte inferiore dello schermo e fai clic sull’ingranaggio Impostazioni . Quando si apre la schermata seguente, fare clic su App .
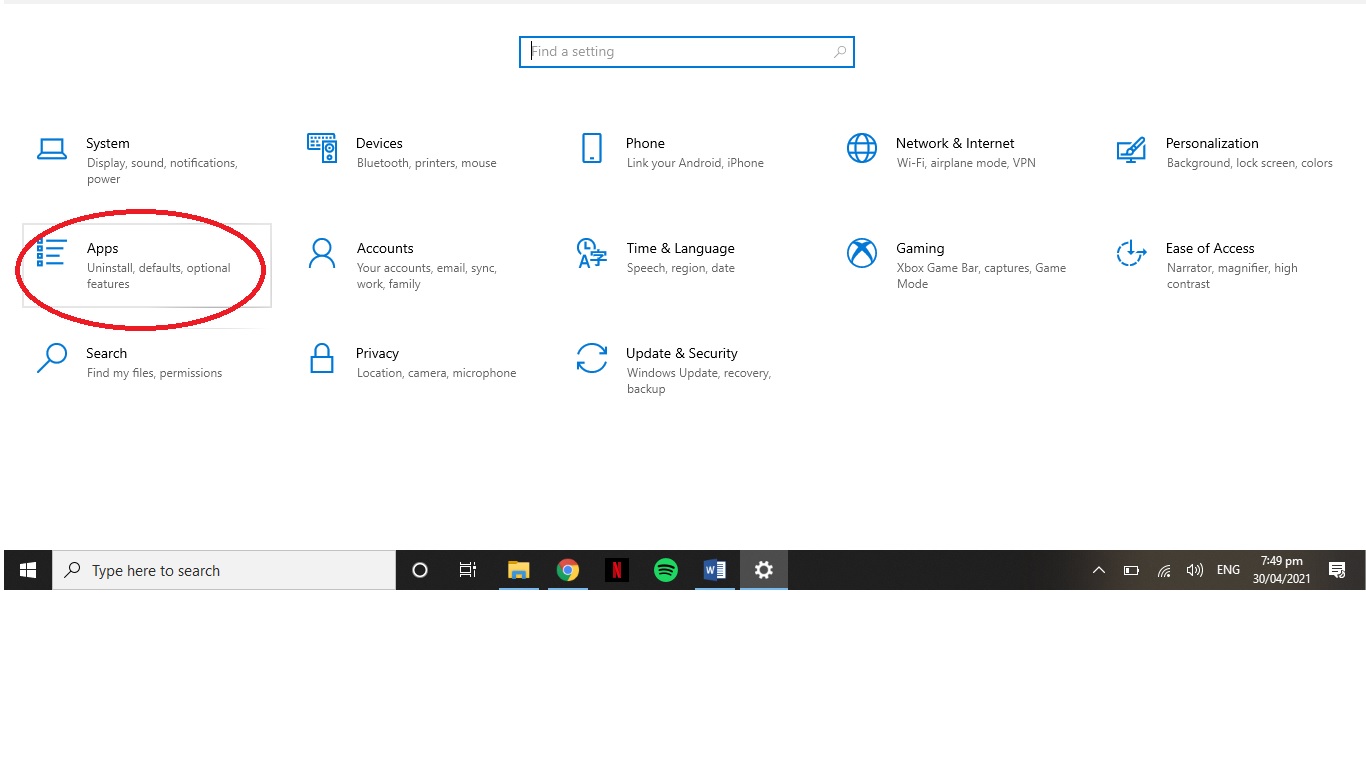
Passaggio 2 : in App e funzionalità , seleziona l’app per cui desideri modificare le autorizzazioni. Nel mio caso, ho fatto clic sull’app Spotify. Dopo aver fatto clic sull’app, verranno visualizzate le seguenti opzioni. Fai clic su Opzioni avanzate sotto il nome dell’applicazione.
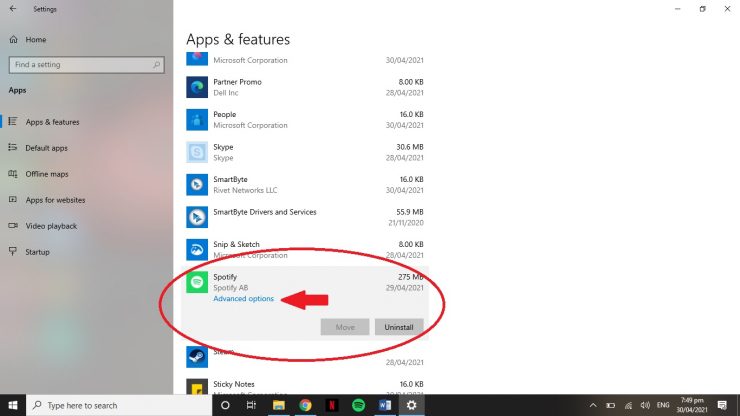
Passaggio 3 : a seconda della tua app, le opzioni variano e puoi modificarle in base a i tuoi desideri. Nella maggior parte dei casi saranno presenti opzioni On/Off su cui puoi fare clic per concedere o negare l’accesso.

Al termine, chiudi le impostazioni e le tue impostazioni di autorizzazione sarebbero cambiate correttamente.
Gestisci più applicazioni contemporaneamente
Passaggio 1 : vai al menu Start e seleziona Impostazioni Cog. Quando si apre la schermata delle impostazioni, fare clic su Privacy .
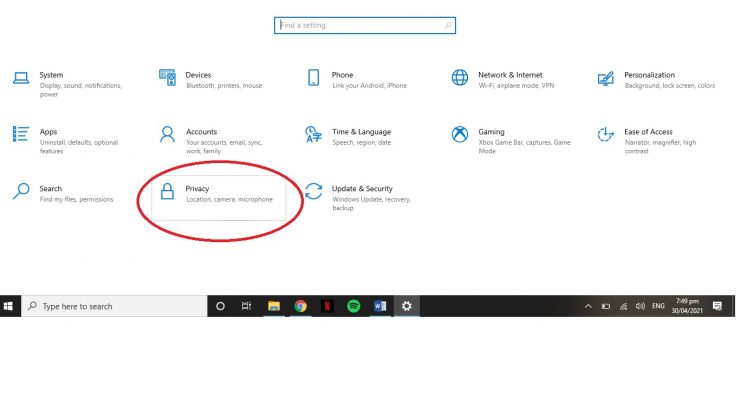
Passaggio 2 : alla tua sinistra vedrai due sezioni: autorizzazioni di Windows e autorizzazioni dell’app. Ecco come appare:
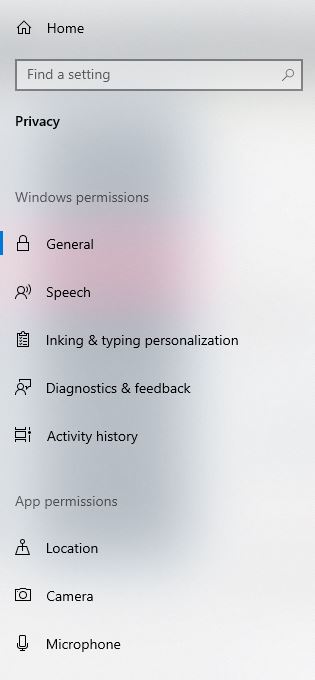
Passaggio 3- In Autorizzazioni app, ci sono diversi tipi di media che puoi modificare, come Posizione, Microfono, Fotocamera, ecc. Dovrai scorrere verso il basso per visualizzare tutte le opzioni. (Sto aggiungendo tutte le opzioni che verranno visualizzate sul lato sinistro dello schermo)
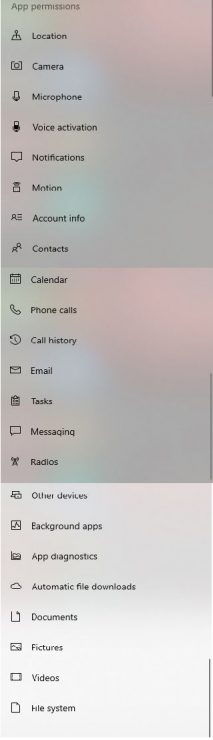
Passaggio 4- Quando fai clic su qualsiasi tipo di supporto (ho fatto clic su Posizione), vedrai che vengono visualizzate varie opzioni. Saranno più o meno gli stessi per tutti i tipi di media su cui stai tentando di modificare le autorizzazioni. Per Posizione, otterrai le seguenti intestazioni Consenti l’accesso alla posizione su questo dispositivo. Ciò ti consentirà di concedere o negare le autorizzazioni per tutti gli account che utilizzano quel dispositivo. Se fai clic sul pulsante Cambia , verrà visualizzato un interruttore On/Off e potrai modificare l’impostazione come desideri. 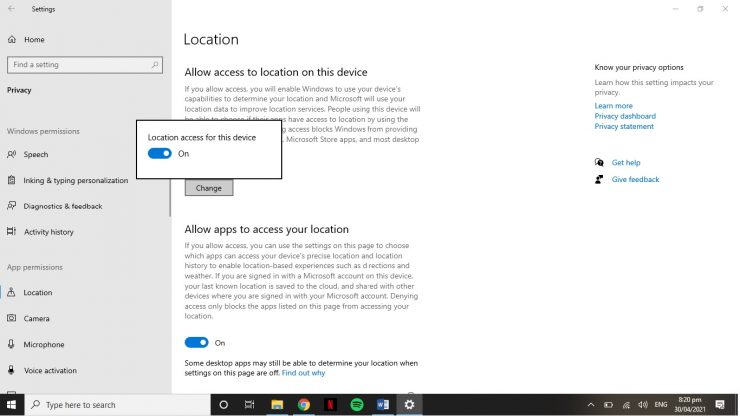
Passaggio 5- La seconda opzione che ottieni è Consenti alle app di accedere alla tua posizione. Se imposti questa opzione su Disattivato , tutte le app sul tuo computer non utilizzeranno i dati sulla tua posizione.
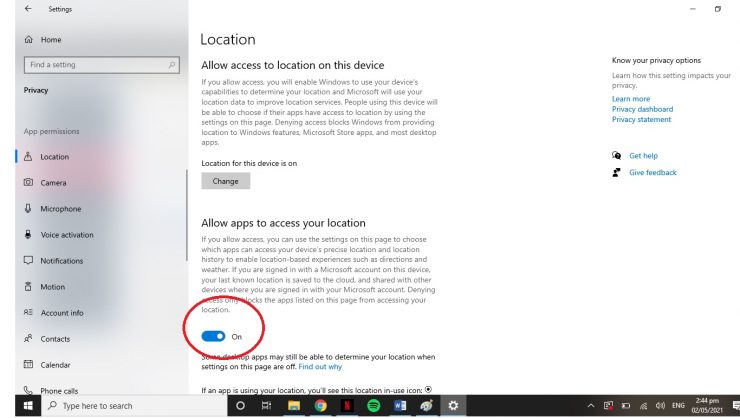
Puoi scegliere di concedere le autorizzazioni ad alcune app e non ad altre app. Se scorri verso il basso, ottieni l’opzione Scegli quali app possono accedere alla tua posizione precisa. Accanto a varie app che desiderano accedere alla tua posizione, sono presenti interruttori di attivazione/disattivazione. Puoi concedere o negare l’accesso facendo semplicemente clic su questi interruttori.
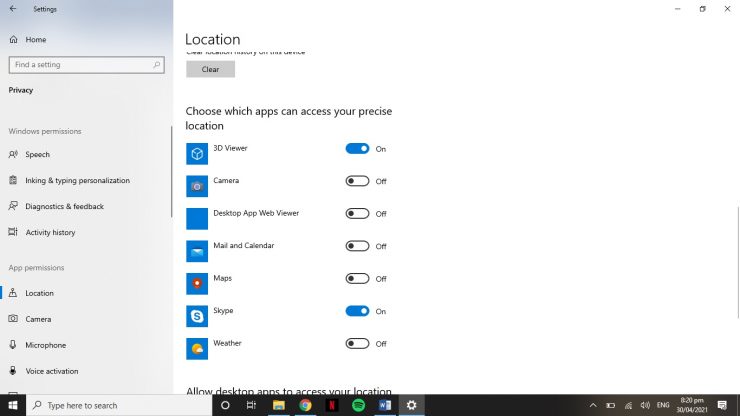
Una volta terminato, chiudi le impostazioni e sei a posto.
Ci sono più opzioni in Autorizzazioni app , tra cui diagnostica app, file system, video e così via. Ciascuna di queste opzioni utilizza lo stesso processo e ti aiuterà a gestire tutte le tue app contemporaneamente se scegli di farlo. Tuttavia, se una delle tue app smette improvvisamente di funzionare correttamente dopo questo, è possibile che non funzioni perché le hai negato l’accesso. Ad esempio, se Skype smette di fare videochiamate, è possibile che tu gli abbia negato l’accesso alla videocamera o al microfono. Quindi, scegli le tue autorizzazioni con saggezza.