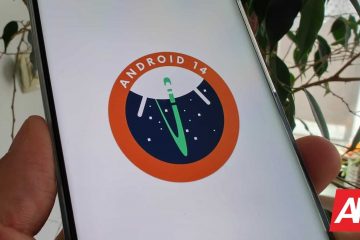iOS 16 sembra costringerti a utilizzare la stessa immagine della schermata iniziale e dello sfondo della schermata di blocco. Tuttavia, dopo aver seguito i passaggi descritti di seguito, puoi utilizzare due immagini diverse come sfondi della schermata iniziale e della schermata di blocco su iPhone con iOS 16.
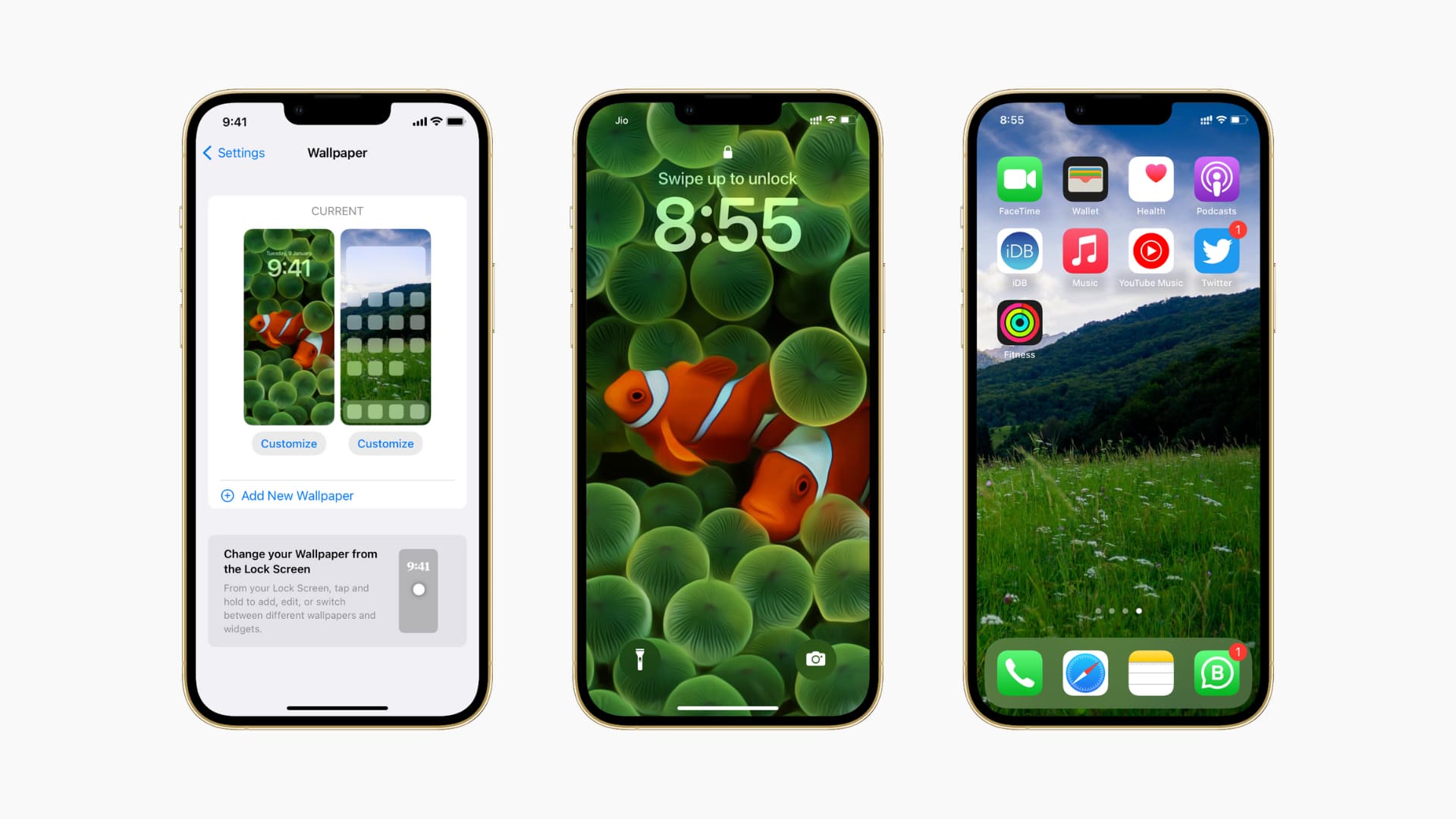
Il problema con lo sfondo di iOS 16
Con iOS 16 (che è attualmente in versione beta), sembra impossibile impostare due immagini diverse come sfondi della schermata iniziale e della schermata di blocco. Ogni volta che vai su Impostazioni o modifichi lo sfondo dalla schermata di blocco, utilizzerà la stessa immagine sia nella schermata principale che nella schermata di blocco. Nella maggior parte dei casi, non importa se scegli Imposta come coppia di sfondi o Personalizza schermata iniziale. Ma questa situazione è risolvibile.
Imposta due immagini diverse come schermata iniziale e schermata di blocco su iPhone
In primo luogo, assicurati di avere l’immagine che desideri impostare come sfondo della schermata iniziale nell’app Foto.
1) Apri l’app Impostazioni e tocca Sfondo.
2) Tocca Personalizza sotto l’anteprima della schermata di blocco e scegli Aggiungi nuovo sfondo.
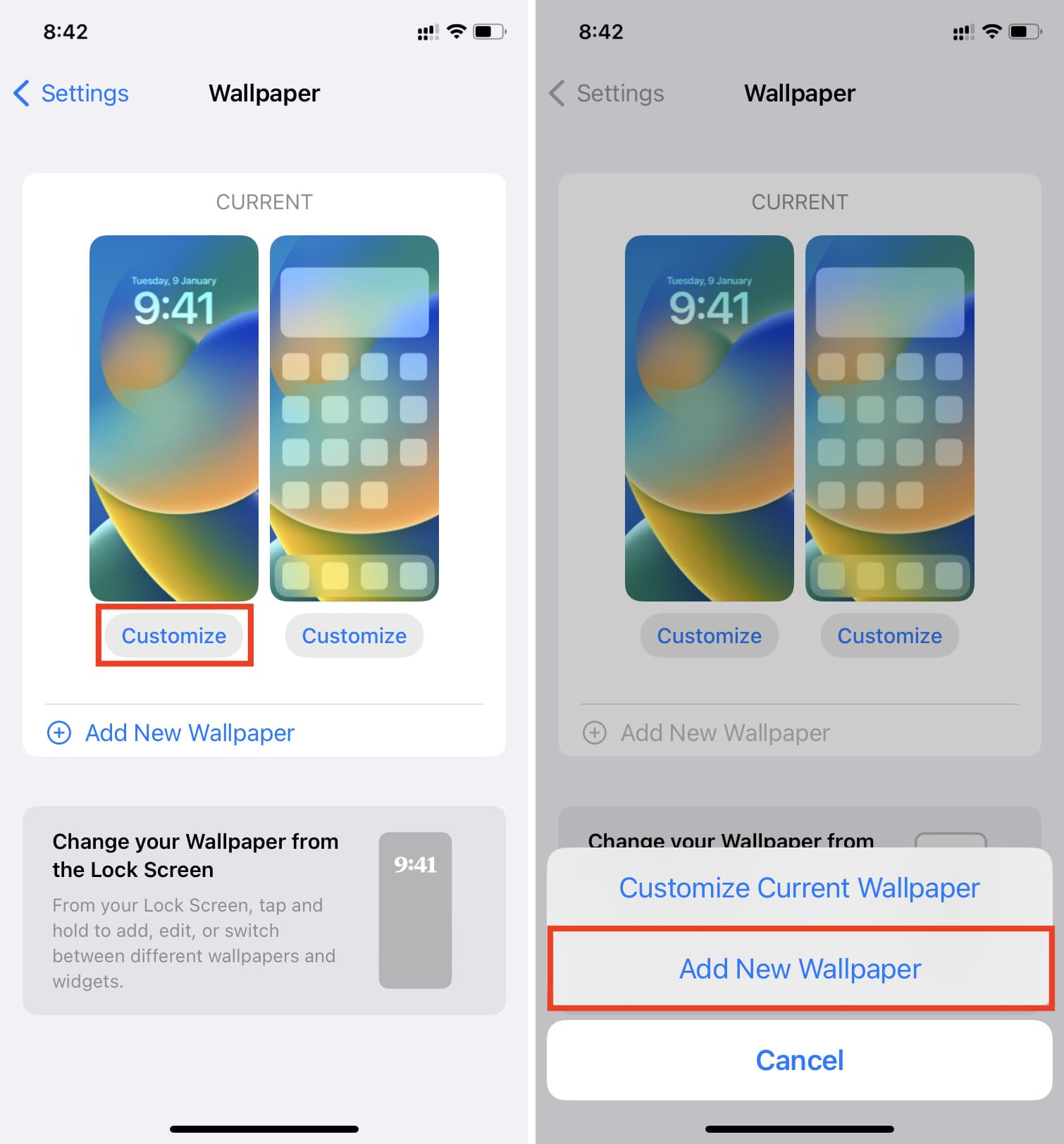
3) Tocca un nuovo sfondo da Foto, Persone, Emoji, Meteo, Astronomia, Colore, In primo piano, Foto suggerite, Raccolte o una delle altre opzioni.
4) Tocca Fine.
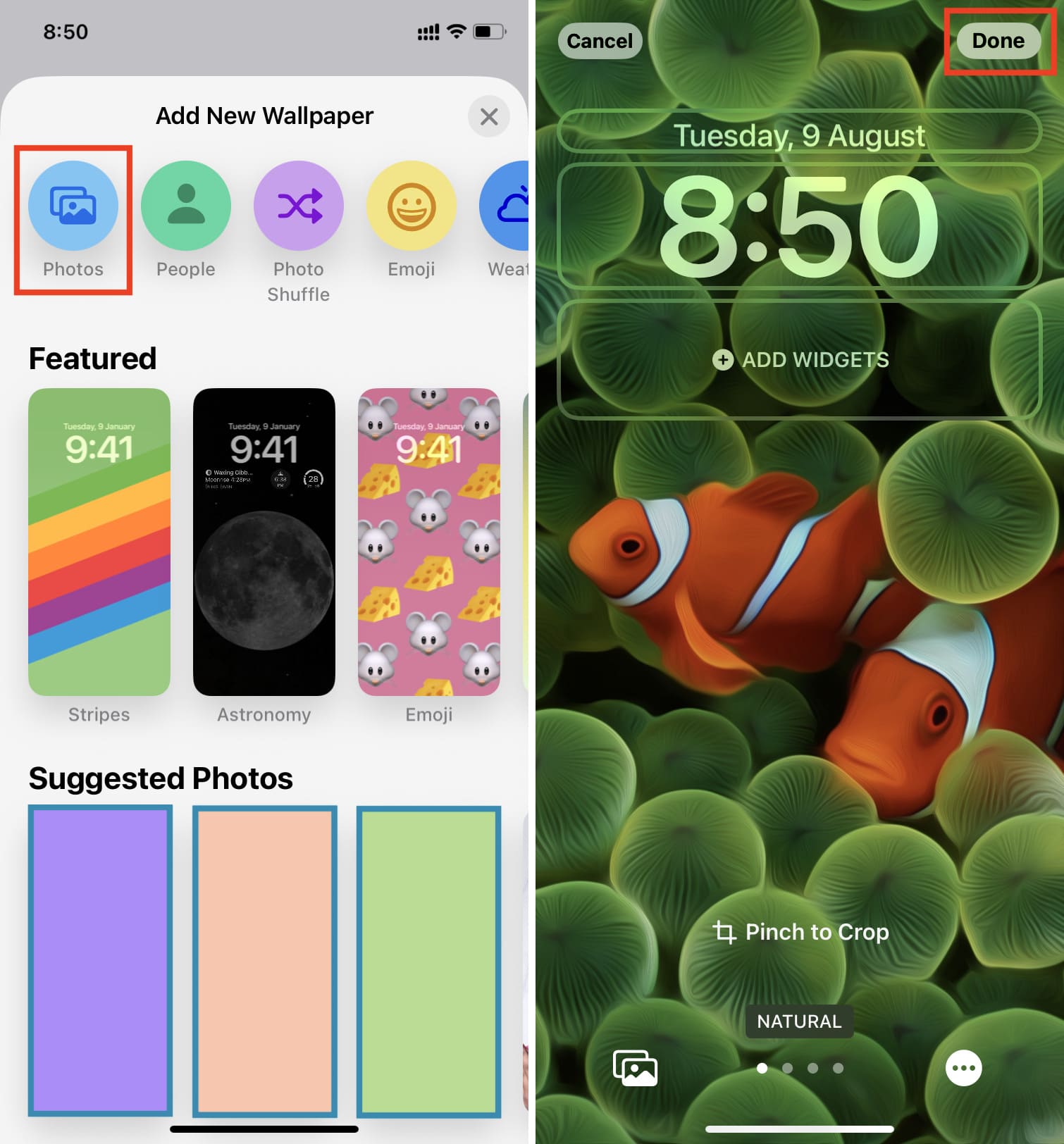
Ora, quando guarda entrambe le anteprime, vedrai che la stessa immagine è impostata come schermata di blocco e come schermata iniziale. Cambiamo questa impostazione.
5) Tocca Personalizza sotto l’anteprima della schermata Home e scegli Personalizza sfondo corrente. Se selezioni Aggiungi nuovo sfondo, verrà utilizzato nuovamente anche come schermata di blocco.
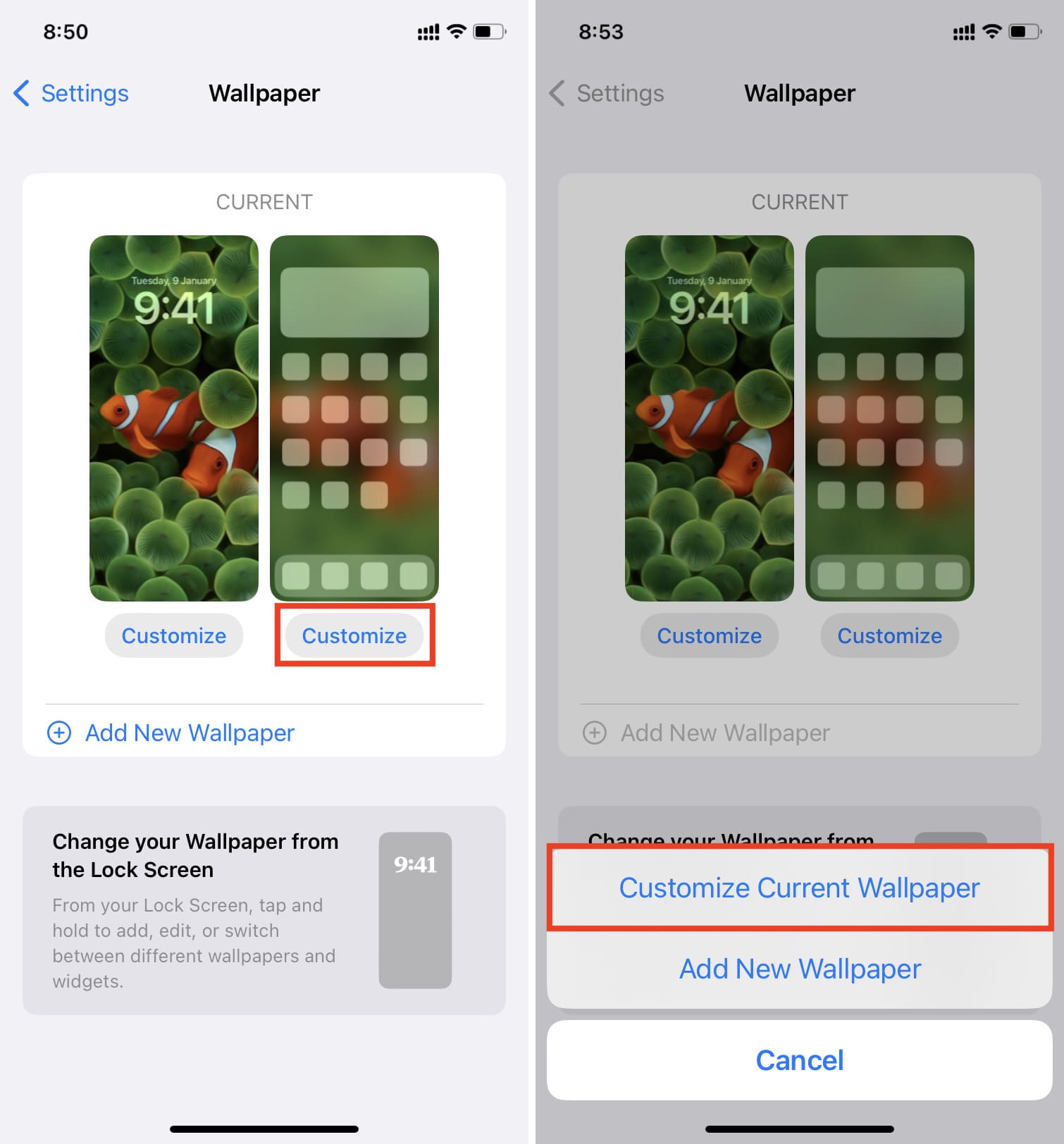
6) Tocca Foto e seleziona l’immagine che desideri come schermata iniziale.
Puoi anche scegliere Colore o Gradiente come sfondo. Purtroppo, toccando Originale non vengono visualizzati tutti gli sfondi predefiniti incorporati. Quindi, se desideri utilizzare lo sfondo originale di iOS 16 come schermata iniziale (pur avendo un’immagine diversa dalla schermata di blocco), devi scaricare lo sfondo originale di iOS 16 e salvarlo nell’app Foto.
Facoltativo: ora puoi pizzicare per ritagliare l’immagine, scorrere verso sinistra o verso destra per aggiungere un filtro e abilitare Zoom prospettico ed Effetto profondità (se supportato dallo sfondo che hai scelto).
8) Al termine, tocca Fine.
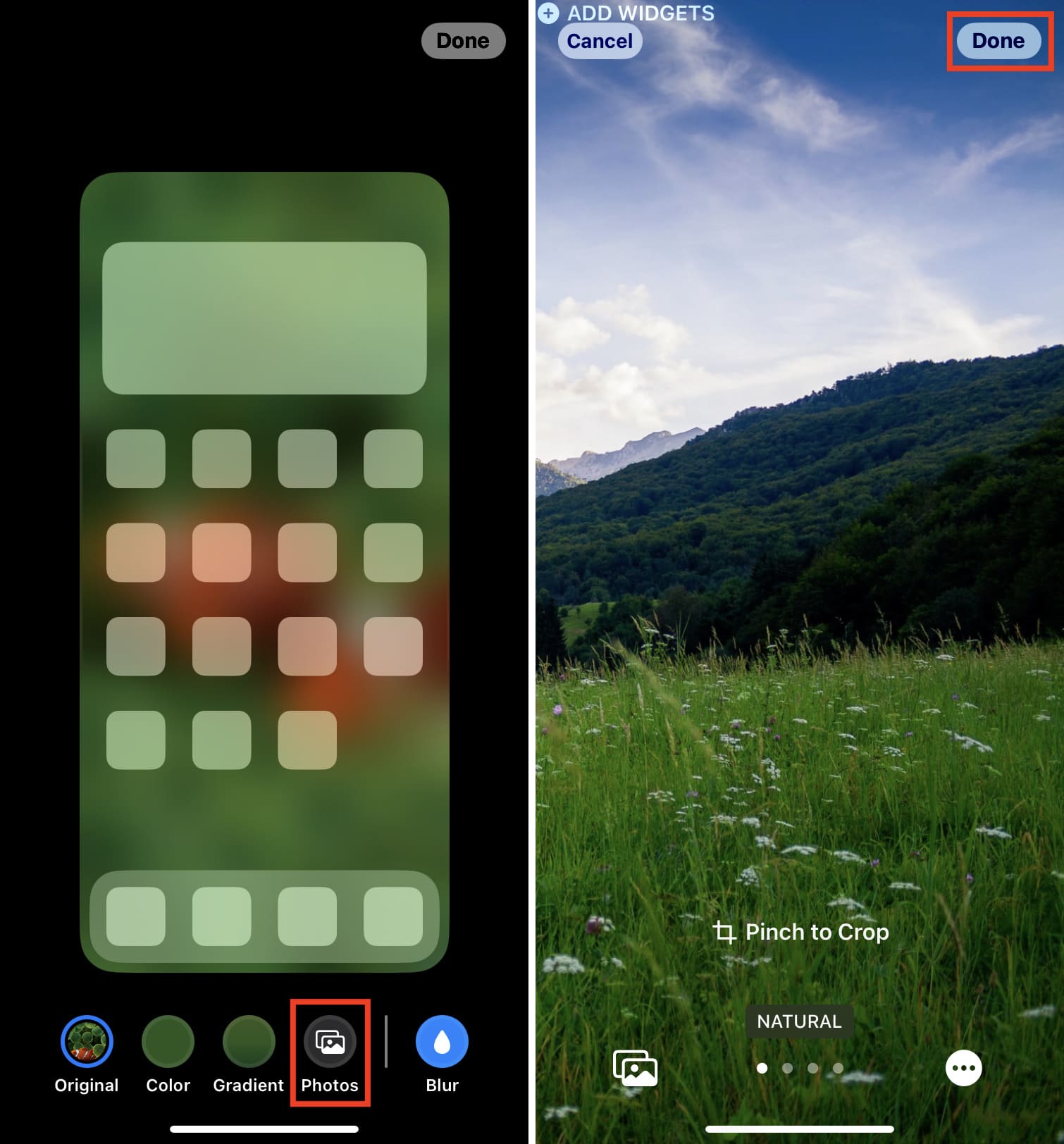
9) Tocca Fatto ancora una volta.
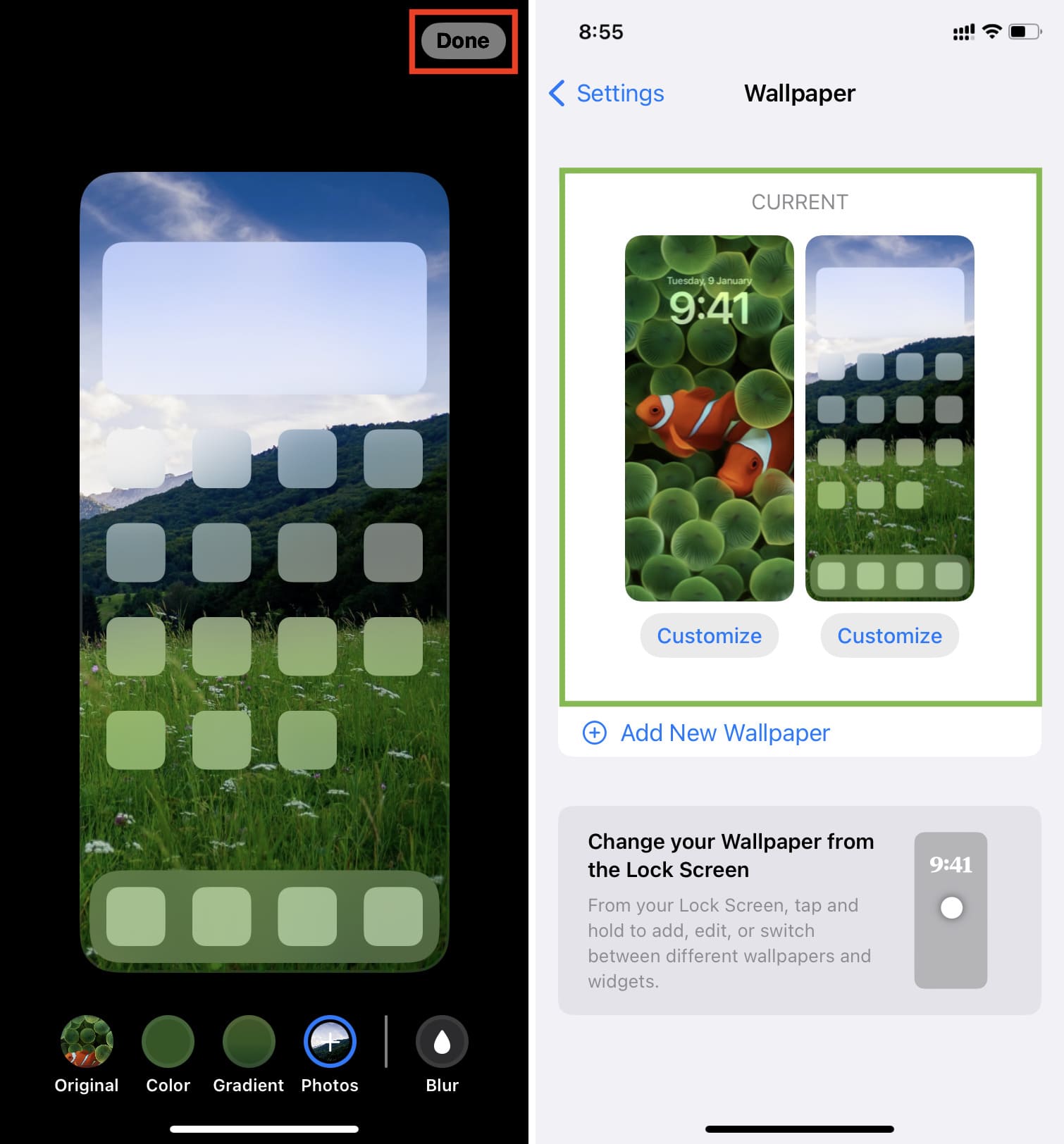
Ora, scorri verso l’alto (ignora le anteprime se sembrano uguali) e vedrai l’immagine desiderata come schermata principale carta da parati che tu selezionato nel passaggio 6. Quindi, blocca il tuo iPhone e quindi riattivalo e verrai accolto con un’immagine diversa come lo sfondo della schermata di blocco che hai impostato nel passaggio 3.
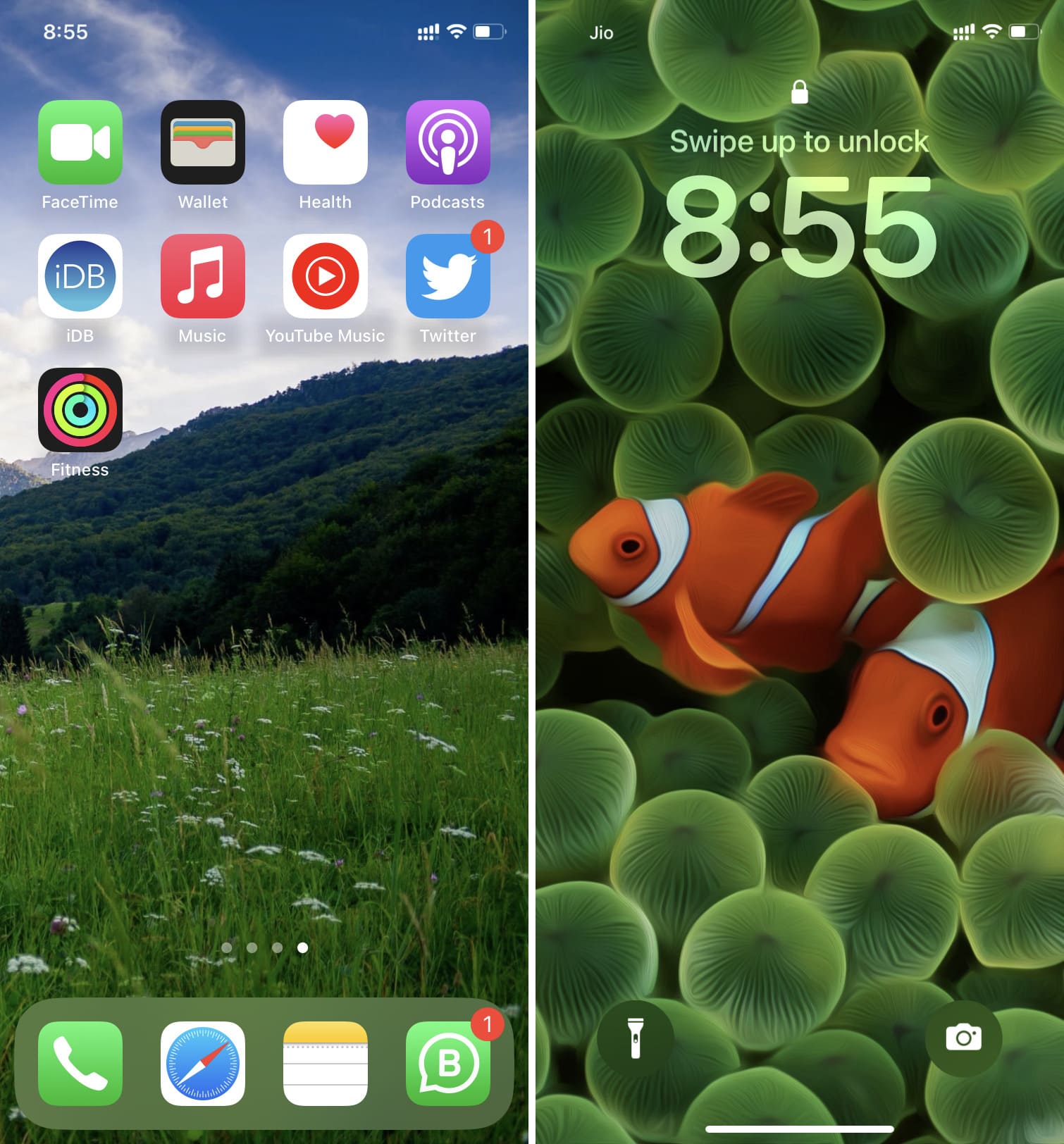
Questo è come puoi utilizzare due diverse immagini come la schermata iniziale dell’iPhone e la schermata di blocco in iOS 16. Ovviamente, il processo non dovrebbe essere così lungo e complicato in primo luogo. Ma per ora, spero che il nostro tutorial ti abbia aiutato.
Imposta uno sfondo diverso dalla schermata di blocco
Oltre al metodo sopra, ho anche scoperto che puoi fare lo stesso da la schermata di blocco. Ecco come:
1) Riattiva il tuo iPhone e sbloccalo tramite Face ID o Touch ID. Rimani nella schermata di blocco e non entrare nella schermata principale.
2) Premi la schermata di blocco e tocca il pulsante più per aggiungere un nuovo set.
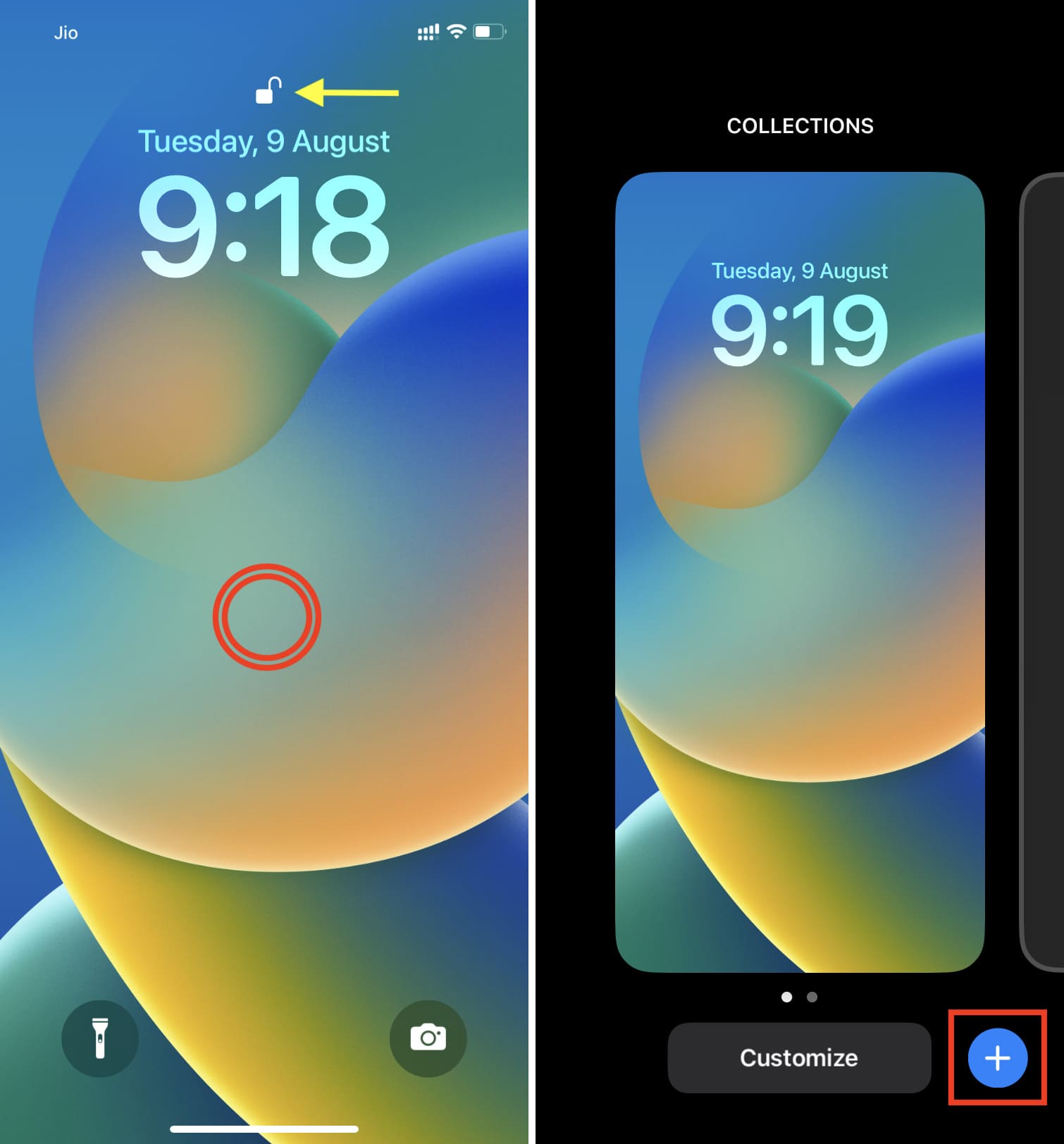
3) Ora scegli lo sfondo che preferisci per il blocco schermo.
4) Dopodiché, tocca Fine e quindi tocca Personalizza schermata iniziale.
5 ) Ora tocca Foto. Puoi anche utilizzare Colore o Gradiente come sfondo della schermata iniziale.
6) Scegli l’immagine desiderata in Tutto, In primo piano, Persone, Album o altre sezioni visibili.
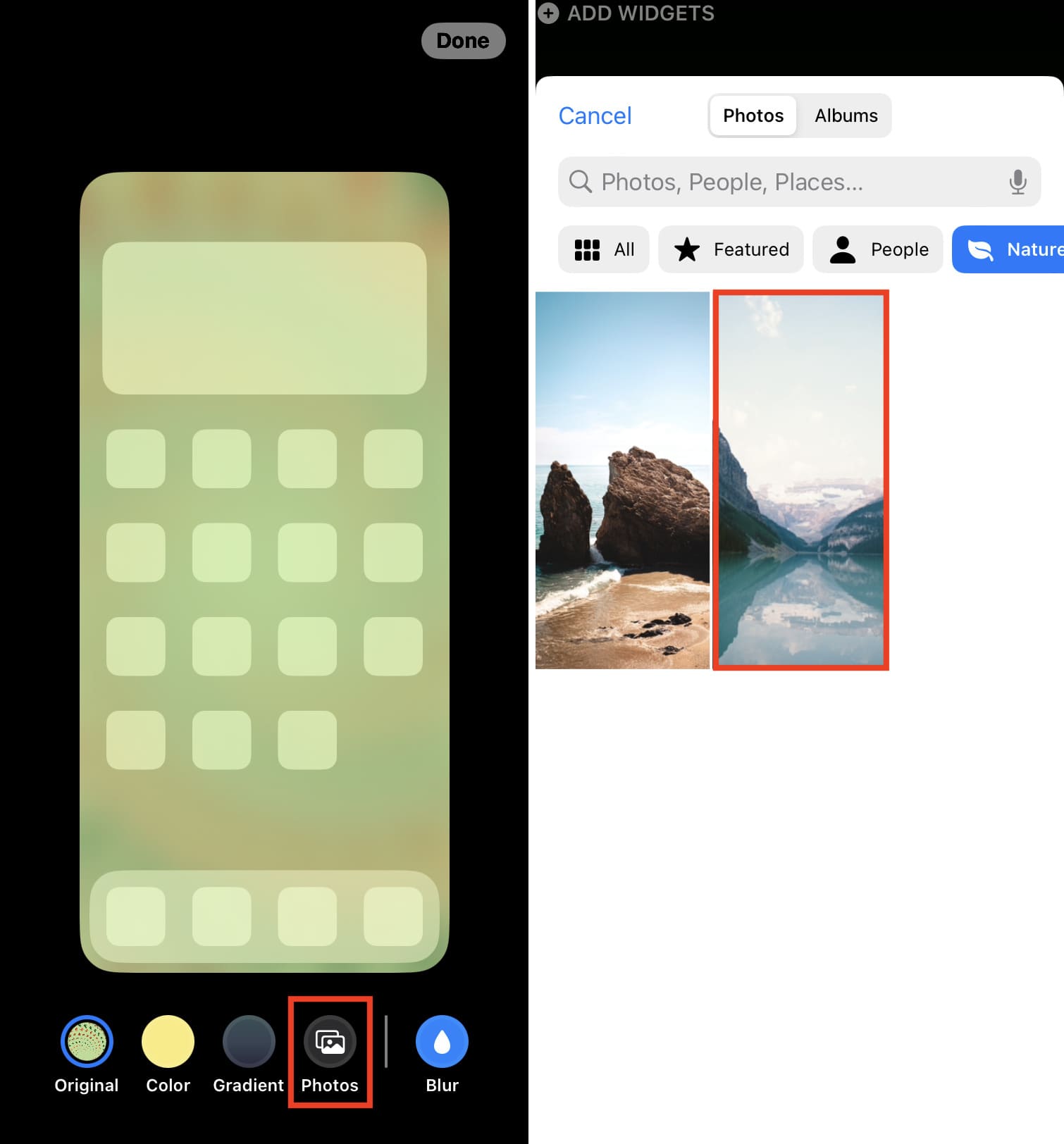
7) Seleziona Fatto.
8 ) Scegli Fine ancora una volta.
9) Infine, tocca l’anteprima del blocco schermo per uscire dalla schermata di modifica.
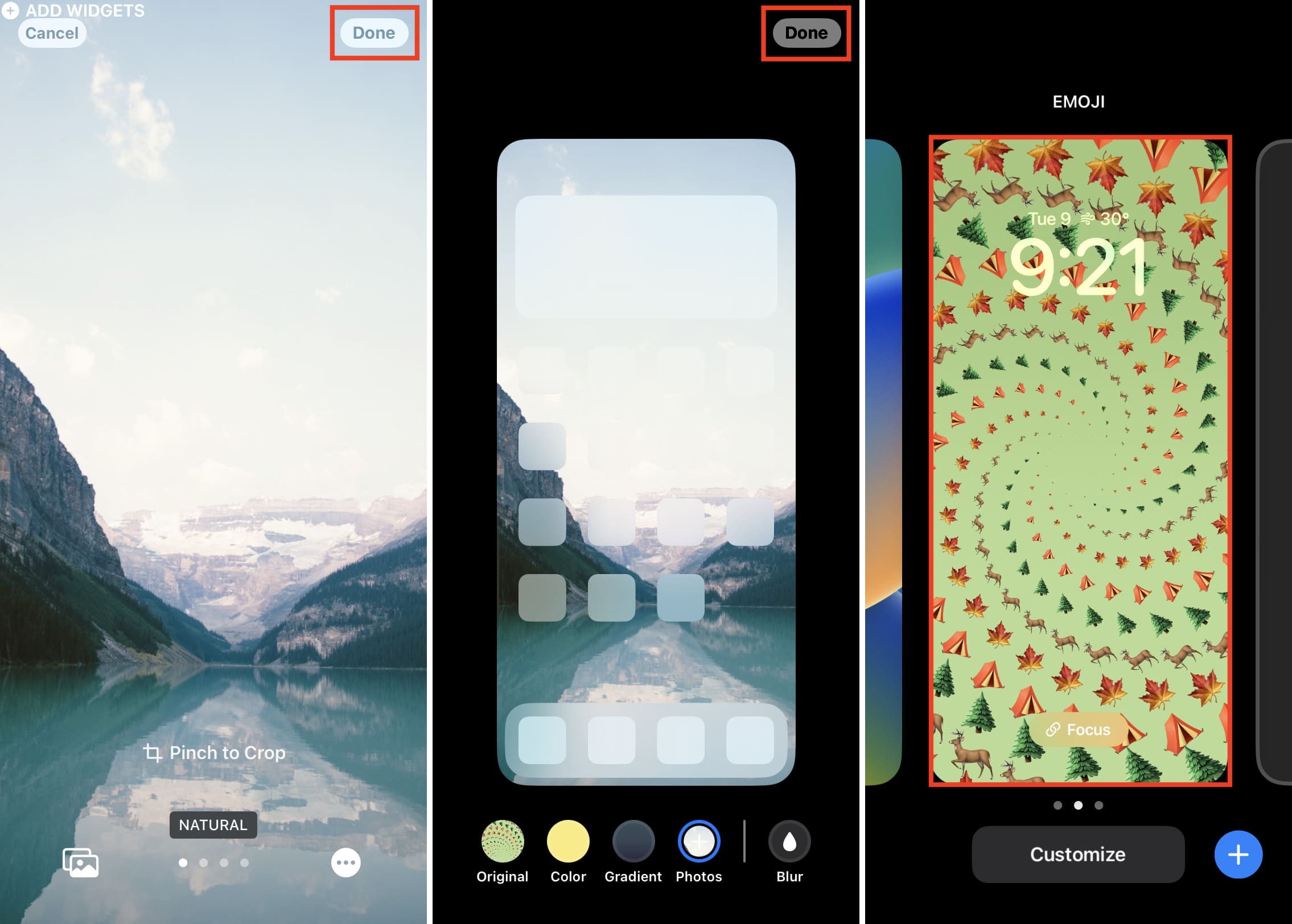
Tutto fatto! Vedrai che il tuo iPhone Lock Screen e Home Screen hanno sfondi diversi. La schermata di blocco ha quella che hai personalizzato al passaggio 3 e la schermata iniziale adotta l’aspetto che hai scelto al passaggio 6.
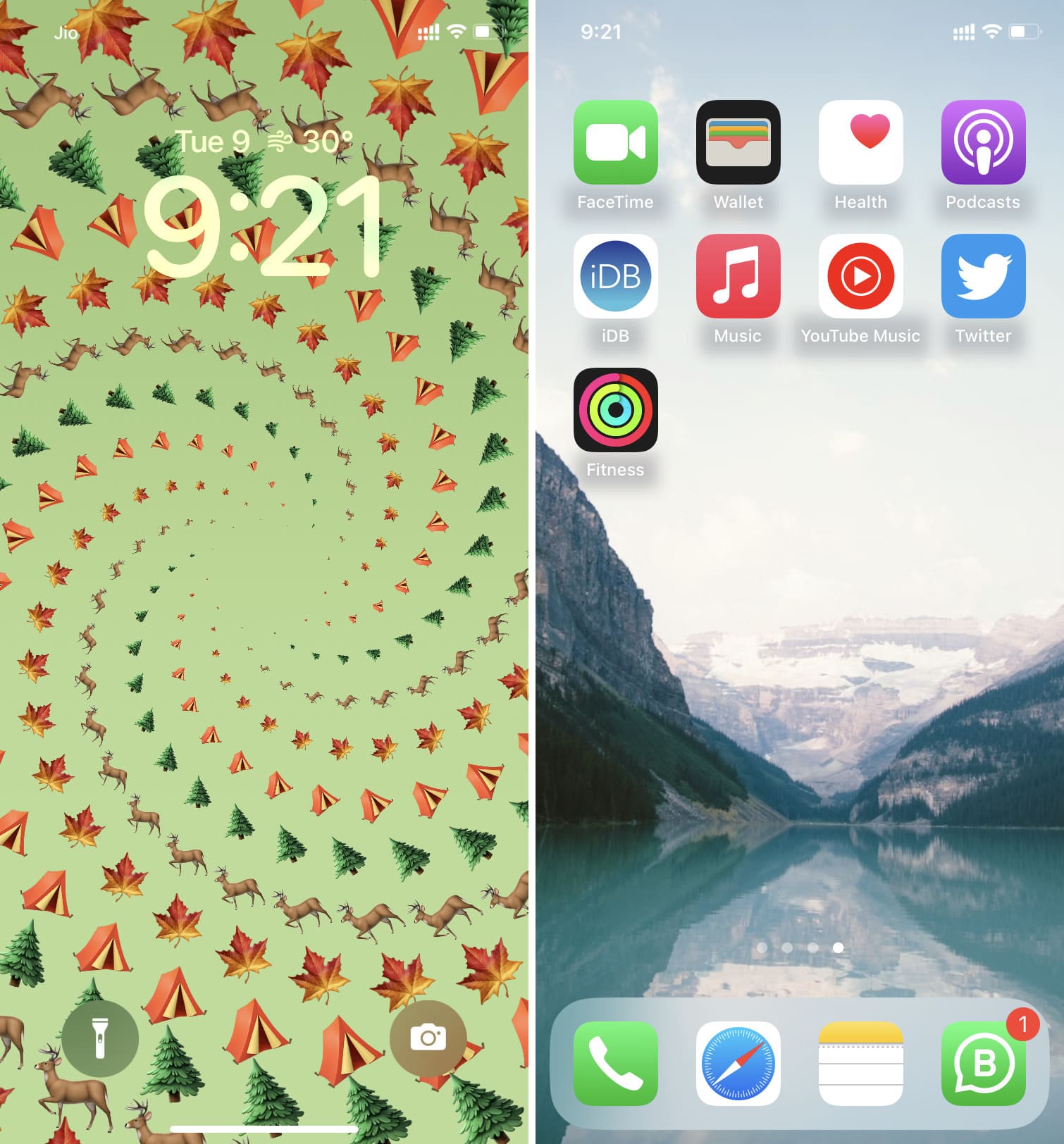
Se l’hai trovato utile, faccelo sapere. E se hai altri modi, suggerimenti o suggerimenti, sentiti libero di condividere anche quello.
Guarda dopo: