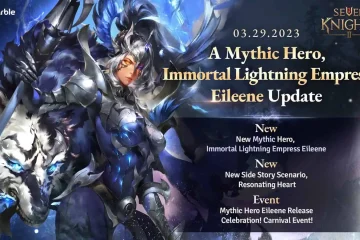Apple ha appena apportato il suo aggiornamento più significativo di sempre alla schermata di blocco di iOS, con molte funzionalità di cui essere entusiasta. Il tema di questo aggiornamento è la personalizzazione, che ti offre il controllo completo sull’aspetto e sulla funzionalità della schermata di blocco del tuo iPhone.
Le nuove funzionalità della schermata di blocco sono disponibili in iOS 16 e non sembra che siano”Arriveranno sugli iPad fino al prossimo anno, probabilmente con iPadOS 17. Ci sono molte nuove opzioni per lo sfondo, fantastici effetti, integrazione di Focus e widget ricchi di dati, solo per citare alcune delle nuove funzionalità.
1. Cambio schermata di blocco
iOS 16 di Apple ti consente di creare più schermate di blocco tra cui puoi passare quando vuoi e non devi nemmeno uscire dalla schermata di blocco per farlo.
Per modificare le schermate di blocco, tocca e tieni premuta l’immagine, la data o l’ora sulla schermata di blocco, quindi scorri verso sinistra o verso destra e tocca il tema desiderato. Questo è l’unico modo per passare da una schermata di blocco all’altra poiché non esiste un’opzione di commutazione in Impostazioni-> Sfondo. Tuttavia, puoi visitare le impostazioni”Sfondo”per aggiungere un nuovo sfondo, che cambierà la schermata di blocco in qualsiasi cosa tu crei.
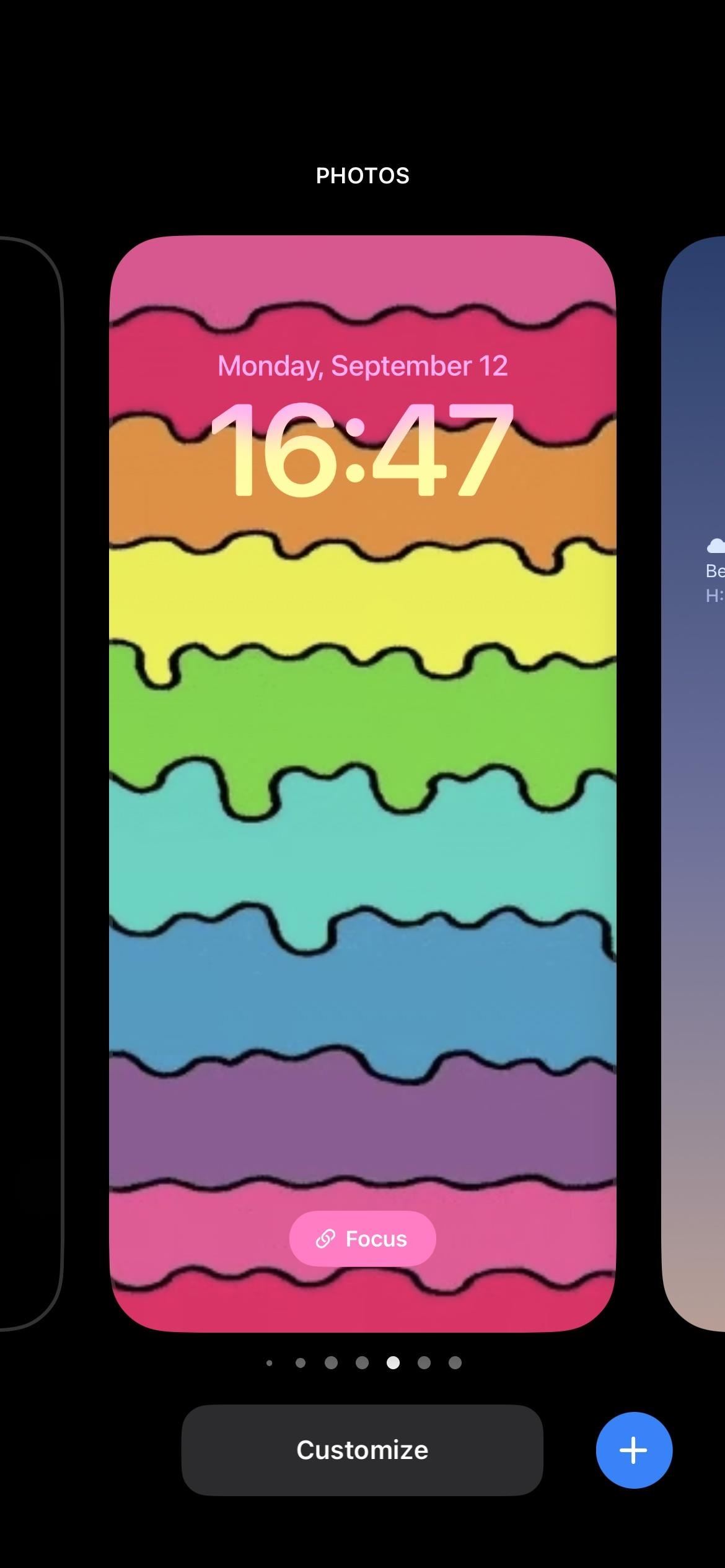
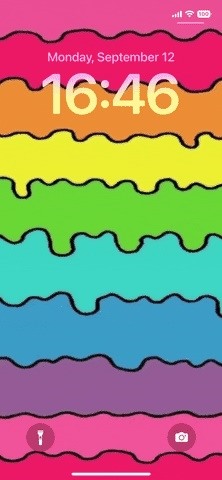
2. Galleria schermata di blocco
Per creare una nuova schermata di blocco, apri il selettore della schermata di blocco. Quindi, scorri fino alla fine e scegli l’opzione”Aggiungi nuovo”o tocca il pulsante più in basso. Se hai solo una schermata di blocco predefinita, puoi selezionare”Personalizza”, quindi”Aggiungi nuovo”dal menu delle azioni.
Puoi anche sbloccare il tuo iPhone e visitare Impostazioni-> Sfondo, quindi selezionare”Aggiungi Nuovo sfondo E se hai solo una schermata di blocco predefinita, puoi scegliere”Personalizza”sotto l’immagine della schermata di blocco, quindi toccare”Aggiungi nuovo”.
Dovrebbe apparire la nuova galleria della schermata di blocco dove puoi scegli tra qualsiasi tema di sfondo disponibile o personalizzato.
3. Sfondo del tempo in tempo reale
Se vuoi vedere le ultime condizioni meteorologiche ogni volta che guardi il tuo iPhone, il nuovo lo sfondo del tempo dal vivo può essere d’aiuto. Selezionalo e ti mostrerà visivamente le condizioni locali attuali sullo sfondo, come nuvole in movimento o pioggia che cade, e fornirà anche statistiche meteorologiche intorno alla data e all’ora.


4. Sfondi di astronomia in tempo reale
Ci sono anche sfondi di astronomia che si aggiornano in tempo reale. Puoi scegliere tra vedere i dettagli ravvicinati della Terra, l’intero pianeta, i dettagli ravvicinati della luna, l’intera luna o il sistema solare. Man mano che le condizioni astronomiche cambiano, cambia anche il tuo sfondo.
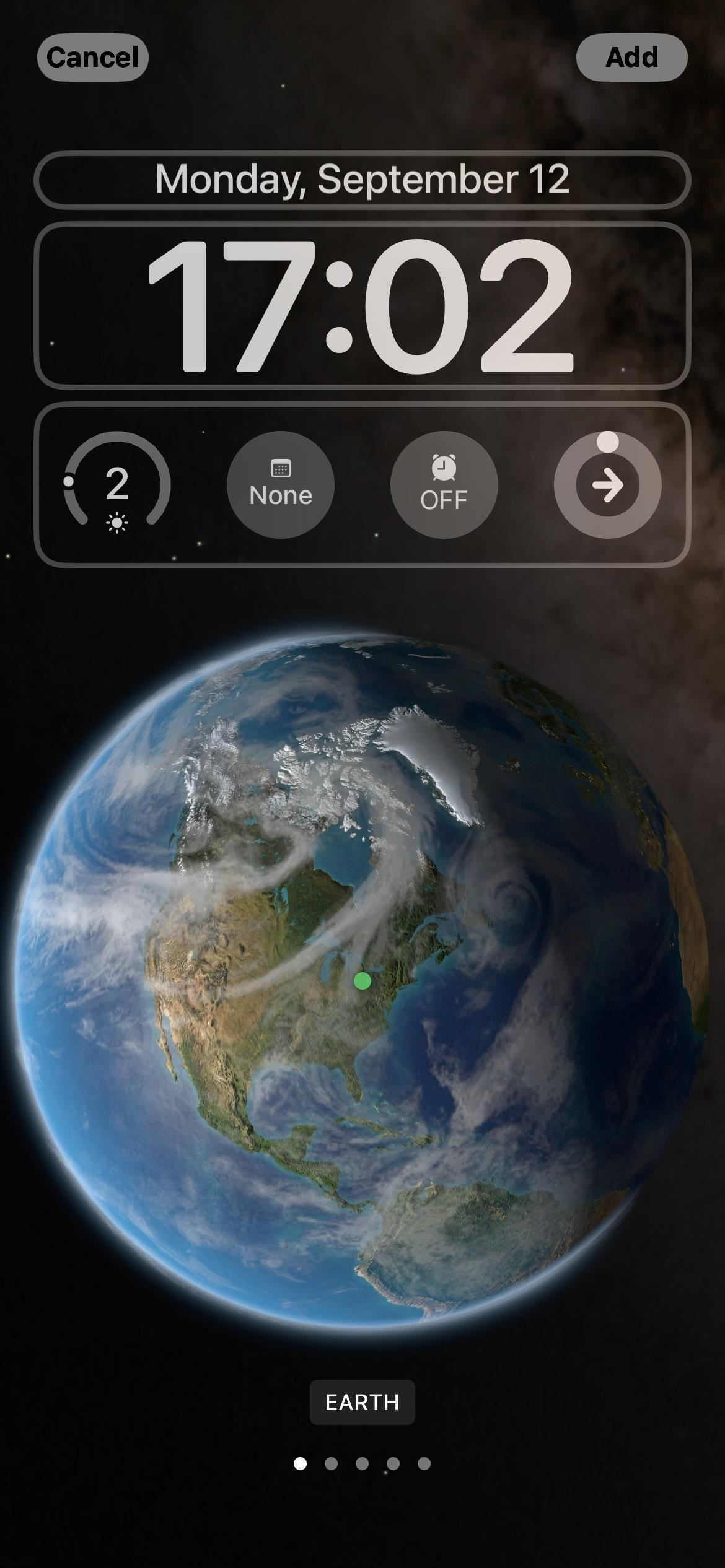
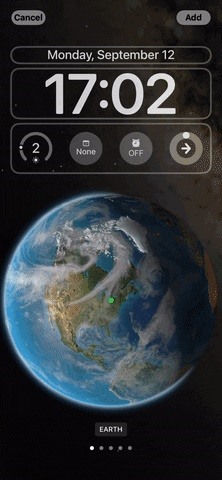
5. Sfondi Emoji
Il tuo sfondo può anche essere tutto emoji, se lo desideri. Scegli un look premade o seleziona il pulsante emoji. Puoi cambiare o scegliere tra uno e sei caratteri da includere nella grafica. È quindi possibile modificare il colore di sfondo e passare da una vista all’altra, incluse griglie piccole, medie e grandi, anelli e un design a spirale.
6. Sfondi sfumati e a tinta unita
Puoi anche scegliere un nuovo sfondo colorato. Ci sono alcune opzioni predefinite nella sezione”Colore”, ma puoi anche toccare”Colore”in alto per scegliere il tuo colore di sfondo, intensità e filtro. Ci sono filtri luminosi, profondi, tono, vapore e vibranti, oltre a un’opzione solida se non ti piacciono i gradienti.
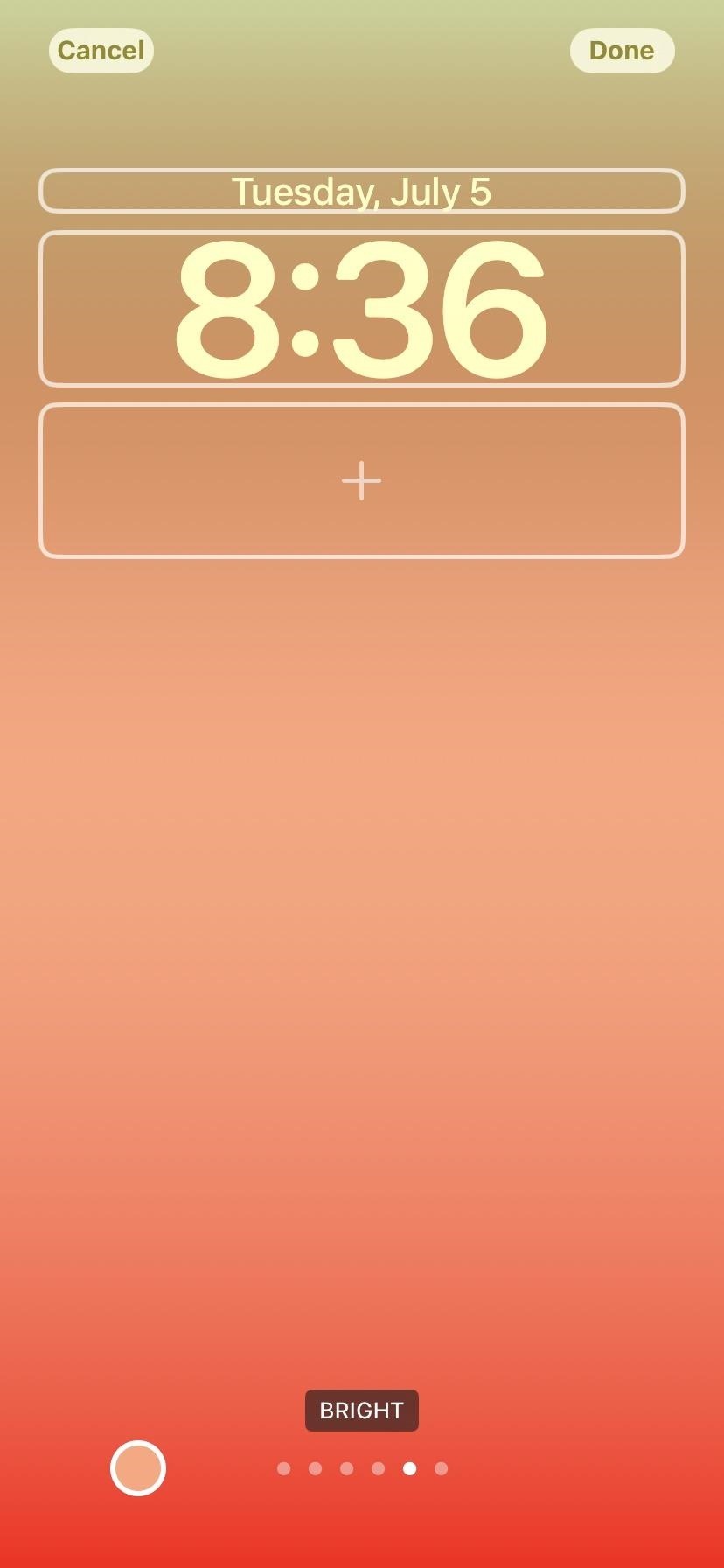

7. Altri sfondi progettati da Apple
Ci sono più opzioni predefinite nella categoria”Collezioni”. Qui vedrai l’aspetto predefinito di iOS 16, opzioni dinamiche, temi attuali come orgoglio e unità e altri design.
8. Sfondo originale per iPhone
Come sorpresa speciale nella categoria”Collezioni”, c’è un nuovo sfondo di pesce pagliaccio. Anche se dico nuovo, il fermo immagine è piuttosto vecchio ma non è mai stato rilasciato al pubblico. È apparso su iPhone solo quando Steve Jobs ha presentato il primo iPhone, quindi è un vero piacere.

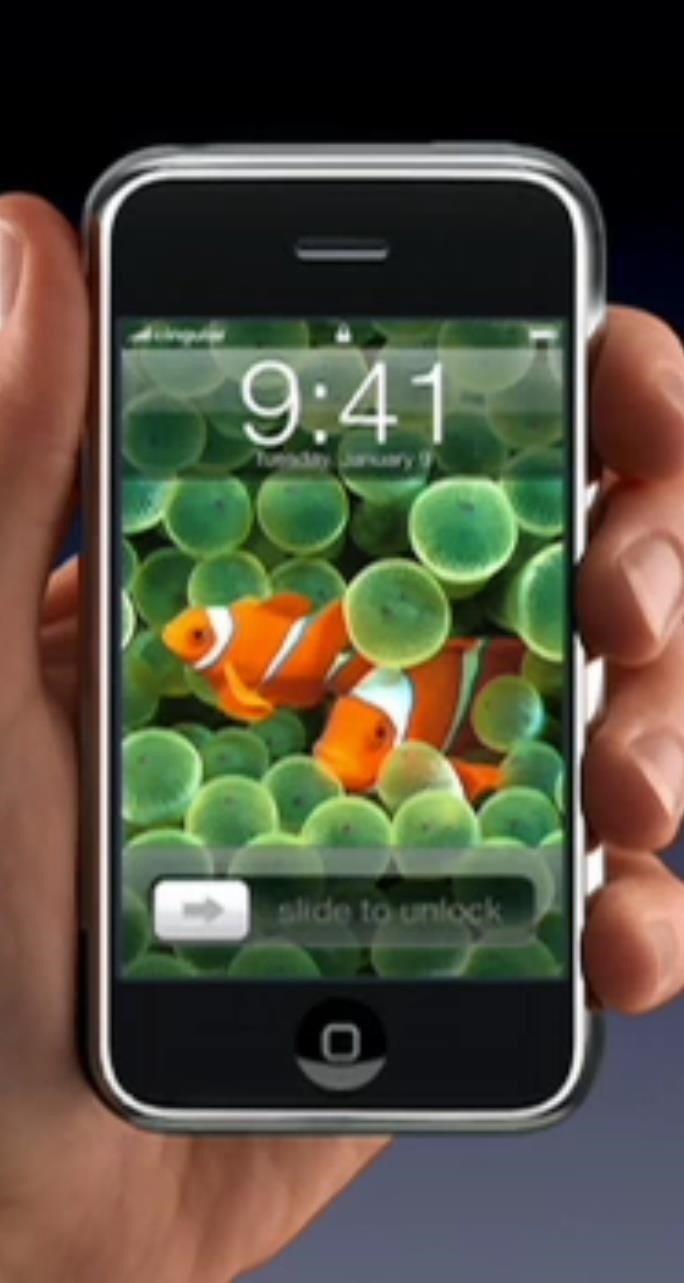
9. Sfondi per mescolare le foto
Mentre puoi scegliere di caricare una delle tue foto come sfondo della schermata di blocco, puoi selezionare”Photo Shuffle”per fare in modo che iOS 16 cambi automaticamente lo sfondo ogni ora, ogni giorno, ogni ogni volta che riattivi il tuo iPhone o ogni volta che tocchi la schermata di blocco. Puoi scegliere tra quelli suggeriti come”Natura”, utilizzare”Foto in primo piano”o scegliere di selezionare le immagini manualmente.
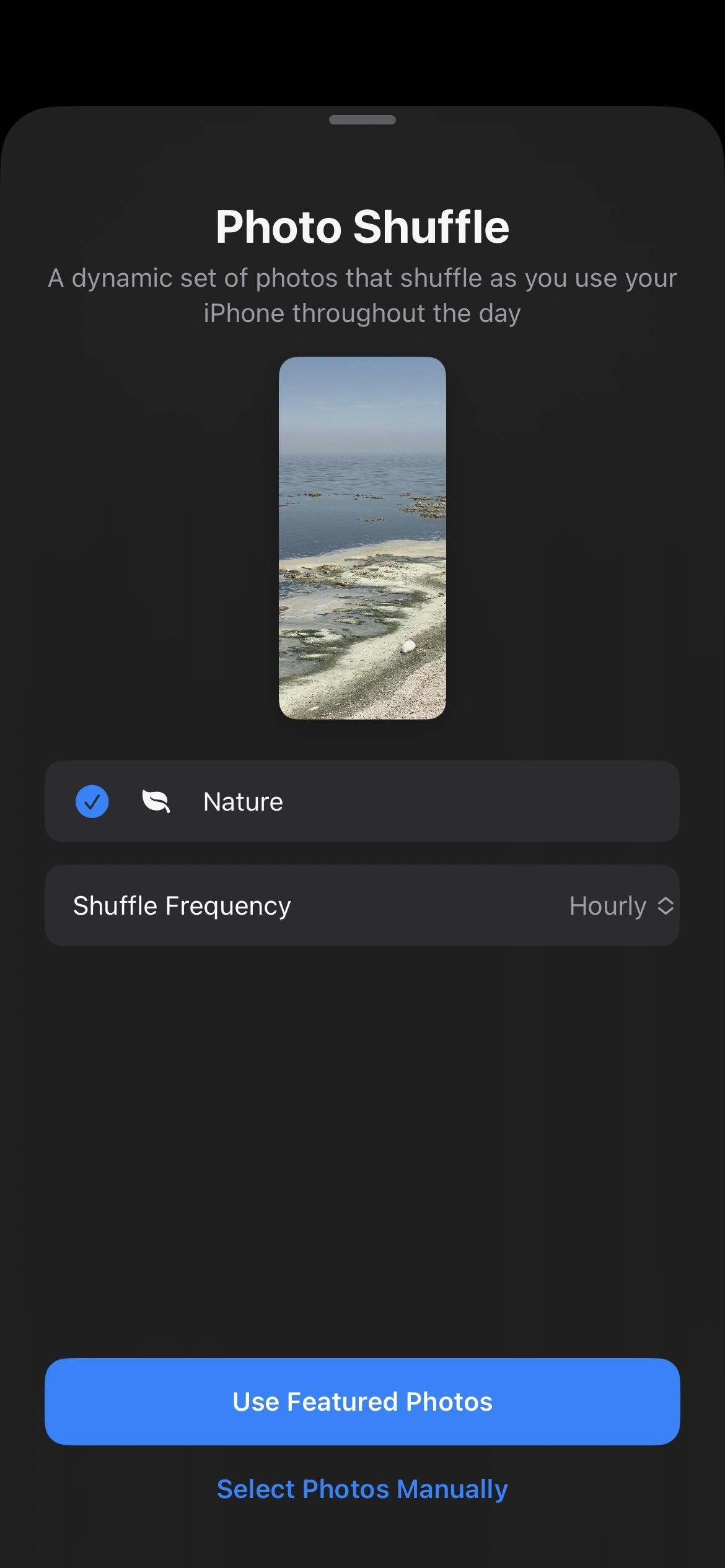
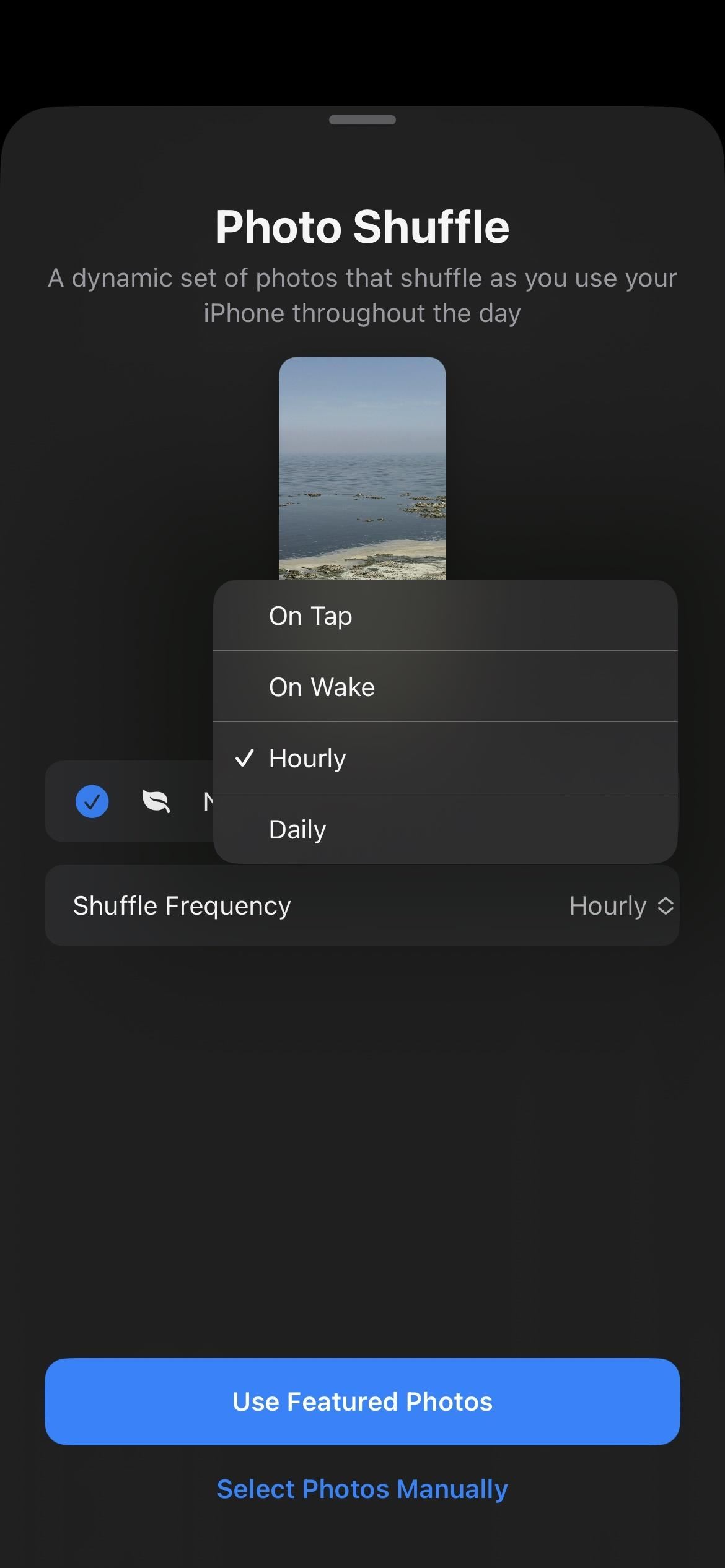
10. Suggerimenti per gli sfondi fotografici
Se vuoi che una sola foto sia lo sfondo della schermata di blocco, scegli”Foto”, vedrai nuovi suggerimenti che iOS 16 seleziona in modo intelligente dalla tua libreria Foto nella scheda”In primo piano”. Potresti vedere altre schede, come”Natura”, per aiutarti a selezionare rapidamente uno sfondo adatto. Puoi anche cercare l’immagine che desideri, come prima.
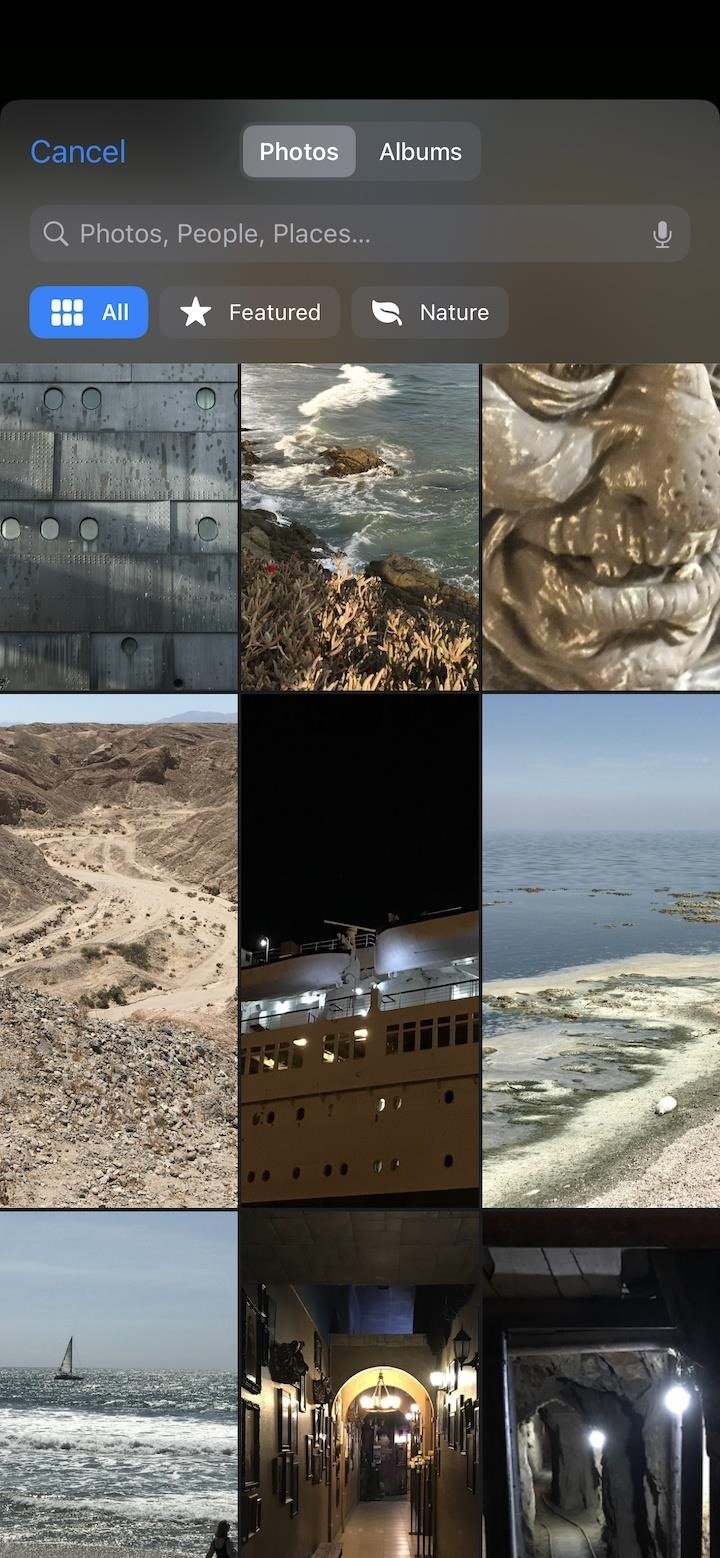
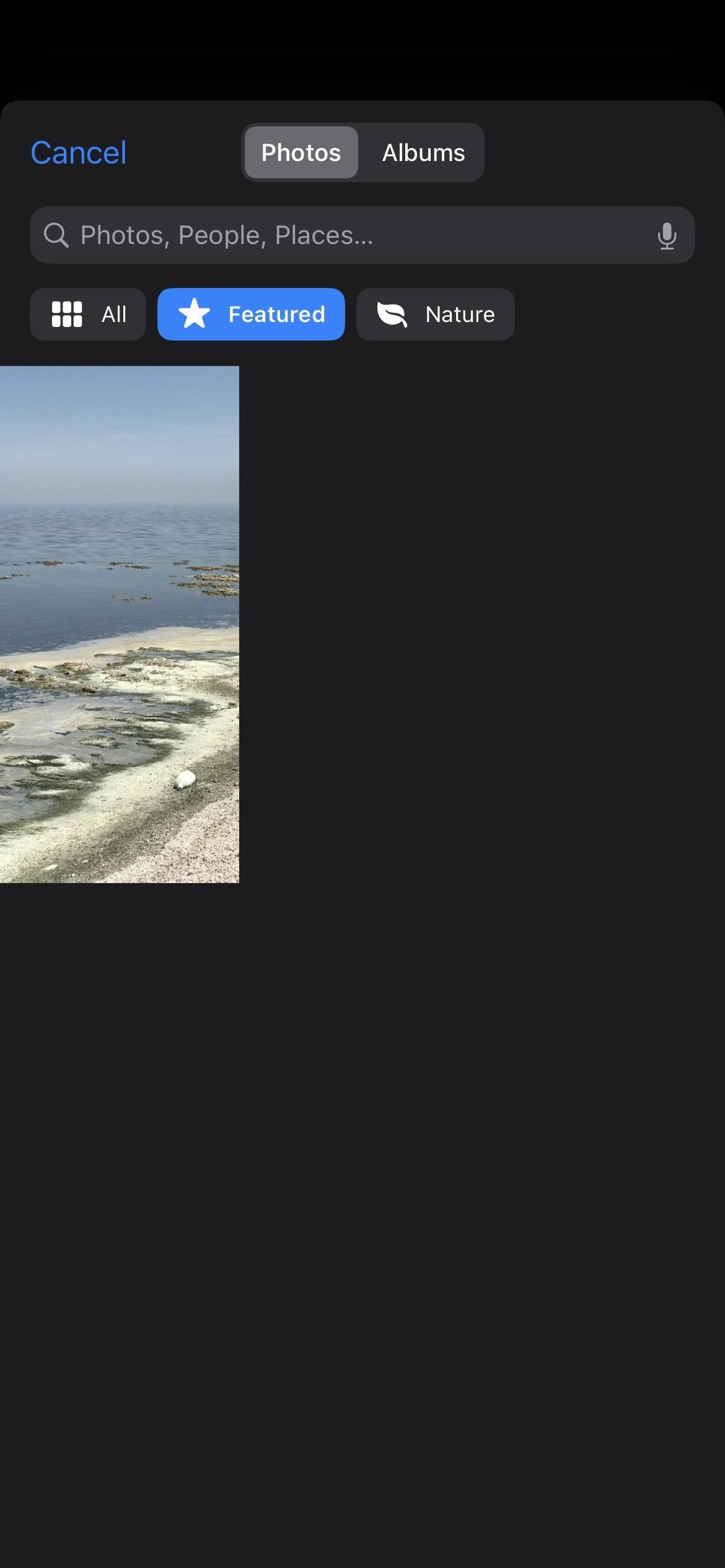
11. Album persone intelligenti
Sebbene potevi sempre utilizzare le immagini di persone prima come sfondo della schermata di blocco, ora sono più facili da trovare. Su iOS 15, non mostrava l’album”Persone”intelligente da Foto durante la navigazione delle immagini nelle impostazioni dello sfondo. La galleria della schermata di blocco in iOS 16 lo offre: seleziona il pulsante”Persone”per vedere tutti nella tua libreria. Dovresti anche essere in grado di trovare la categoria delle persone dal pulsante”Foto”.
12. Stili di sfondi fotografici
Quando utilizzi un’immagine caricata dalla libreria Foto, puoi scorrere verso sinistra o verso destra per scegliere un aspetto stilizzato per lo sfondo. Puoi mantenere l’immagine nel suo stato naturale o utilizzare un filtro bianco e nero, bicromia, sbiadito, illuminazione da studio o sfondo a colori, a seconda del tipo di foto e della composizione.
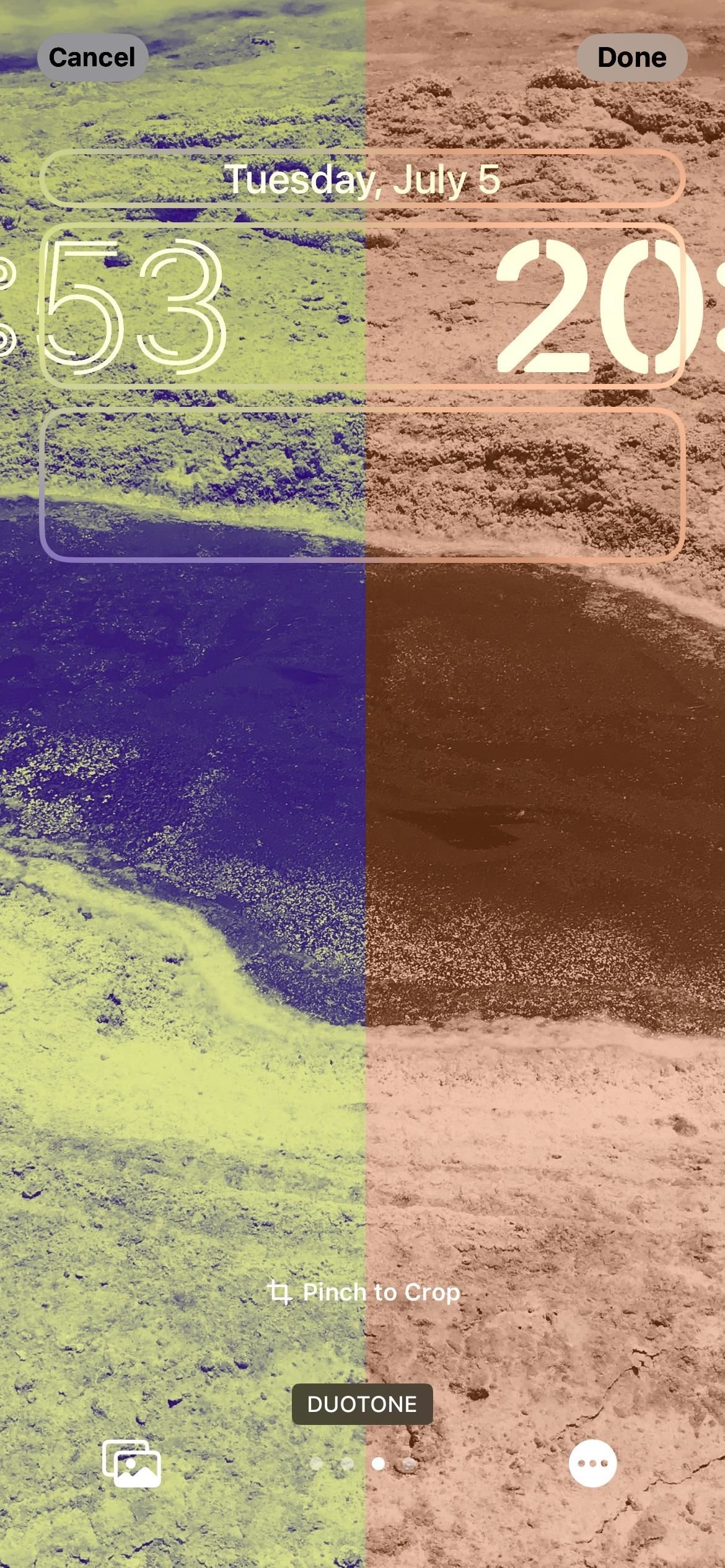

13. Effetti fotografici multistrato
Potresti notare che alcuni degli sfondi della schermata di blocco disponibili, e persino alcune delle tue foto, contengono elementi che si sovrappongono dinamicamente all’ora e alla data quando non sono presenti widget. Lo sfondo predefinito di iOS 16 lo fa, così come lo sfondo a strisce e alcuni di quelli astronomici. Per le tue immagini, funziona meglio con i ritratti.
Questo effetto funziona su iPhone XS e modelli di iPhone più recenti.
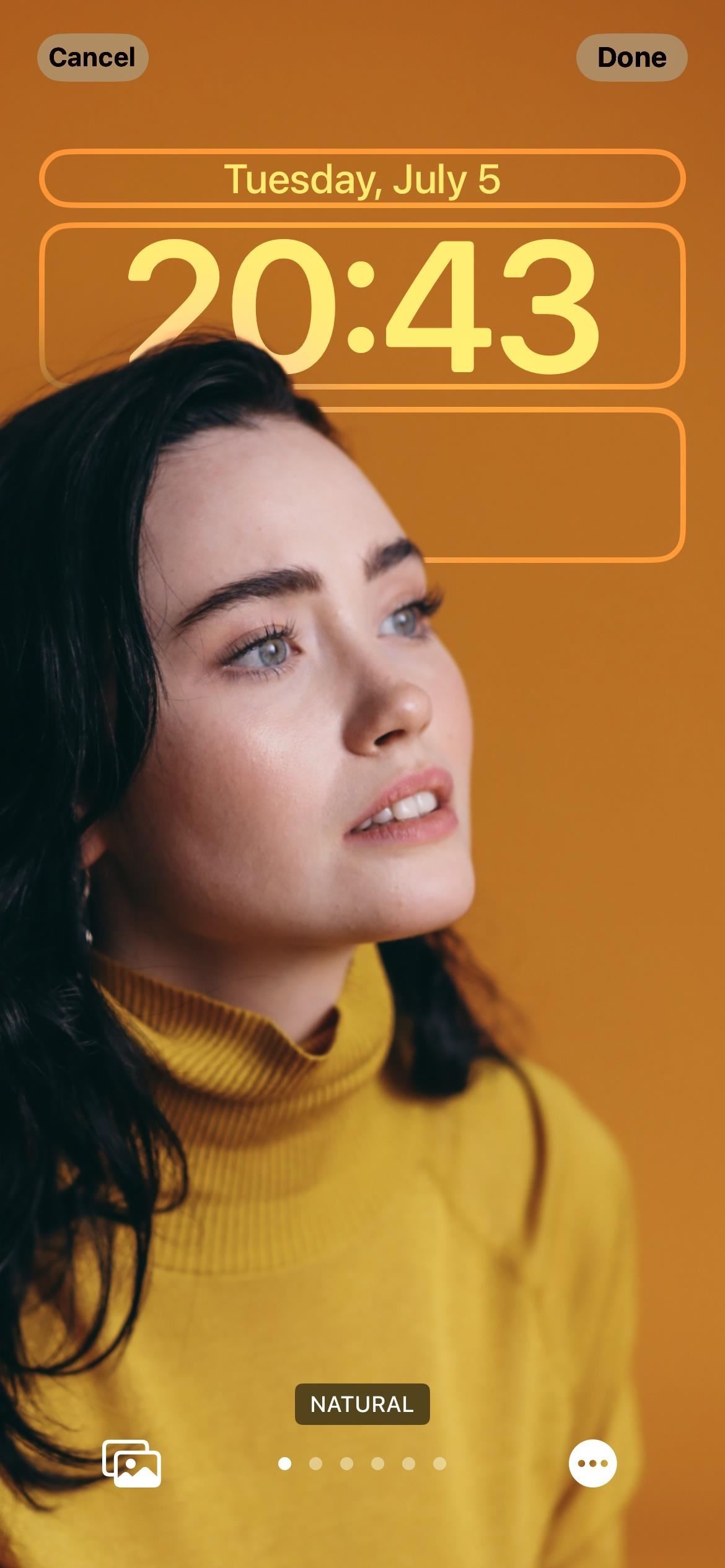
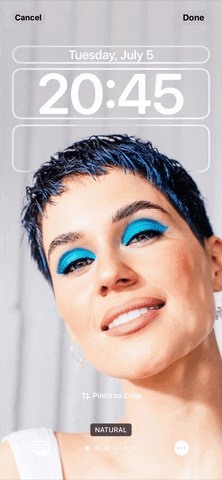
14. Data/Ora Font e Selettore colore
I dati e l’ora mostrati sulla schermata di blocco erano WYSIWYG prima di iOS 16. Ora puoi cambiare tra sei diversi font, molti colori diversi e persino caratteri in altre lingue. Quando modifichi il colore del carattere, cambia anche i colori di tutti i widget (che non abbiamo ancora nemmeno ottenuto!).
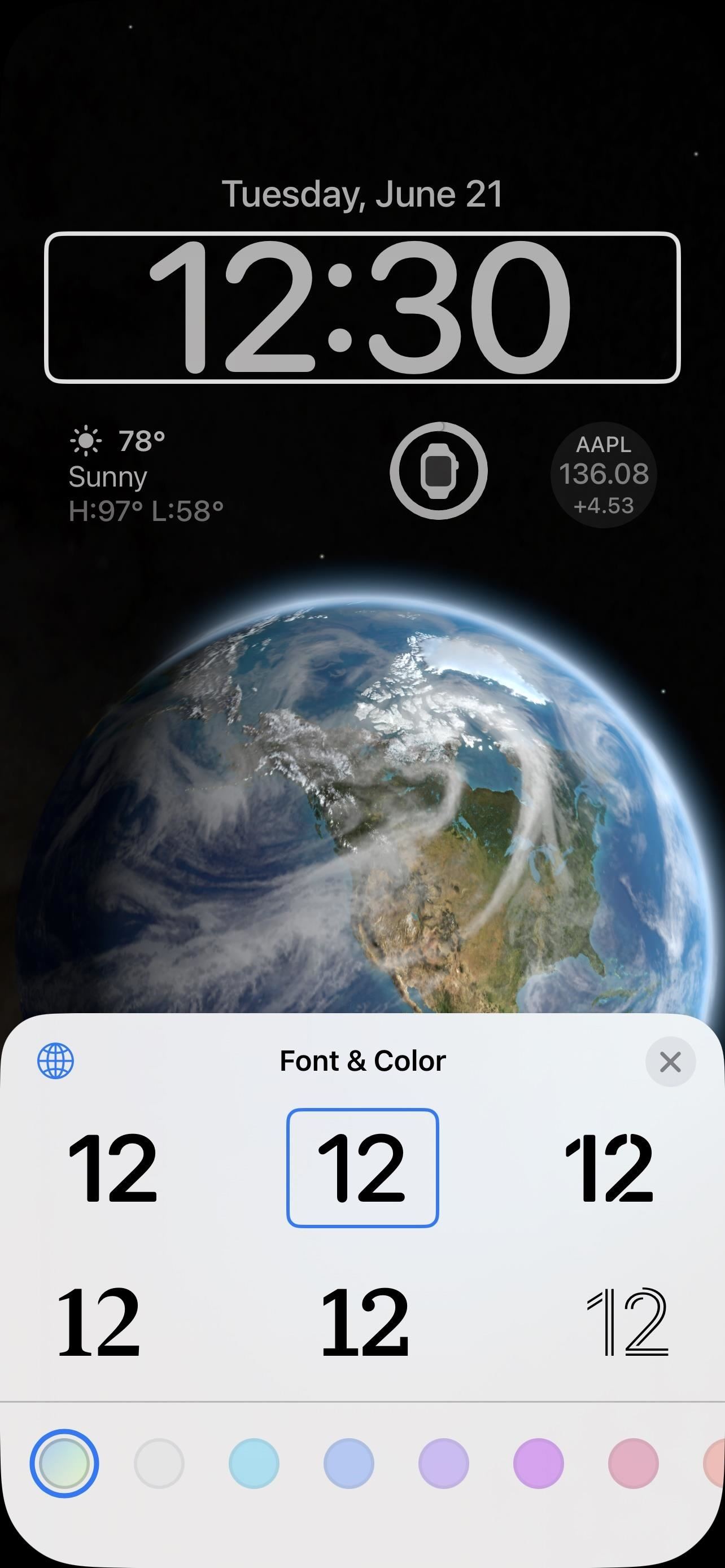
15. Widget blocco schermo
Ora la mia parte preferita: i widget. Vedrai i widget già sulla schermata di blocco se scegli uno dei design disponibili nella galleria che li ha, ma puoi modificare quelli che vedi quando vuoi. Inoltre, puoi aggiungere widget a qualsiasi design della schermata di blocco.
I widget mostrano i dati aggiornati di frequente dalle loro app principali. Ad esempio, l’app Meteo ha un widget che mostra il tempo in qualsiasi momento tu scelga e l’app Calendario ha un widget per visualizzare la data o l’evento successivo. Puoi toccare la maggior parte dei widget quando il tuo iPhone è sbloccato e sulla schermata di blocco per passare alle app associate.
Puoi mettere i widget sopra e sotto l’ora. Lo spazio del widget superiore in cui risiede la data può essere personalizzato per includere eventi lunari, eventi del calendario, avanzamento dell’anello di attività e altre statistiche del widget. La data rimarrà sempre nella stessa casella senza il nome del mese.
Lo spazio del widget in basso ti consente di aggiungere fino a quattro piccoli widget. Alcuni widget medi occupano due posti, quindi puoi averne fino a due. Al momento, vedrai solo i widget Apple per Batterie, Calendario, Orologio, Fitness, Casa, Notizie, Promemoria, Azioni e Meteo.
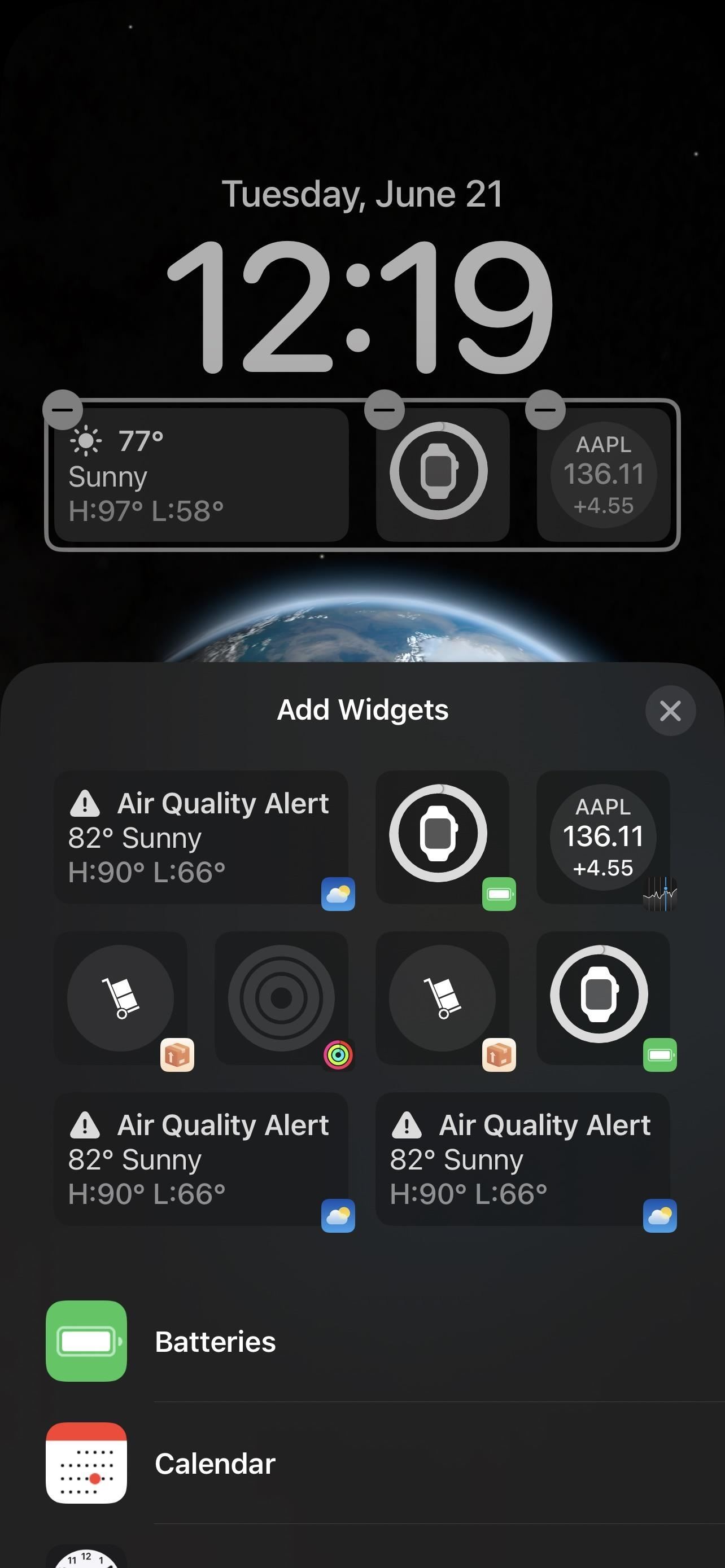
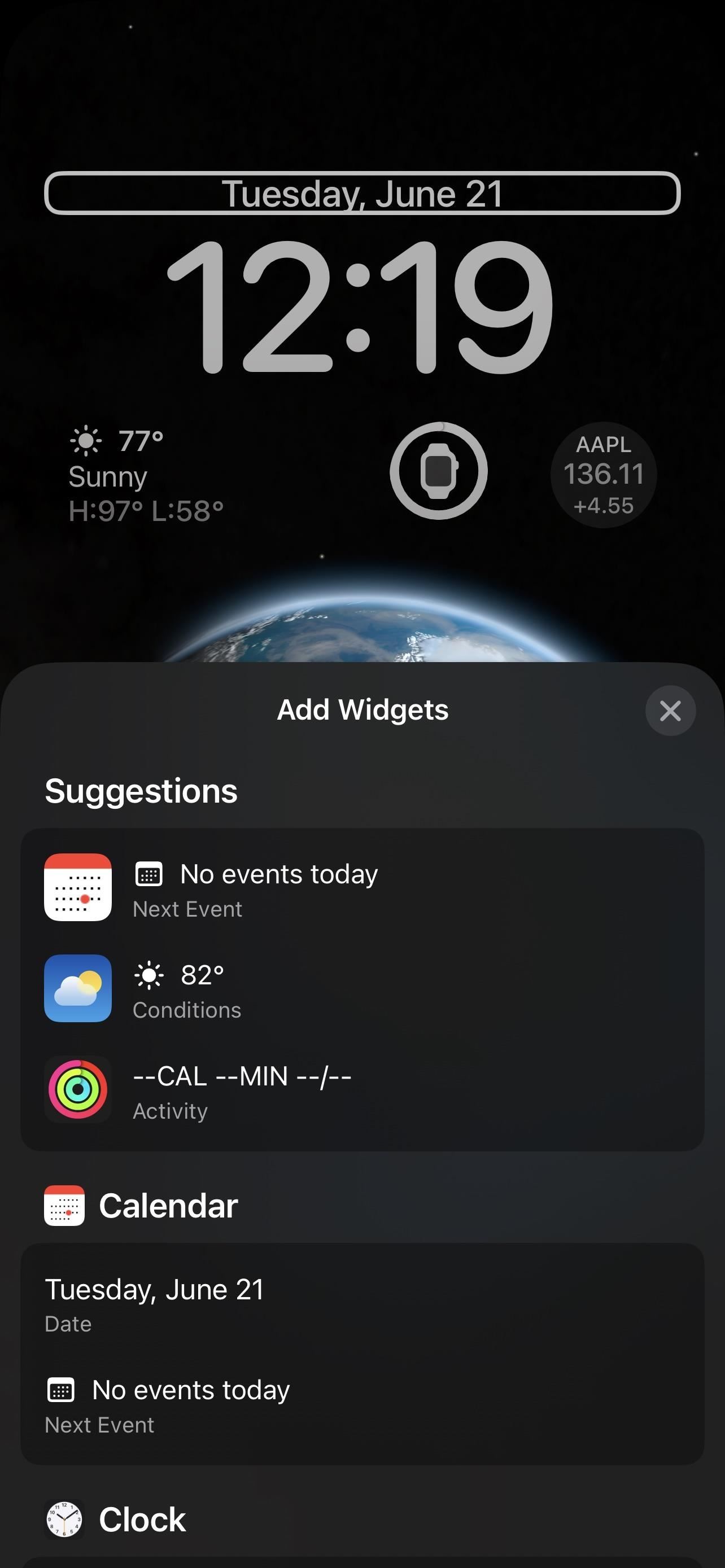
Tuttavia, qui mancano molti widget Apple per la schermata iniziale, inclusi App Store, Libri, Contatti, File, Dov’è, Game Center, Posta, Mappe, Musica, Note, Foto, Podcast, Tempo di utilizzo, Scorciatoie, Suggerimenti Siri, Stack intelligente, Suggerimenti, TV e Portafoglio.
16. Widget della schermata di blocco di terze parti
Come ha fatto Apple con i widget di Today View in iOS 8 e i widget della schermata iniziale di iOS 14, gli sviluppatori di terze parti possono creare widget della schermata di blocco per le loro app utilizzando la nuova API WidgetKit. I widget seguiranno un formato testuale, circolare o rettangolare. Alcune app che puoi provare subito includono TickTick e Conto alla rovescia.
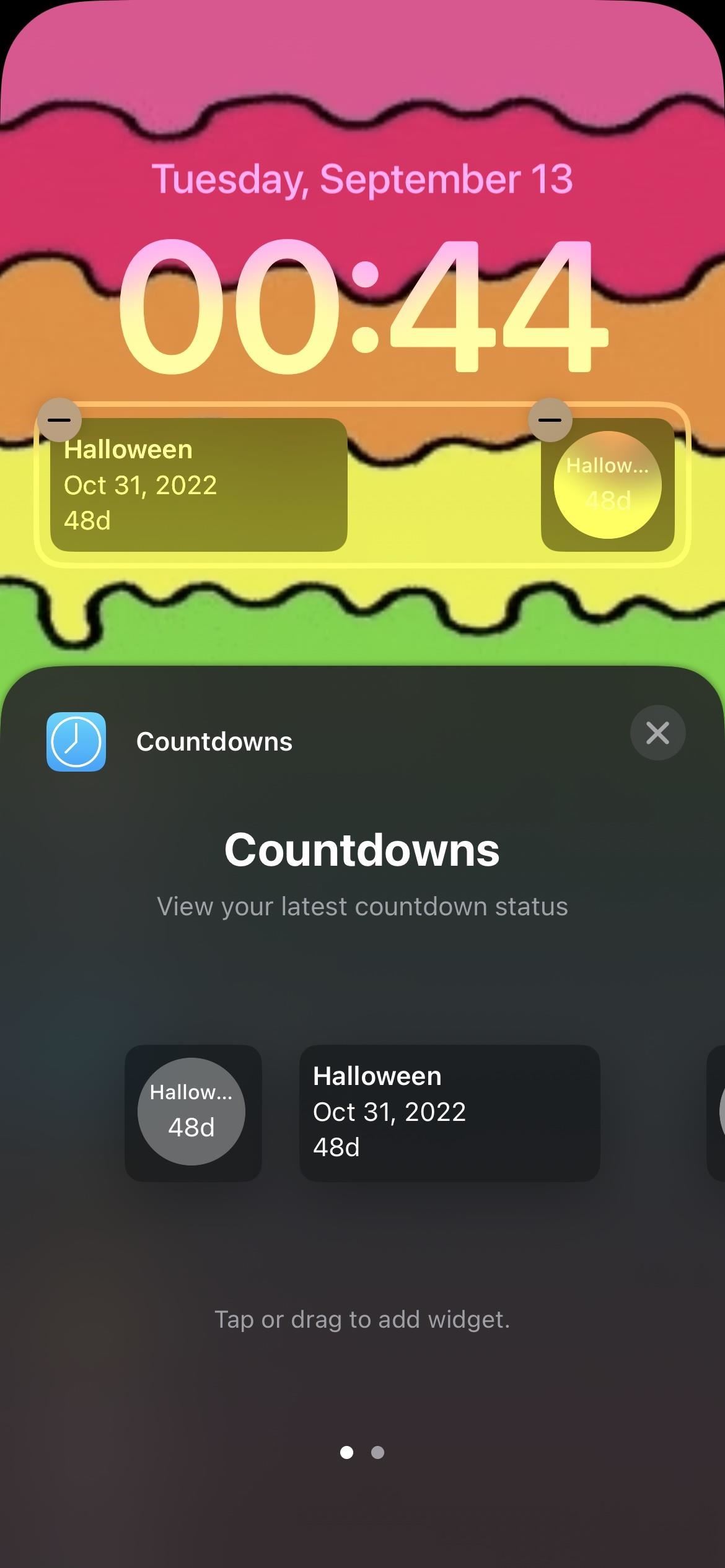
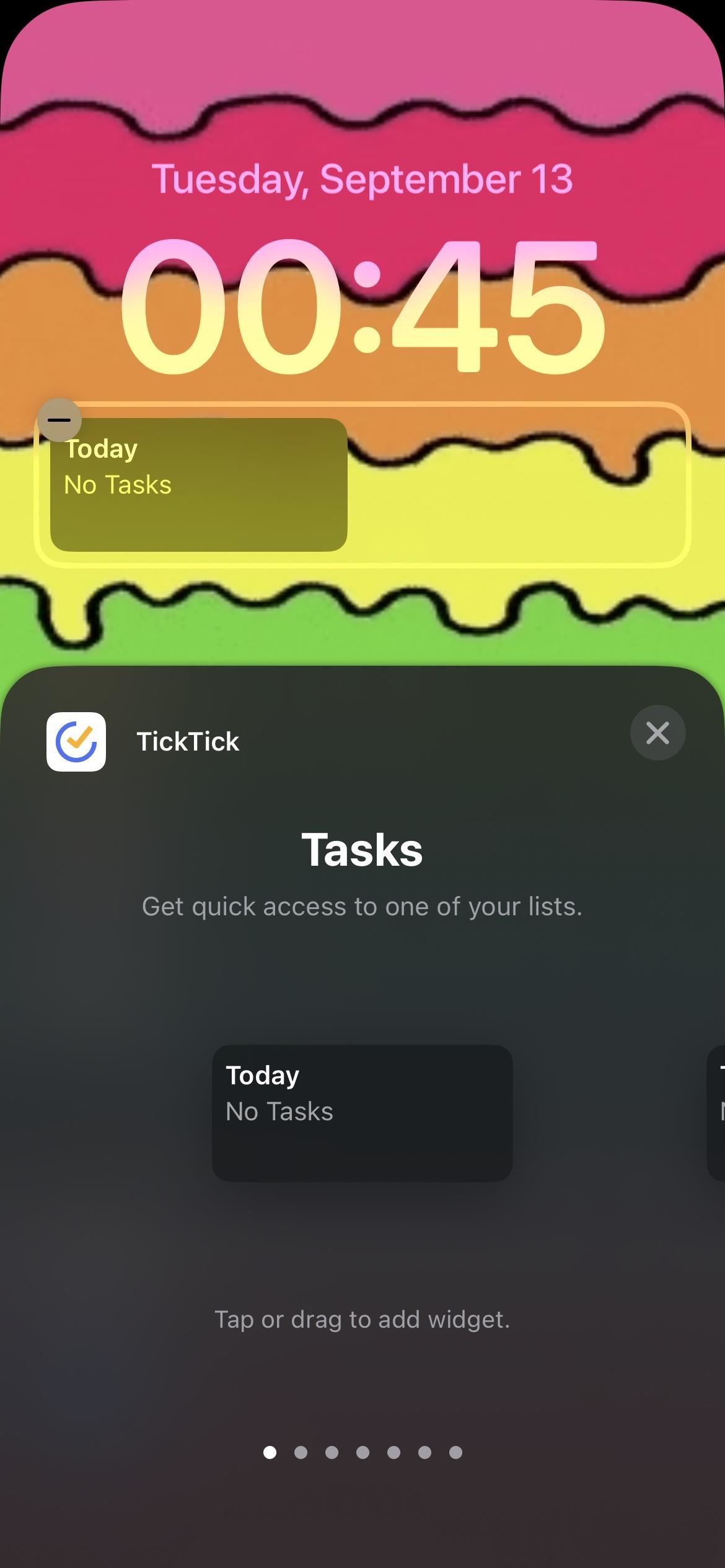
17. Blocca schermo e abbinamenti focus
Quando crei una nuova schermata di blocco, toccando”Focus”sull’anteprima dello sfondo puoi collegare uno dei tuoi focus. Puoi scegliere tra Non disturbare e qualsiasi focus personalizzato che imposti.
Quando colleghi una modalità Focus a un tema specifico della schermata di blocco, il tema passa automaticamente a quel tema quando attivi quella modalità Focus. Allo stesso modo, se passi da una schermata di blocco a un’altra con una modalità di messa a fuoco associata, tale modalità si attiverà.
Ad esempio, negli screenshot seguenti ho Non disturbare assegnato a uno dei miei temi colore. Sincronizza automaticamente lo sfondo, il carattere e i widget con quel tema ogni volta che DND è abilitato. Se imposti una modalità di messa a fuoco specifica su più schermate di blocco, la prima schermata di blocco associata sarà quella predefinita.
18. Aggiungi nuove schermate di blocco dal menu Focus
Puoi collegare un focus dal selettore della schermata di blocco, ma puoi farlo anche da Impostazioni-> Focus. Tocca il focus che desideri e vedrai una sezione”Personalizza schermi”che mostra le schermate di blocco attualmente assegnate. Tocca”Modifica”per impostare un’altra schermata di blocco o rimuoverne una, oppure tocca”Scegli”se non ne è stata ancora assegnata nessuna.
Dal selettore della schermata di blocco che appare, vedrai le schermate di blocco suggerite che funzionerebbero bene per la messa a fuoco, ma puoi anche aprire la galleria per vedere di più o utilizzare una schermata di blocco esistente.
19. Aggiungi nuove schermate di blocco dalle impostazioni dello sfondo
Sebbene sia più conveniente aggiungere e passare da una schermata di blocco all’altra dalla schermata di blocco, puoi anche andare su Impostazioni-> Sfondo, dove puoi toccare”Aggiungi nuovo sfondo”per scegli un nuovo sfondo dalla galleria della schermata di blocco. Se al momento stai utilizzando una schermata di blocco personalizzata, puoi toccare”Personalizza”sotto l’anteprima della schermata di blocco per modificare widget, colori e altro.
20. Sfondi della schermata iniziale abbinati
Indipendentemente dal fatto che tu aggiunga uno sfondo dall’editor della schermata di blocco, dalle impostazioni dello sfondo o dal menu di messa a fuoco, qualunque sfondo della schermata di blocco tu scelga dalla galleria può anche essere lo sfondo della schermata iniziale. Basta toccare”Imposta come coppia di sfondi”quando richiesto. Se cambi idea, puoi cambiare lo sfondo della schermata iniziale nelle impostazioni dello sfondo. Puoi rendere lo sfondo corrispondente regolare o sfocato, scegliere una sfumatura o un colore a tinta unita oppure scegliere un’immagine dalla libreria di Foto.
21. Attività dal vivo
Apple aggiungerà la possibilità di tenere traccia delle attività in tempo reale direttamente sulla schermata di blocco entro la fine dell’anno. Le attività dal vivo includono il monitoraggio del ritiro di una corsa, la consegna di un pacco, l’ordinazione di cibo e la ricezione di risultati sportivi in diretta da Apple TV+, ad esempio. Le attività dal vivo vengono visualizzate in una piccola finestra nella parte inferiore della schermata di blocco.
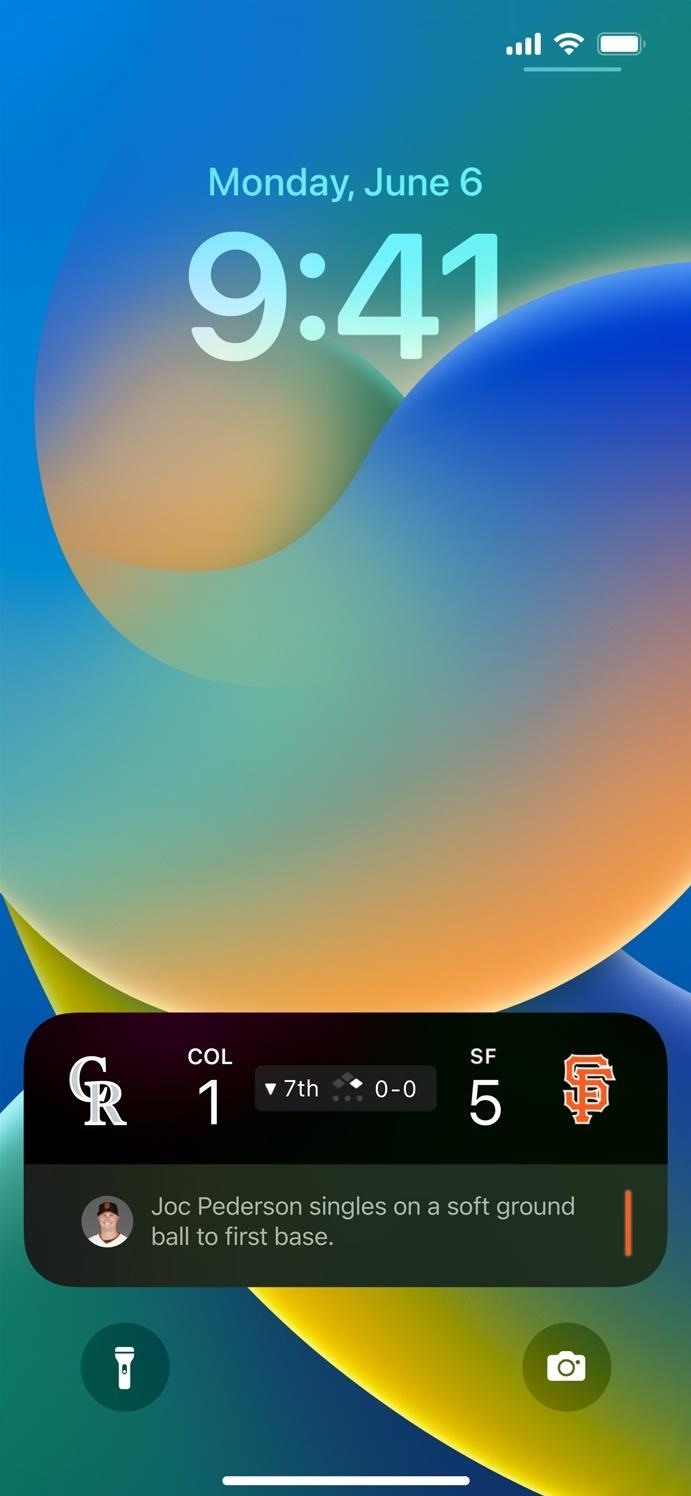
 Immagini tramite Apple
Immagini tramite Apple
22. Attività dal vivo di terze parti
Una nuova API per le attività dal vivo arriverà entro la fine dell’anno che gli sviluppatori di terze parti possono utilizzare per creare attività dal vivo per le loro app.
23. Design Now Playing rinnovato
Apple ha aggiornato il design della finestra Now Playing sulla schermata di blocco. È più compatto ma mostra ancora la maggior parte delle stesse informazioni e risiede nella parte inferiore della schermata di blocco come le attività dal vivo invece che sotto l’ora in cui si trovano i widget ora. La copertina dell’album occupa lo sfondo tra il lettore e il tempo e i colori intorno all’immagine si fondono con l’artwork.
24. Notifiche in basso
Prima di iOS 16, le notifiche venivano visualizzate nella schermata di blocco e nel Centro notifiche sotto l’ora, ma ora vengono visualizzate in basso e c’è una bella nuova animazione quando scorri verso l’alto dal basso che inserisce gli avvisi.


25. Notifiche in grassetto
Secondo il sito Web di Apple, la schermata di blocco utilizza anche”testo e immagini in grassetto”, che”fa apparire visivamente le notifiche”. Tuttavia, non abbiamo ancora notato alcun cambiamento in questo senso. Resta sintonizzato!
26. Diverse visualizzazioni delle notifiche
In Impostazioni-> Notifiche, vedrai una nuova opzione per”Mostra come”e puoi cambiarla da”Impila”a”Conta”o”Elenco”per regolare il modo in cui le notifiche apparire. Indipendentemente dalla visualizzazione che scegli, puoi pizzicare le notifiche sulla schermata di blocco per passare da un layout all’altro nel contesto.
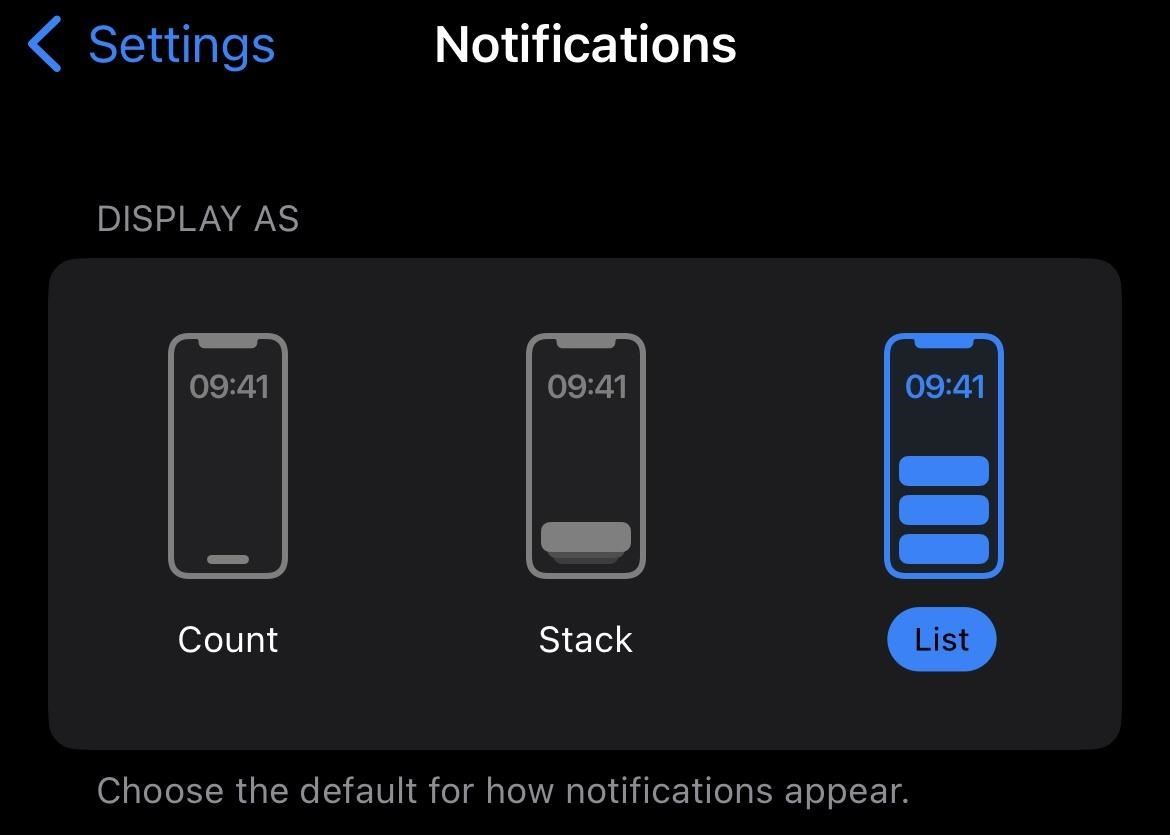
27. Migliore interfaccia utente del timer
Con iOS 16, Apple ha aggiunto una nuova interfaccia utente del timer per la schermata di blocco, che si trova anche nella parte inferiore dello schermo. Puoi mettere in pausa e fermare il timer direttamente dalla schermata di blocco.
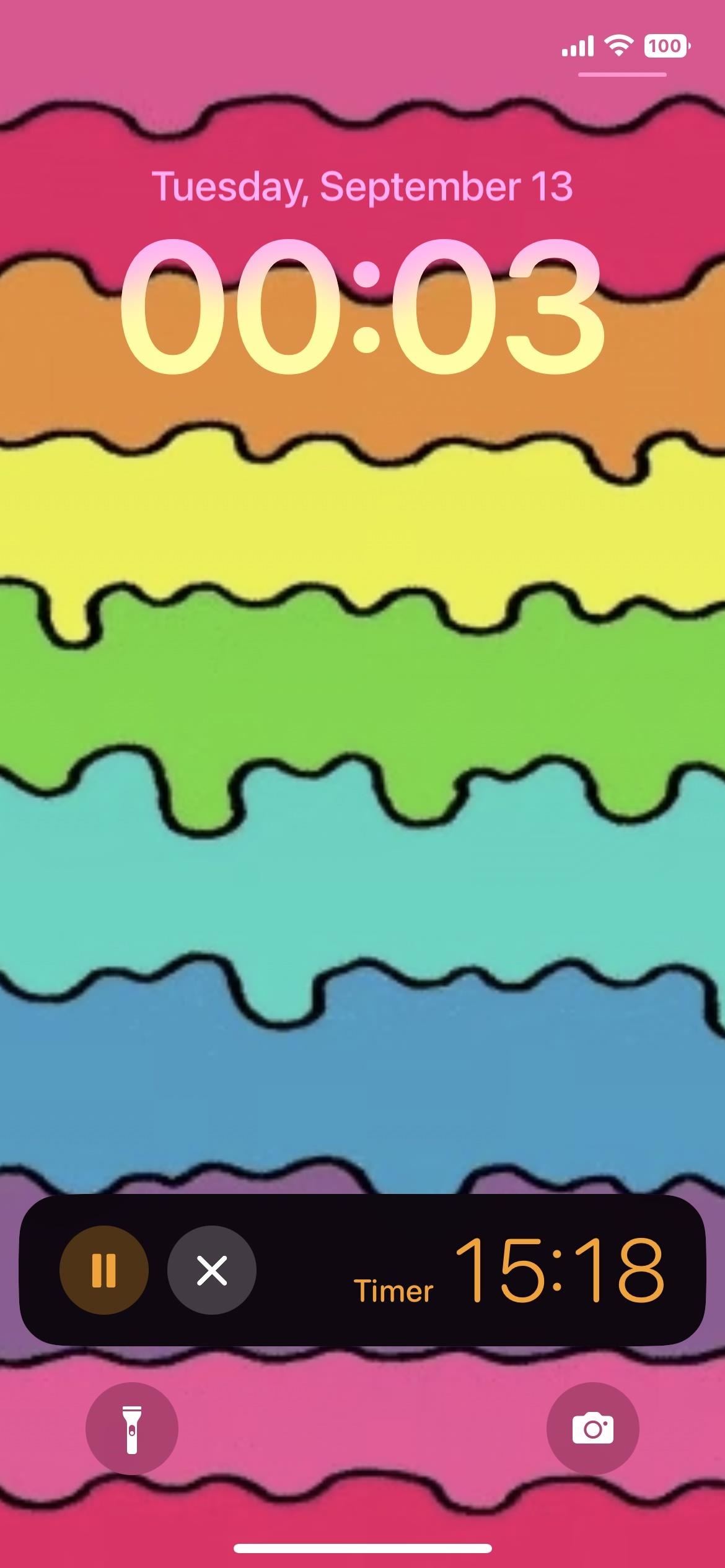

Da non perdere: l’app di posta aggiornata di Apple ha 12 grandi funzionalità che vorrai iniziare a utilizzare subito
Mantieni il tuo Connessione sicura senza fattura mensile. Ottieni un abbonamento a vita a VPN Unlimited per tutti i tuoi dispositivi con un acquisto una tantum dal nuovo Gadget Hacks Shop e guarda Hulu o Netflix senza restrizioni regionali, aumenta la sicurezza durante la navigazione su reti pubbliche e altro ancora.
Acquista ora (80% di sconto) >
Altre offerte utili da verificare:
Foto di copertina, screenshot e GIF di Daniel Hipskind/Gadget Hacks e Justin Meyers/Gadget Hacks (se non diversamente indicato)