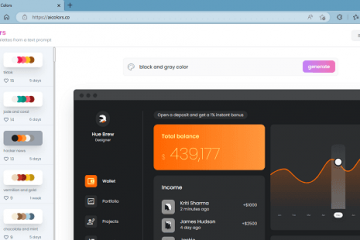Hai problemi ad aprire Microsoft Solitaire Collection sul tuo computer? O si blocca o si blocca regolarmente? Scopri come riparare Microsoft Solitaire Collection in Windows 10 o 11.
Se l’hub di gioco Microsoft Solitaire Collection non si carica o si blocca all’avvio o se uno dei giochi di carte inclusi: Solitaire, FreeCell e Spider Solitario: si blocca o si arresta in modo anomalo, quindi sono disponibili diversi suggerimenti per la risoluzione dei problemi che puoi elaborare per risolvere il problema.
Sommario 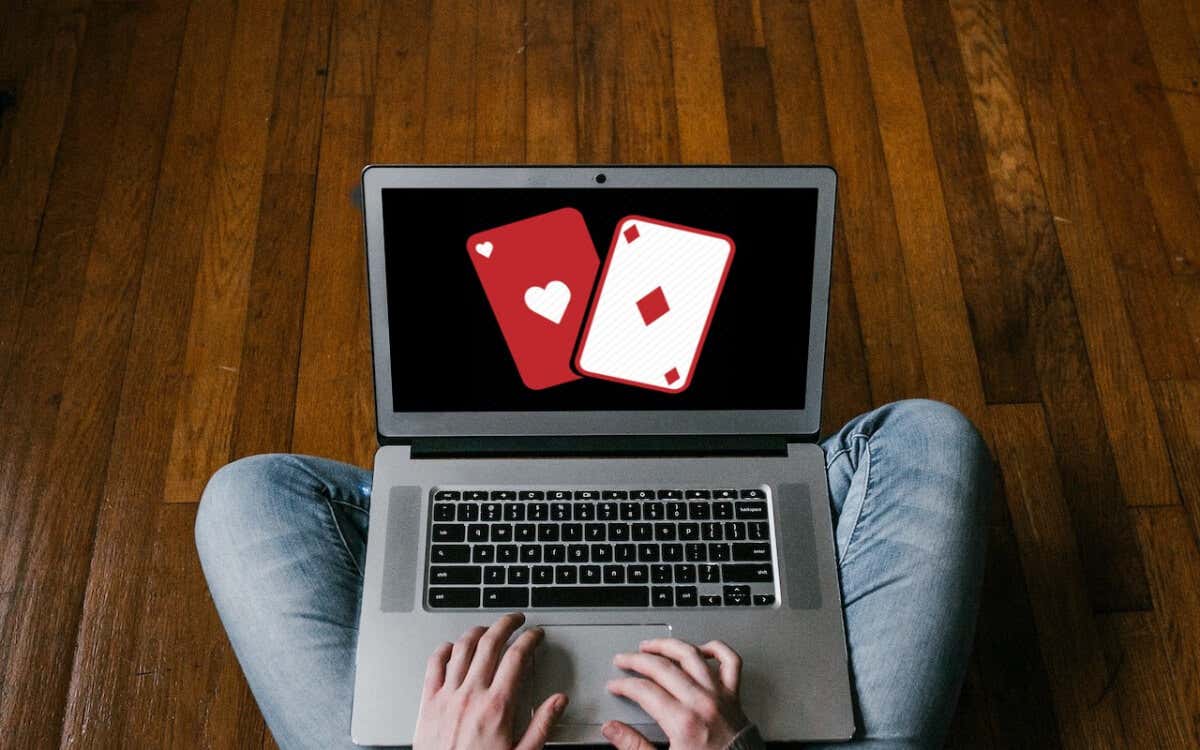
1. Ripristina le impostazioni predefinite di Microsoft Solitaire Collection
Il modo più rapido per risolvere i problemi di avvio e altri problemi con Solitaire Collection è ripristinarne le impostazioni predefinite. Puoi farlo tramite il pannello App e funzionalità nell’app Impostazioni di Windows.
Fai clic con il pulsante destro del mouse sul pulsante Start e seleziona App e funzionalità. 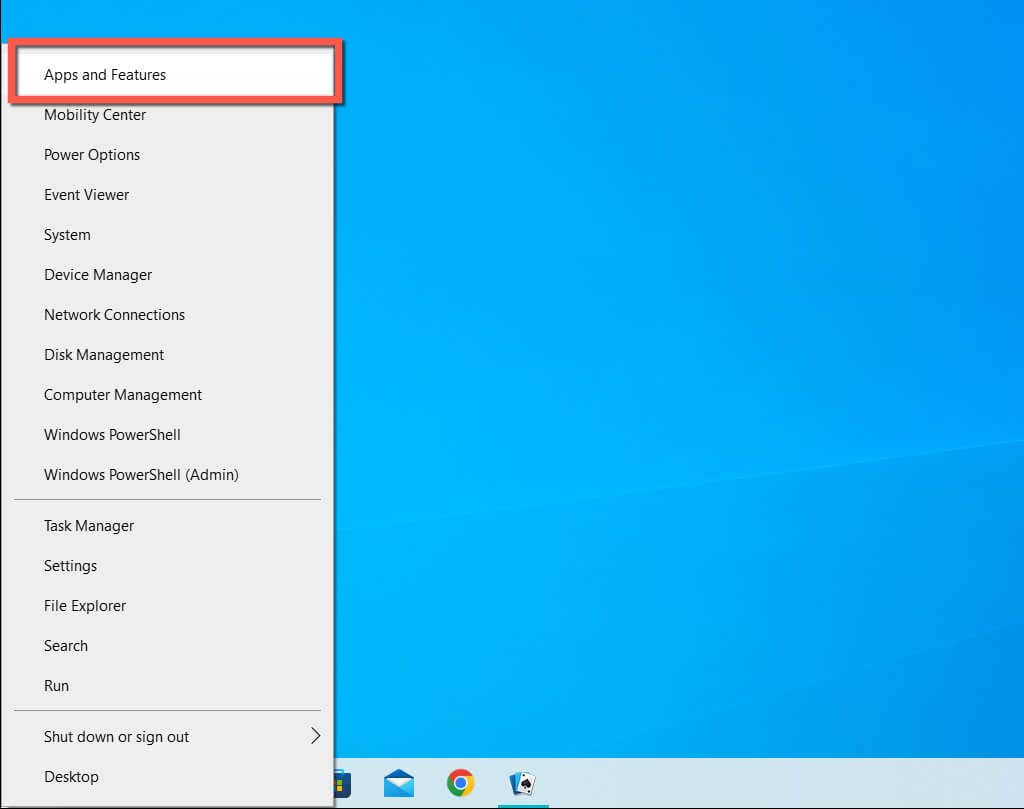 Scorri l’elenco delle app e seleziona Collezione di solitari. In Windows 11, seleziona l’icona Altro (tre punti) accanto ad essa. Seleziona Opzioni avanzate.
Scorri l’elenco delle app e seleziona Collezione di solitari. In Windows 11, seleziona l’icona Altro (tre punti) accanto ad essa. Seleziona Opzioni avanzate. 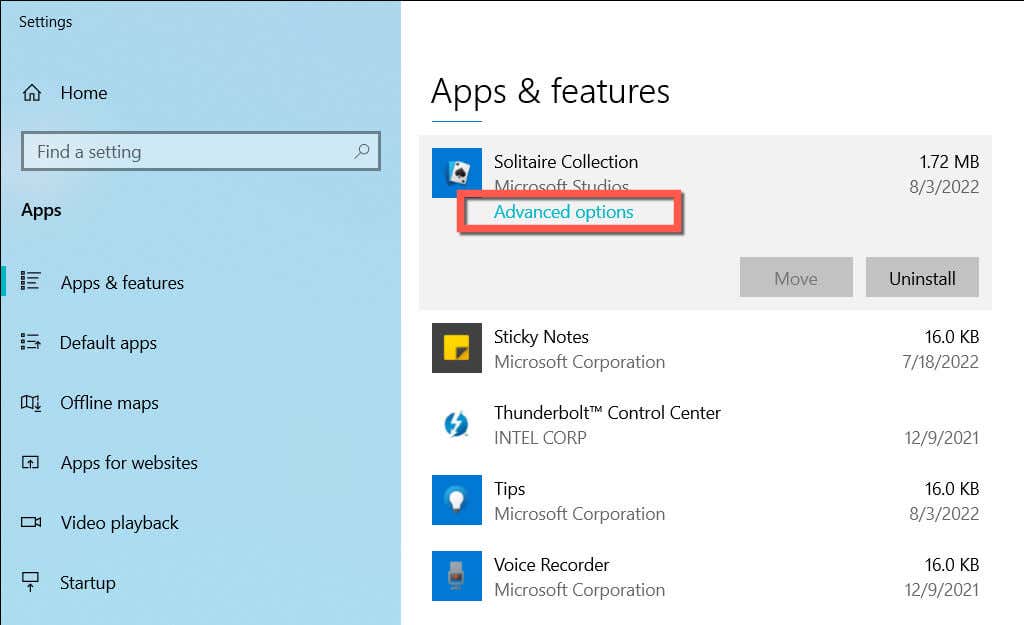 Seleziona Termina. Selezionare il pulsante Ripristina, quindi Ripristina nuovamente per confermare.
Seleziona Termina. Selezionare il pulsante Ripristina, quindi Ripristina nuovamente per confermare. 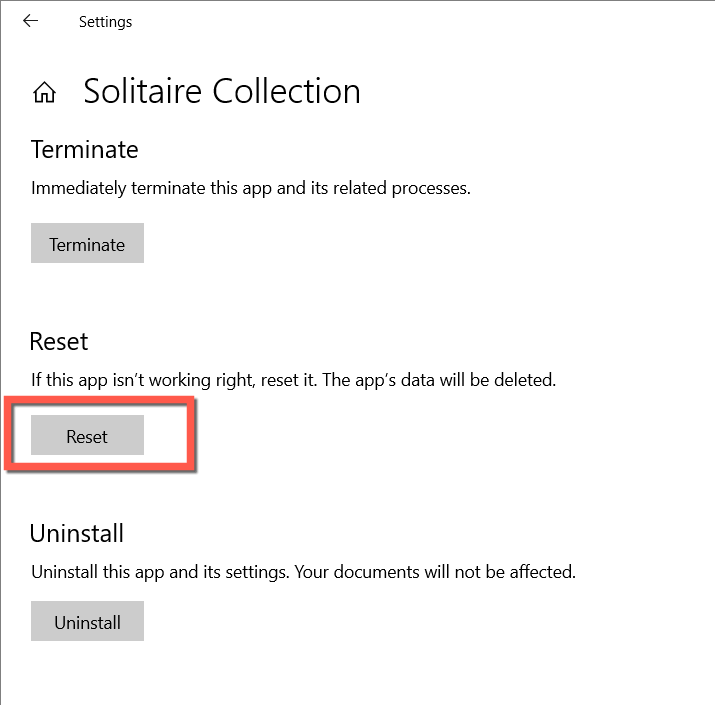 Rilancia la collezione di solitari.
Rilancia la collezione di solitari.
2. Esegui lo strumento di risoluzione dei problemi delle app di Windows Store
Lo strumento di risoluzione dei problemi delle app di Windows Store integrato in Windows è in grado di rilevare e risolvere automaticamente i problemi comuni che impediscono il funzionamento delle app di Microsoft Store. Per eseguirlo:
Premi Windows + I per aprire Impostazioni. Seleziona Aggiornamento e sicurezza. In Windows 11, scorri verso il basso la schermata Sistema predefinita, seleziona Risoluzione dei problemi e salta il passaggio seguente. 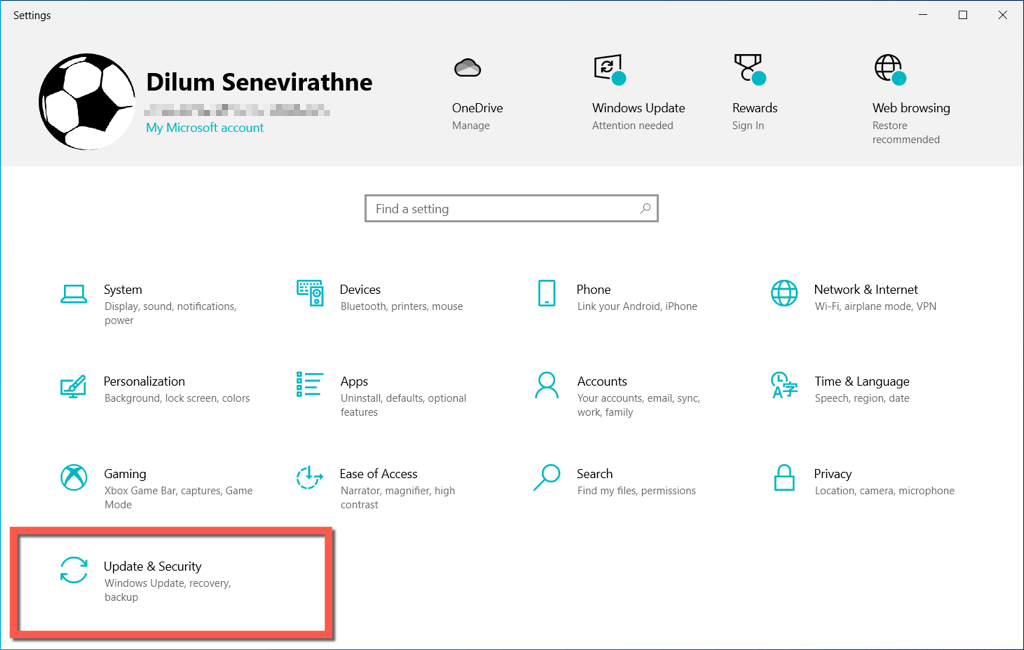 Seleziona Risoluzione dei problemi nel riquadro di sinistra. Seleziona Ulteriori/Altri strumenti per la risoluzione dei problemi.
Seleziona Risoluzione dei problemi nel riquadro di sinistra. Seleziona Ulteriori/Altri strumenti per la risoluzione dei problemi. 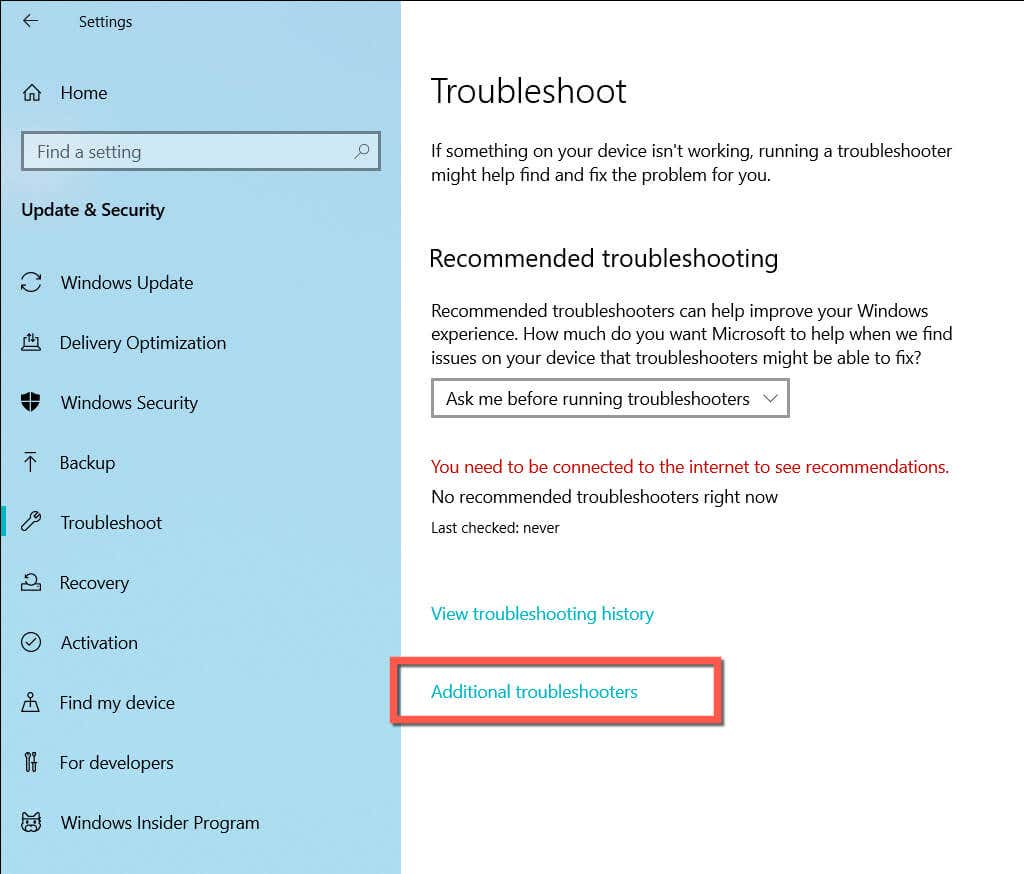 Seleziona le app di Windows Store > Esegui lo strumento di risoluzione dei problemi.
Seleziona le app di Windows Store > Esegui lo strumento di risoluzione dei problemi. 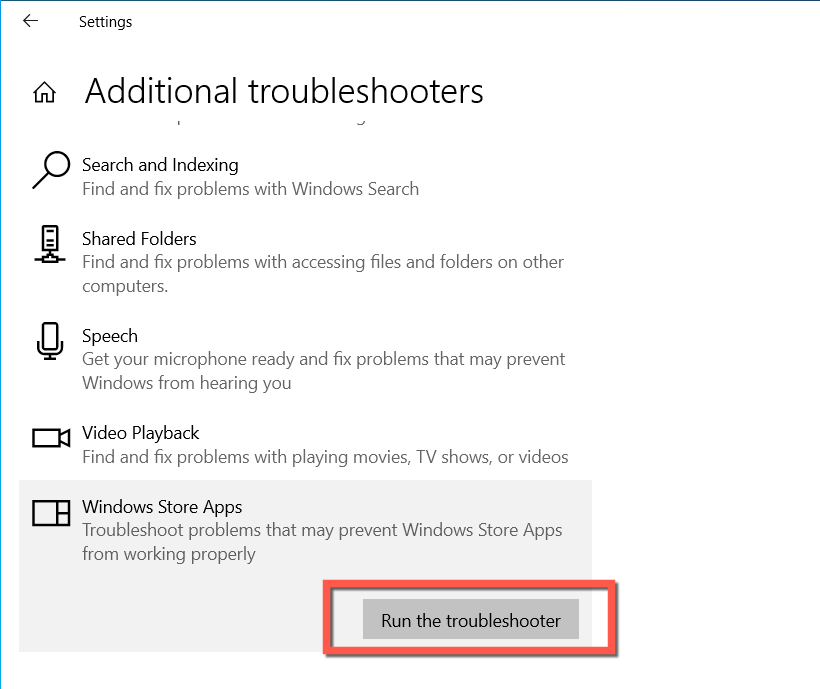 Segui le istruzioni sullo schermo per risolvere i problemi rilevati dallo strumento di risoluzione dei problemi delle app di Windows Store.
Segui le istruzioni sullo schermo per risolvere i problemi rilevati dallo strumento di risoluzione dei problemi delle app di Windows Store.
3. Installa gli aggiornamenti di Microsoft Solitaire Collection
Gli ultimi aggiornamenti di Solitaire Collection contengono ottimizzazioni e correzioni di bug che potrebbero risolvere gravi problemi con l’hub di videogiochi o i giochi al suo interno. Per verificare e applicare un aggiornamento disponibile:
Seleziona l’icona di Microsoft Store sulla barra delle applicazioni. Seleziona Libreria nell’angolo inferiore sinistro della finestra di Microsoft Store. 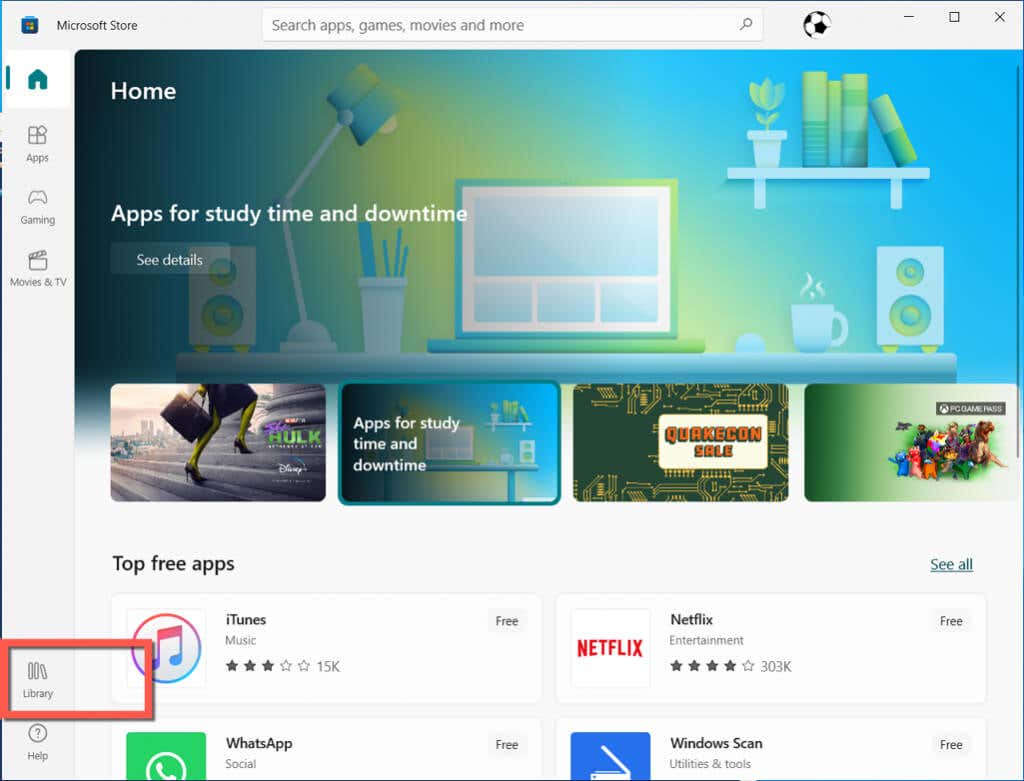 Passa alla scheda Giochi. Seleziona Aggiorna accanto a Microsoft Solitaire Collection. Se non vedi l’opzione, la Collezione di Solitari è già aggiornata.
Passa alla scheda Giochi. Seleziona Aggiorna accanto a Microsoft Solitaire Collection. Se non vedi l’opzione, la Collezione di Solitari è già aggiornata. 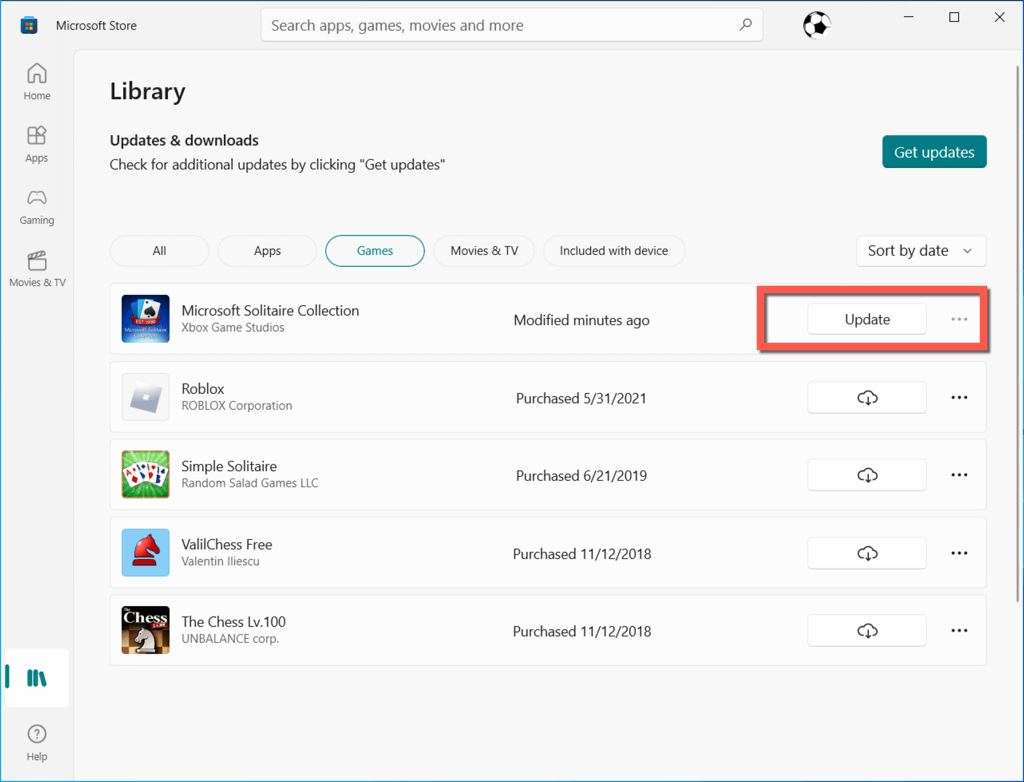 Rilancia la collezione di solitari.
Rilancia la collezione di solitari.
4. Reimposta la cache di Windows Store
WSReset è uno strumento integrato che risolve i problemi con Microsoft Store e le app che scarichi. Per eseguirlo:
Premi Windows + R per aprire una finestra di dialogo Esegui. Digita WSReset.exe e premi Invio. Dovrebbe apparire una finestra del prompt dei comandi vuota. 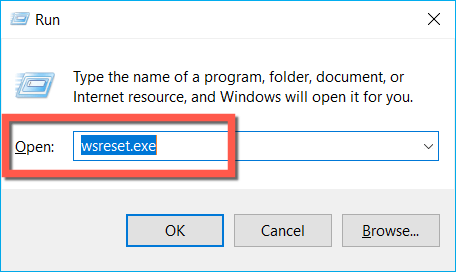 Attendi fino a quando la finestra del prompt dei comandi scompare: potrebbe volerci fino a un minuto. Quindi, Microsoft Store si aprirà automaticamente come conferma che lo strumento WSReset è stato eseguito correttamente.
Attendi fino a quando la finestra del prompt dei comandi scompare: potrebbe volerci fino a un minuto. Quindi, Microsoft Store si aprirà automaticamente come conferma che lo strumento WSReset è stato eseguito correttamente. 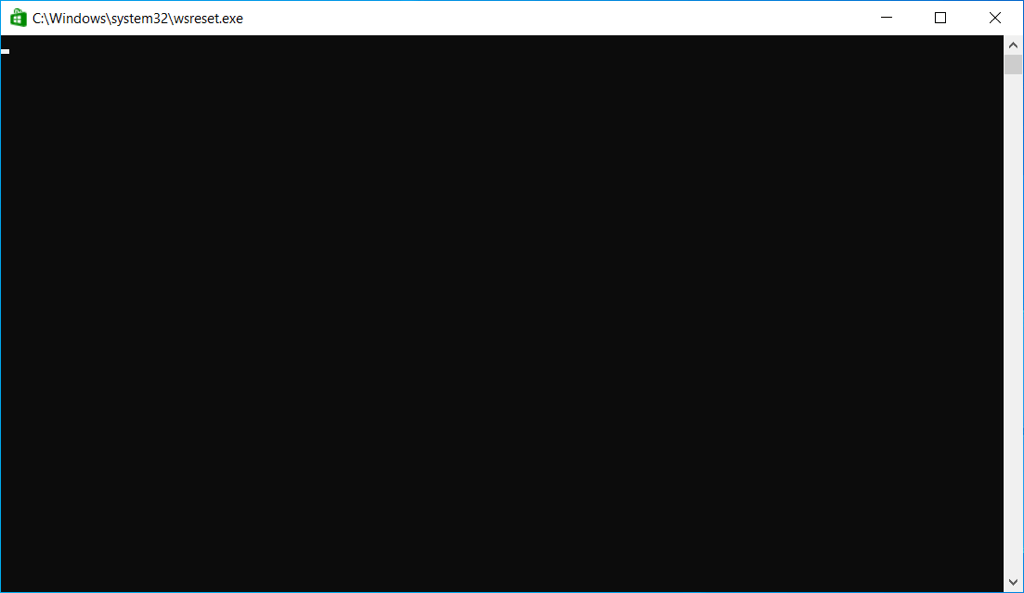
Fai riferimento a questa guida per i dettagli su come funziona lo strumento WSReset.
5. Registra nuovamente la raccolta di Microsoft Store
La seguente correzione prevede la registrazione di una nuova raccolta di solitari utilizzando la console del prompt dei comandi in Windows. Ecco come:
Apri il menu Start, digita CMD e seleziona Esegui come amministratore. 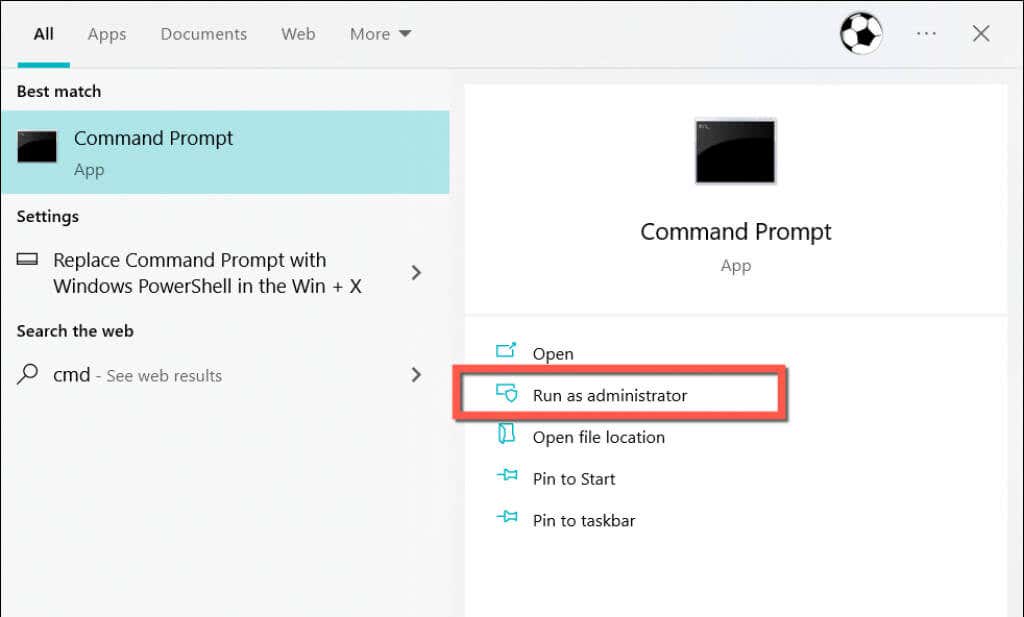 Copia e incolla il comando seguente:
Copia e incolla il comando seguente:
PowerShell-ExecutionPolicy Unrestricted-Command “& {$manifest=(Get-AppxPackage *WindowsStore*).InstallLocation +’\AppxManifest.xml’; Add-AppxPackage-DisableDevelopmentMode-Register $manifest}”
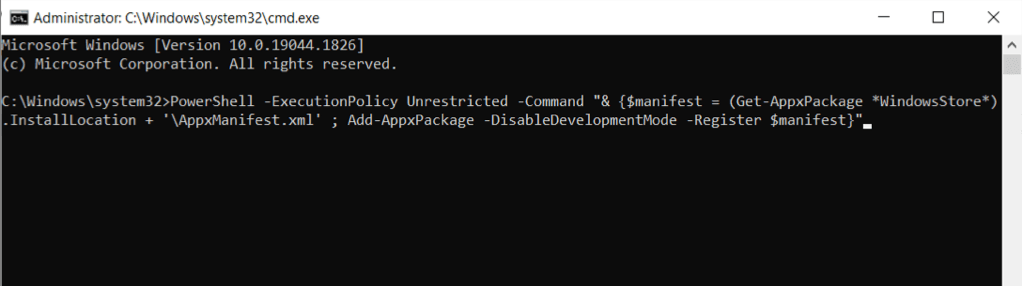 Premi Invio.
Premi Invio.
6. Disinstalla e reinstalla Microsoft Solitaire Collection
Se il problema persiste, disinstalla e reinstalla Solitaire Collection per escludere possibili problemi di danneggiamento dei file. Per farlo:
Rivisita la schermata App e funzionalità nell’app Impostazioni e seleziona Collezione di solitari. Seleziona Disinstalla, quindi Disinstalla di nuovo per confermare. 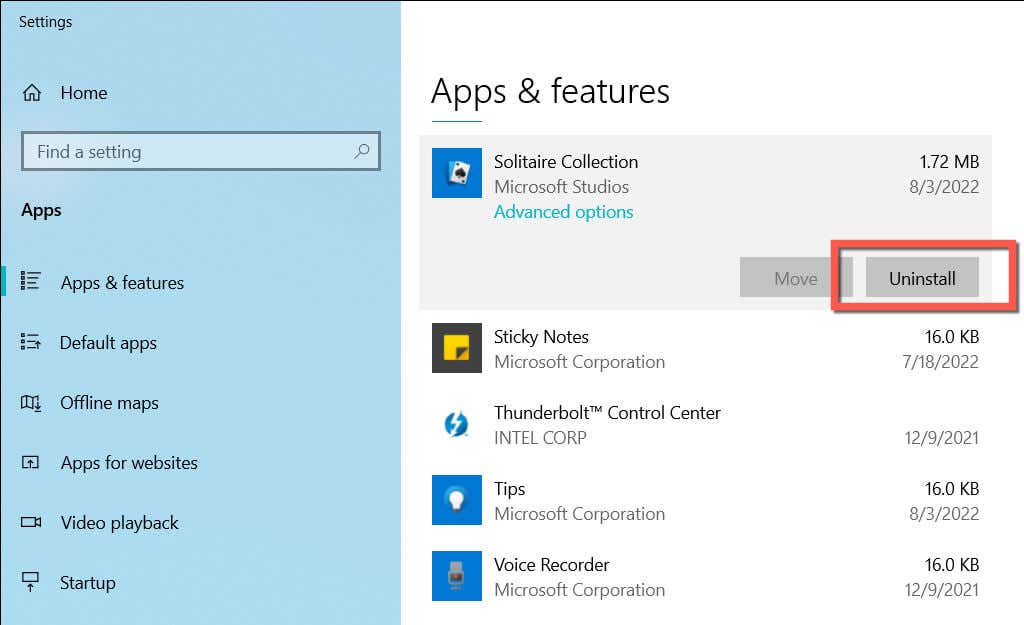 Apri Microsoft Store, cerca Microsoft Solitaire Collection e seleziona Installa o Ottieni.
Apri Microsoft Store, cerca Microsoft Solitaire Collection e seleziona Installa o Ottieni. 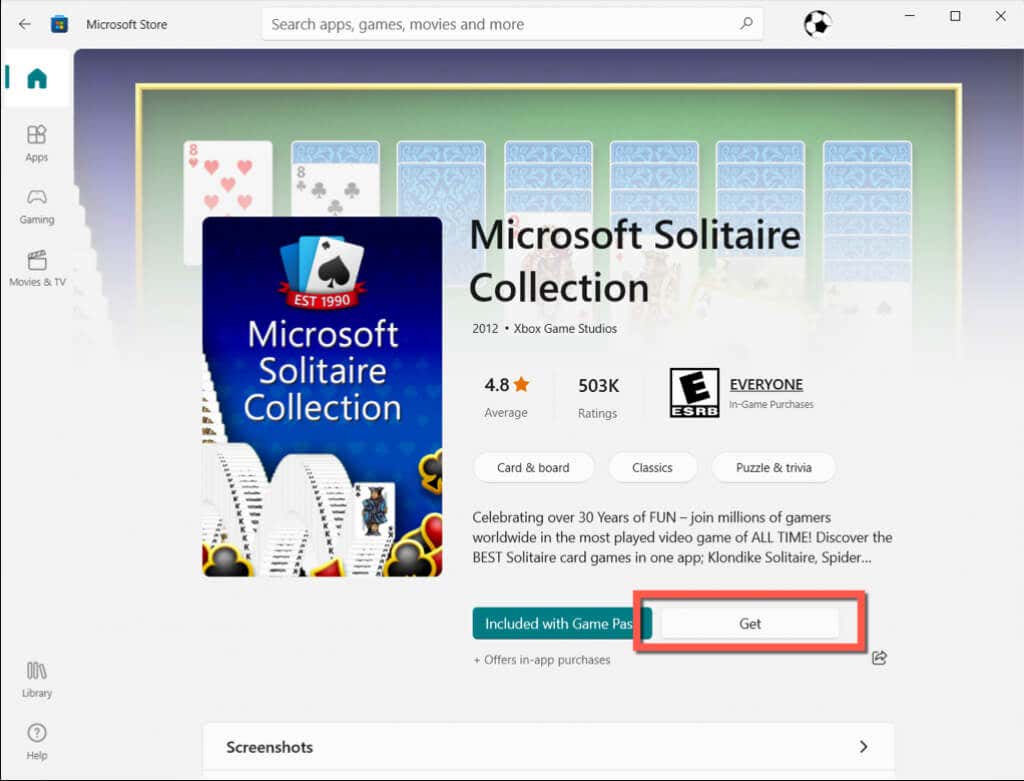
Nota: se hai problemi a rimuovere la raccolta di solitari tramite la schermata App e funzionalità, esegui invece il comando seguente tramite una console di Windows PowerShell con privilegi elevati (fai clic con il pulsante destro del mouse sul pulsante Start e seleziona Windows PowerShell (amministratore):
Get-AppxPackage *solitairecollection* | Remove-AppxPackage
7. Riavvia il driver della scheda grafica
Raramente il driver grafico in Windows può verificarsi un problema tecnico e causare problemi con i videogiochi. Per risolvere il problema, riavvia il processo del driver tenendo premuto il tasto Windows + Ctrl + Maiusc + B per alcuni secondi. Quando lo schermo lampeggia, prova ad aprire di nuovo Microsoft Solitaire Collection.
8. Aggiorna o ripristina i driver video
Se il riavvio del driver video del computer aiuta ma il problema si ripresenta, devi aggiornare i driver video sul tuo computer. Vai al sito Web del produttore della scheda grafica: AMD, NVIDIA o Intel e scarica e installa i driver video più recenti. Oppure, utilizza un’utilità di aggiornamento driver automatico come Driver Booster.
Al contrario, se il problema si verificava dopo un recente aggiornamento del driver grafico, prova a ripristinarlo alla versione precedente. Per farlo:
fai clic con il pulsante destro del mouse sul menu Start e seleziona Gestione dispositivi. Fare doppio clic sulla categoria Schede video. Fai clic con il pulsante destro del mouse sulla scheda grafica e scegli Proprietà. 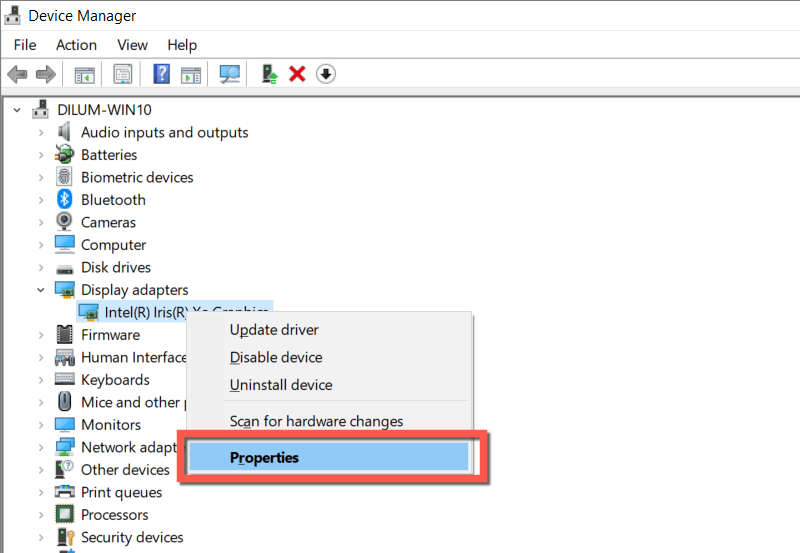 Passa alla scheda Driver. Seleziona Ripristina driver.
Passa alla scheda Driver. Seleziona Ripristina driver. 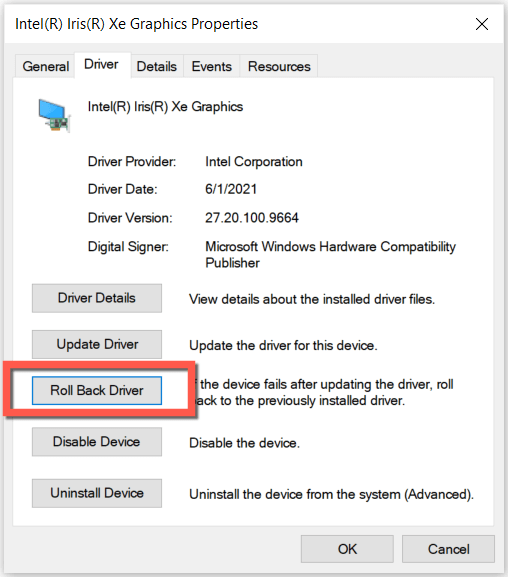 Esci da Gestione dispositivi e riavvia il computer.
Esci da Gestione dispositivi e riavvia il computer.
9. Installa gli ultimi aggiornamenti del sistema operativo
Se Microsoft Solitaire Collection continua a non aprirsi o si verifica in altri problemi, ti consigliamo di aggiornare Windows. Ciò dovrebbe correggere bug e problemi persistenti sul lato del sistema che impediscono al videogioco di funzionare. Per installare gli aggiornamenti in sospeso:
Apri l’app Impostazioni e seleziona Windows Update. Seleziona Verifica aggiornamenti. 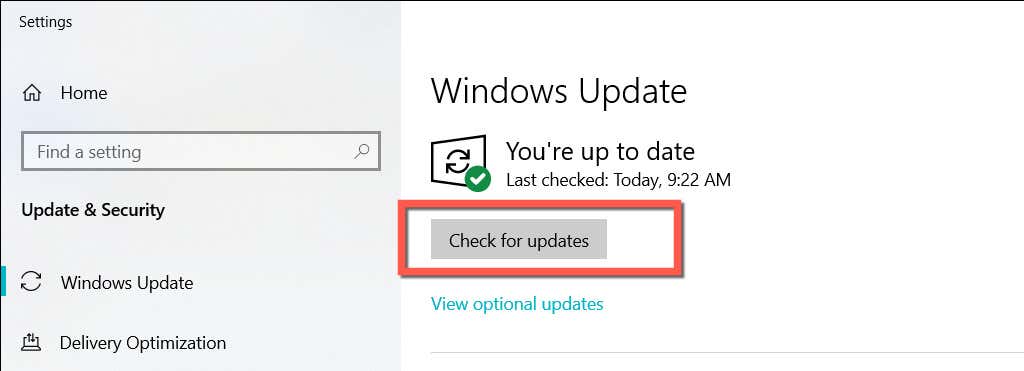 Seleziona Scarica e installa. Inoltre, seleziona Visualizza aggiornamenti facoltativi, espandi la categoria Aggiornamenti driver e installa eventuali driver video verificati da Microsoft, se disponibili.
Seleziona Scarica e installa. Inoltre, seleziona Visualizza aggiornamenti facoltativi, espandi la categoria Aggiornamenti driver e installa eventuali driver video verificati da Microsoft, se disponibili.
10. Avvio pulito del sistema operativo
Se nessuna delle soluzioni precedenti ha aiutato, servizi di terze parti in conflitto e voci di avvio potrebbero causare il mancato funzionamento della Collezione di solitari. Per escluderlo, prova ad avviare Windows in modo pulito. Ecco come:
Apri una casella Esegui, digita msconfig e premi Invio per aprire l’app Configurazione di sistema. Passa alla scheda Servizi. Seleziona la casella Nascondi tutti i servizi Microsoft e seleziona Disabilita tutto. 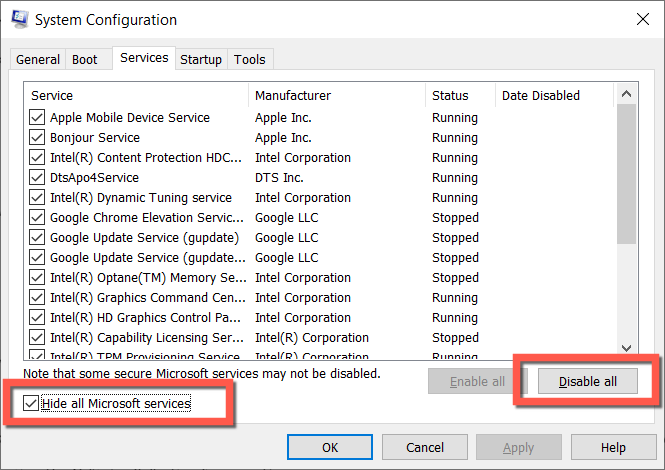 Passa alla scheda Avvio e seleziona Apri Task Manager.
Passa alla scheda Avvio e seleziona Apri Task Manager. 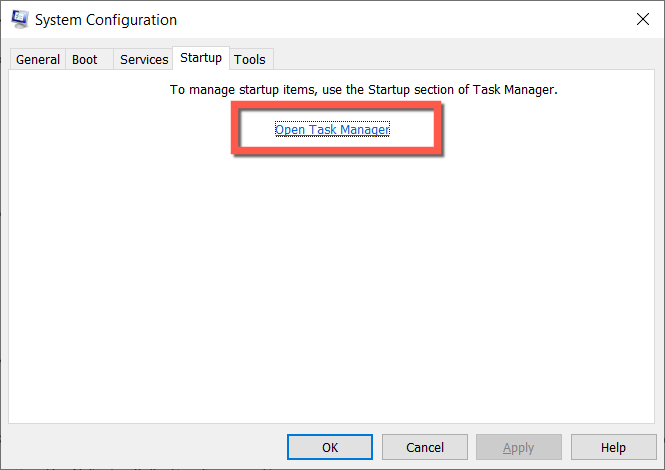 Evidenzia ogni app o processo di avvio non Microsoft e seleziona Disattiva.
Evidenzia ogni app o processo di avvio non Microsoft e seleziona Disattiva. 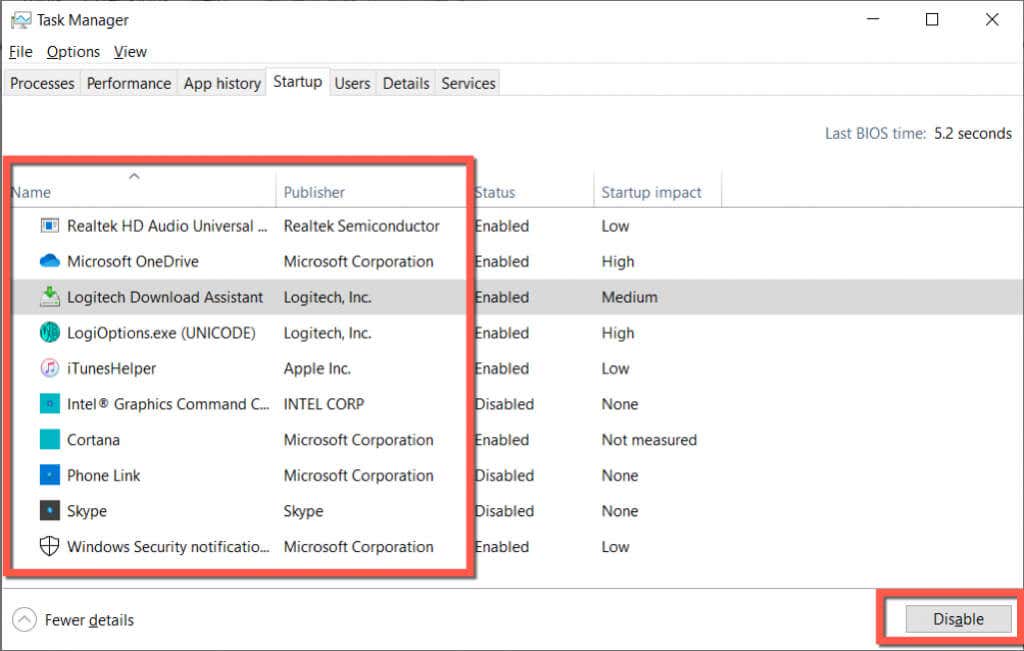 Esci da Task Manager e dall’app Configurazione di sistema e riavvia il computer.
Esci da Task Manager e dall’app Configurazione di sistema e riavvia il computer.
Se ciò risolve il problema, riattiva ogni servizio e voce di avvio finché non capisci cosa impedisce il funzionamento della Collezione di solitari.
Riproduci Microsoft Solitaire Collection
I problemi con Microsoft Solitaire Collection sono facili da risolvere e di solito è sufficiente ripristinare le impostazioni predefinite del programma. In caso contrario, gli altri suggerimenti lo faranno sicuramente.
Tuttavia, nella remota possibilità che i problemi di Solitaire Collection persistano, è probabile che abbia qualcosa a che fare con un account utente Windows corrotto. Crea un nuovo account utente Windows e migra i tuoi dati e l’account Microsoft se funziona.