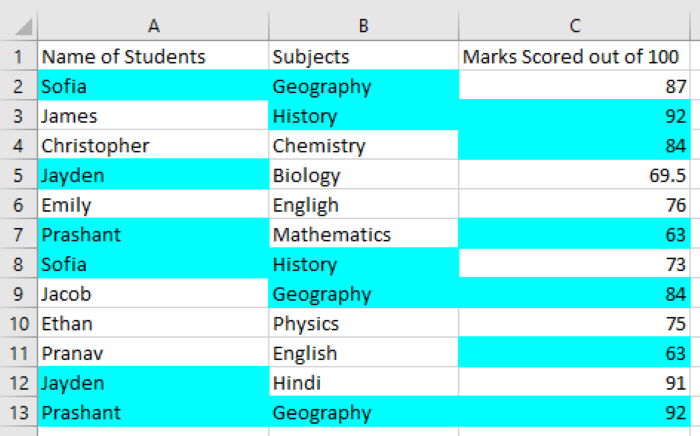In questo articolo, ti mostreremo come trovare ed evidenziare le celle duplicate in Microsoft Excel. Quando ci sono dati limitati nel tuo foglio di lavoro Excel, puoi facilmente trovare manualmente le celle duplicate. Ma quando hai a che fare con dati enormi in un foglio di lavoro Excel, questa funzione è utile. Inoltre, a volte i valori duplicati in un foglio di lavoro Excel possono creare confusione e rendere i dati più difficili da comprendere.
Trova ed evidenzia le celle duplicate in Excel
Utilizzando le Regole evidenzia celle , puoi evidenziare le celle duplicate nel tuo foglio di lavoro Excel per evitare confusione ed errori. I passaggi per evidenziare le celle duplicate in un foglio di lavoro Excel sono elencati di seguito:
Apri il foglio di lavoro Excel in cui desideri trovare ed evidenzia le celle duplicate. Ho creato dati di esempio dei voti ottenuti da 10 studenti in diverse materie.
Ora devi selezionare le righe e le colonne, le cui celle duplicate vuoi evidenziare.
Successivamente, fai clic su Home e vai a”Formattazione condizionale > Evidenzia regole celle > Valori duplicati.”Si aprirà una nuova finestra popup.
Nella finestra popup, puoi selezionare diversi tipi di opzioni di evidenziazione, facendo clic sul menu a discesa.
Ad esempio, puoi evidenziare le celle duplicate con i colori rosso, giallo e verde, ecc. Inoltre, se non vuoi riempire di colore le intere celle, puoi evidenziare solo i loro bordi o testi. È disponibile anche un’opzione di formato personalizzato, che puoi selezionare per evidenziare le celle duplicate con il tuo colore preferito. Al termine, fare clic su OK. Successivamente, Excel evidenzierà tutte le celle duplicate nelle righe e nelle colonne selezionate.
Se vuoi ripristinare il canale ges, segui la procedura elencata di seguito:
- Per prima cosa, seleziona le righe e le colonne nel foglio di lavoro Excel.
- Vai a Home > Formattazione condizionale > Cancella regole > Cancella regole dalle celle selezionate.
Se selezioni l’opzione”Cancella regole dall’intero foglio“, le celle evidenziate verranno cancellate dall’intero foglio Excel.
Esatto.
Post correlati: