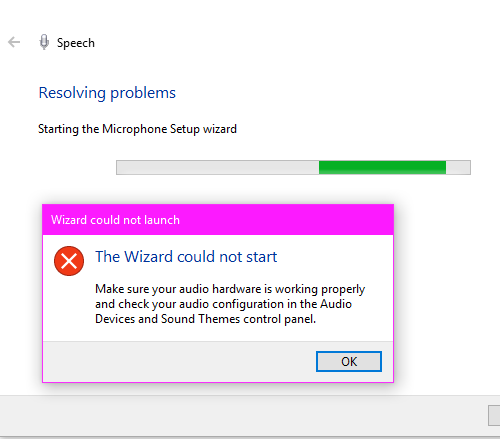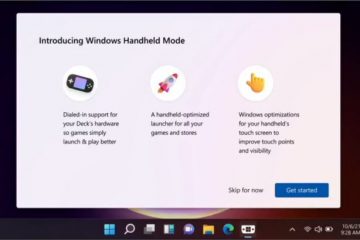Alcuni utenti si sono lamentati di aver riscontrato l’errore Impossibile avviare la procedura guidata durante il tentativo di configurare un nuovo dispositivo multimediale o microfono in Windows 10. l’app interrompe qualsiasi ingresso del microfono. Se riscontri il problema in discussione, leggi questo articolo per la risoluzione.
La procedura guidata non è riuscita ad avviare il microfono in Windows 10
La causa principale del problema è che quando un’app deve essere utilizzata il microfono e il sistema negano l’autorizzazione, la sua procedura guidata non è in grado di richiamare il microfono e quindi si verifica l’errore nella discussione. Un altro motivo potrebbe essere driver obsoleti. Se si verifica l’errore La procedura guidata non è stata in grado di avviare il microfono in Windows 10, provare le seguenti soluzioni in sequenza:
- Consenti all’app problematica di accedere al microfono
- Esegui l’audio risoluzione dei problemi
- Aggiorna i driver audio
1] Consenti all’app problematica di accedere al microfono
La maggior parte degli utenti ha confermato che il problema è stato risolto consentendo all’app problematica di accedere al microfono . La procedura per farlo è la seguente:
- Fai clic sul pulsante Start e vai su Impostazioni > Privacy > Microfono.
- Ora, ruota OFF l’interruttore associato a Consenti alle app di accedere al tuo microfono.
- Quindi prova a utilizzare l’applicazione in discussione e se non funziona, usala dopo aver riavviato il sistema.
2] Esegui lo strumento di risoluzione dei problemi audio
Lo strumento di risoluzione dei problemi audio è uno strumento eccellente per valutare i problemi relativi ai dispositivi audio collegati al sistema. Prova a eseguire lo strumento di risoluzione dei problemi per risolvere il problema in discussione come segue:
Fai clic sul pulsante Avvia e vai a Impostazioni >> Aggiornamenti e sicurezza >> Risoluzione dei problemi.
Ora, seleziona Ulteriori strumenti per la risoluzione dei problemi.
Nell’elenco degli strumenti per la risoluzione dei problemi, seleziona lo strumento di risoluzione dei problemi Riproduzione audio e fai clic su Esegui lo strumento di risoluzione dei problemi per eseguirlo.
Riavvia il sistema e controlla se risolve il problema.
3] Aggiorna i driver audio
Il problema è che la discussione potrebbe essere causata se i driver audio sono corrotti o obsoleti. In tal caso, puoi scaricare i driver audio più recenti da Intel.com.
Una volta scaricato, estrai la cartella ZIP e individua il file di installazione. Fare doppio clic su di esso per eseguirlo.
Spero che qualcosa aiuti.
Leggi avanti: Il microfono non funziona su Windows 10.