Senza rendertene conto, potresti rivelare le coordinate GPS di casa, luogo di lavoro, scuola e altri luoghi importanti o segreti. A meno che tu non abbia bloccato la funzione sul tuo iPhone, i dati sulla posizione vengono archiviati in quasi tutte le foto e i video che scatti e chiunque condivida il contenuto può scoprire dove ti trovi o eri. Ma ci sono alcune cose che puoi fare per salvaguardare le informazioni.
Quando hai aperto l’app Fotocamera per la prima volta, ti veniva chiesto se era possibile utilizzare la tua posizione quando utilizzavi l’app e probabilmente hai approvato la richiesta. E va benissimo. Contrassegnare le tue foto e i tuoi video con i dati sulla posizione ti aiuta a organizzare e tenere traccia dei momenti importanti della tua vita e aiuta l’app Foto a creare video di memoria per te, solo per citare alcuni vantaggi.
Tuttavia, tu potrebbe non ricordare che i metadati di ciascuna immagine memorizzano la posizione precisa o approssimativa in cui è stata acquisita o che chiunque condivida l’immagine può facilmente cercare tali informazioni. Potresti anche condividere le coordinate GPS con hacker e il mondo intero se carichi contenuti su servizi come DeviantArt, Flickr, Google Foto e Unsplash.
Senza i servizi di localizzazione disabilitati per le app della fotocamera, il tuo iPhone non usa solo le reti GPS per trovare le tue coordinate, ma usa anche le connessioni Bluetooth, le reti Wi-Fi locali e la tua rete cellulare. Quindi, anche se non disponi di una copertura cellulare o Wi-Fi, i dati sulla posizione potrebbero comunque essere impressi in modo invisibile sulle tue immagini.
Vai a una sezione:
Disattiva Geotagging Elimina del tutto i geotag durante la condivisione Elimina i geotag prima di condividere i geotag falsi prima della condivisione
Opzione 1: Disattiva completamente il geotagging
Se non vuoi mai che il tuo iPhone tagghi foto e video con informazioni geografiche, puoi disattivare i servizi di localizzazione per Fotocamera e qualsiasi altra app fotocamera che utilizzi. Per farlo, vai su Impostazioni –> Privacy (iOS 15) o Privacy e sicurezza (iOS 16) –> Servizi di localizzazione, quindi scegli”Fotocamera”o un’altra app dall’elenco.
Dalle impostazioni dell’app , puoi:
Disattivare”Posizione precisa”per generalizzare i dati sulla posizione registrati. Modifica”Durante l’utilizzo dell’app”su”Mai”per disabilitare il periodo di accesso alla posizione. Modifica”Durante l’utilizzo dell’app”in”Chiedi la prossima volta o quando condivido”. Quando apri una nuova sessione nell’app della fotocamera, ti verrà chiesto di accedere alla posizione. Puoi disattivare la posizione precisa e scegliere”Non consentire”(per non consentire mai l’accesso alla tua posizione) o”Consenti una volta”(per fare in modo che chieda la stessa domanda a ogni nuova sessione). 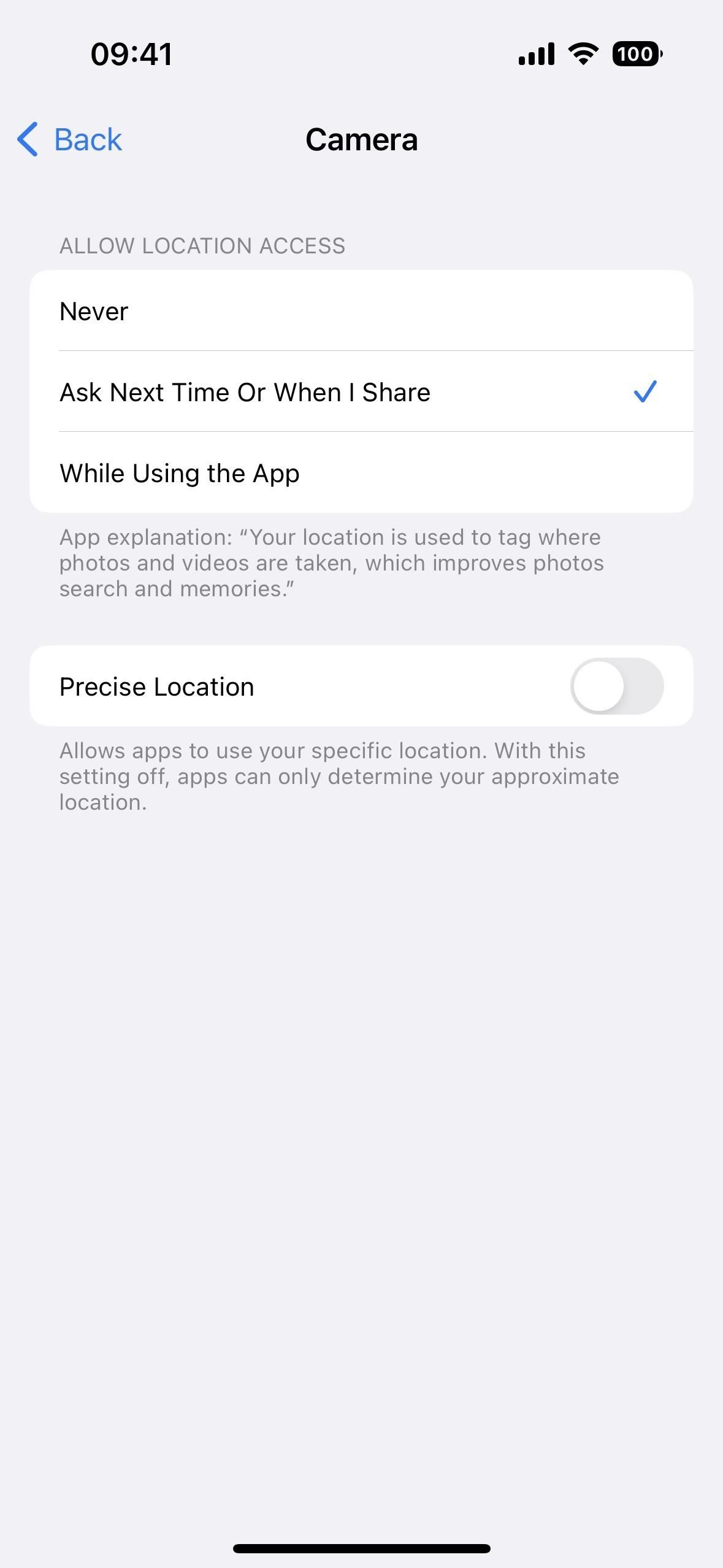
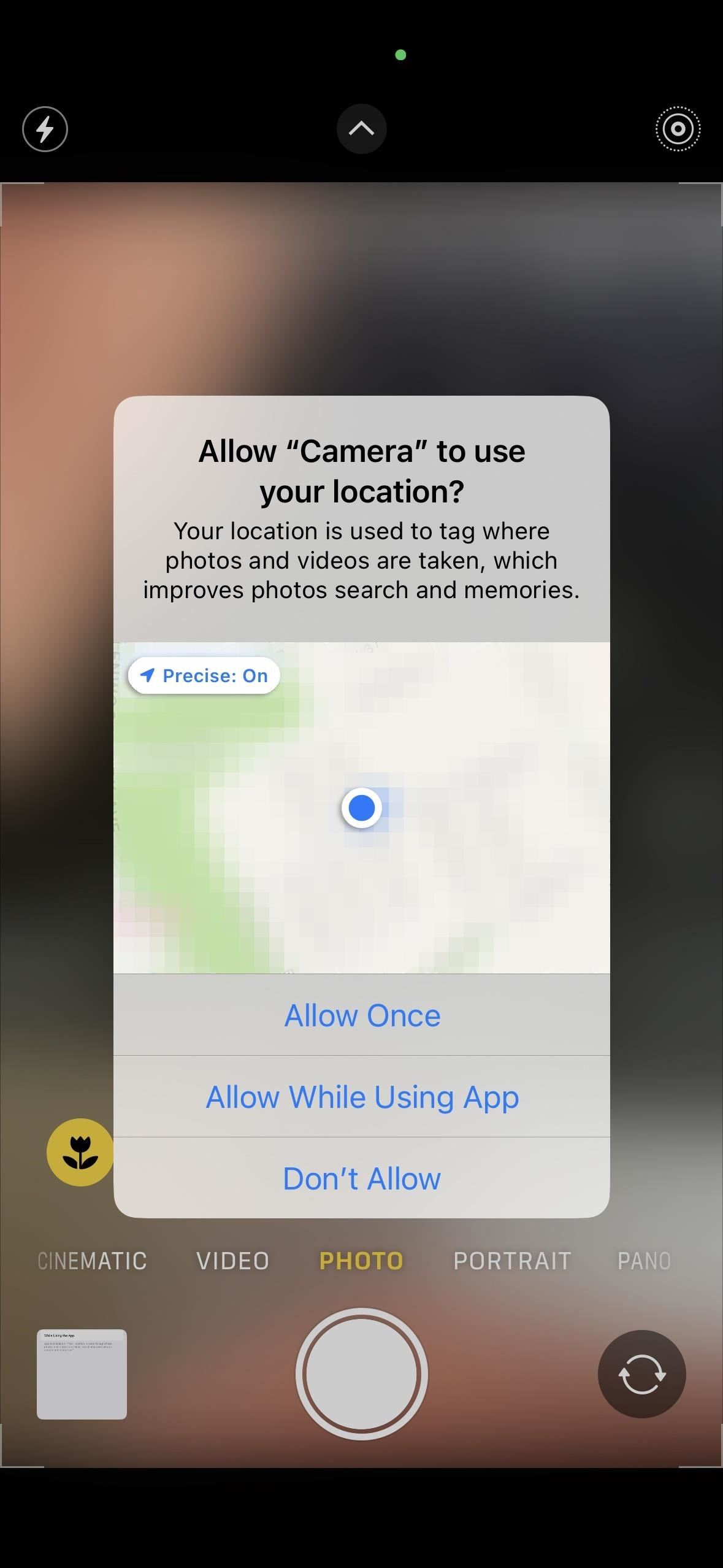
Opzione 2: elimina geotag durante la condivisione
Da iOS 13, puoi rimuovere rapidamente il posizione da qualsiasi immagine o video che condividi dall’app Foto. Una volta aperto il foglio di condivisione, tocca”Opzioni”in alto e disattiva l’interruttore”Posizione”prima di condividere il contenuto con qualsiasi persona o servizio. Funziona anche quando si condividono più foto o video con geotag incorporati. Se non vedi l’interruttore”Posizione”, il contenuto non ha dati sulla posizione nei suoi metadati Exif.
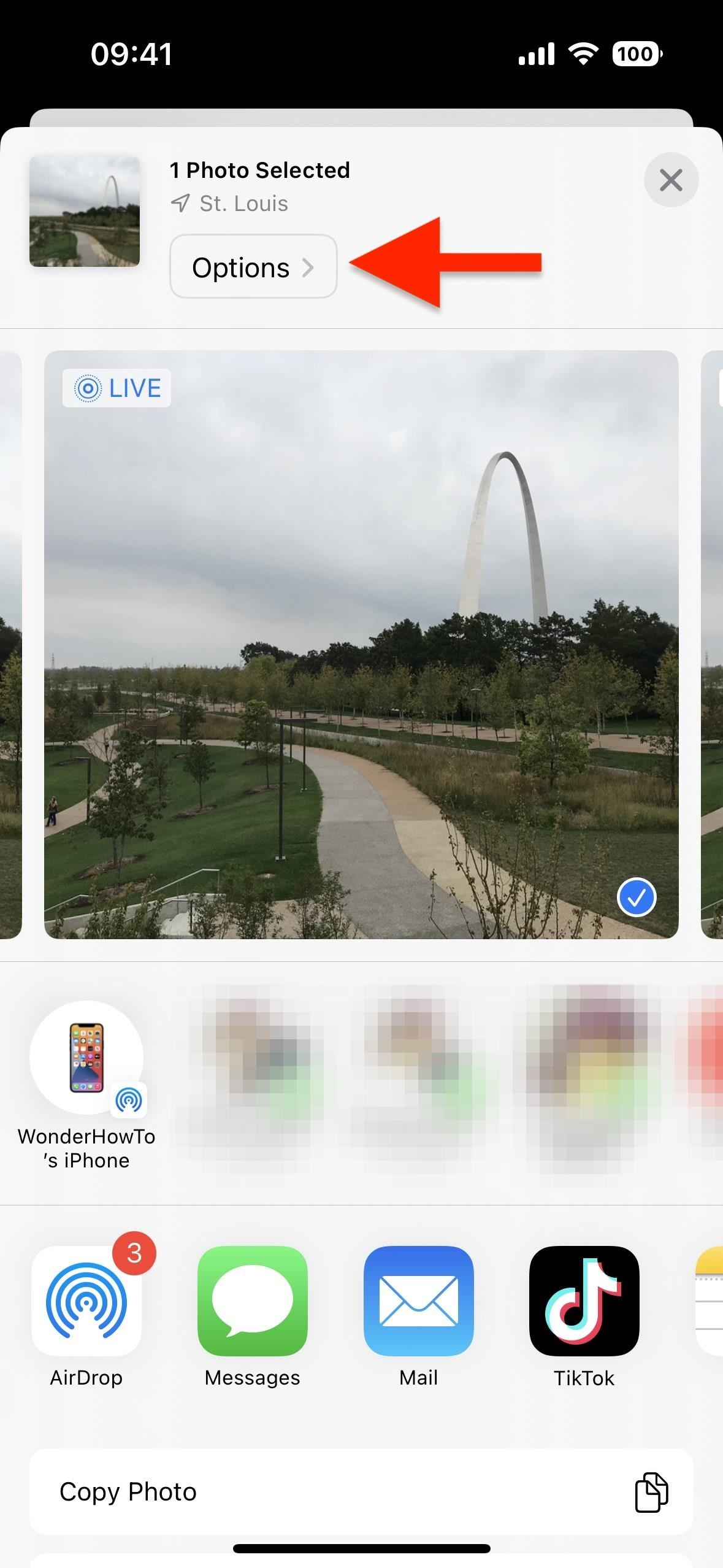
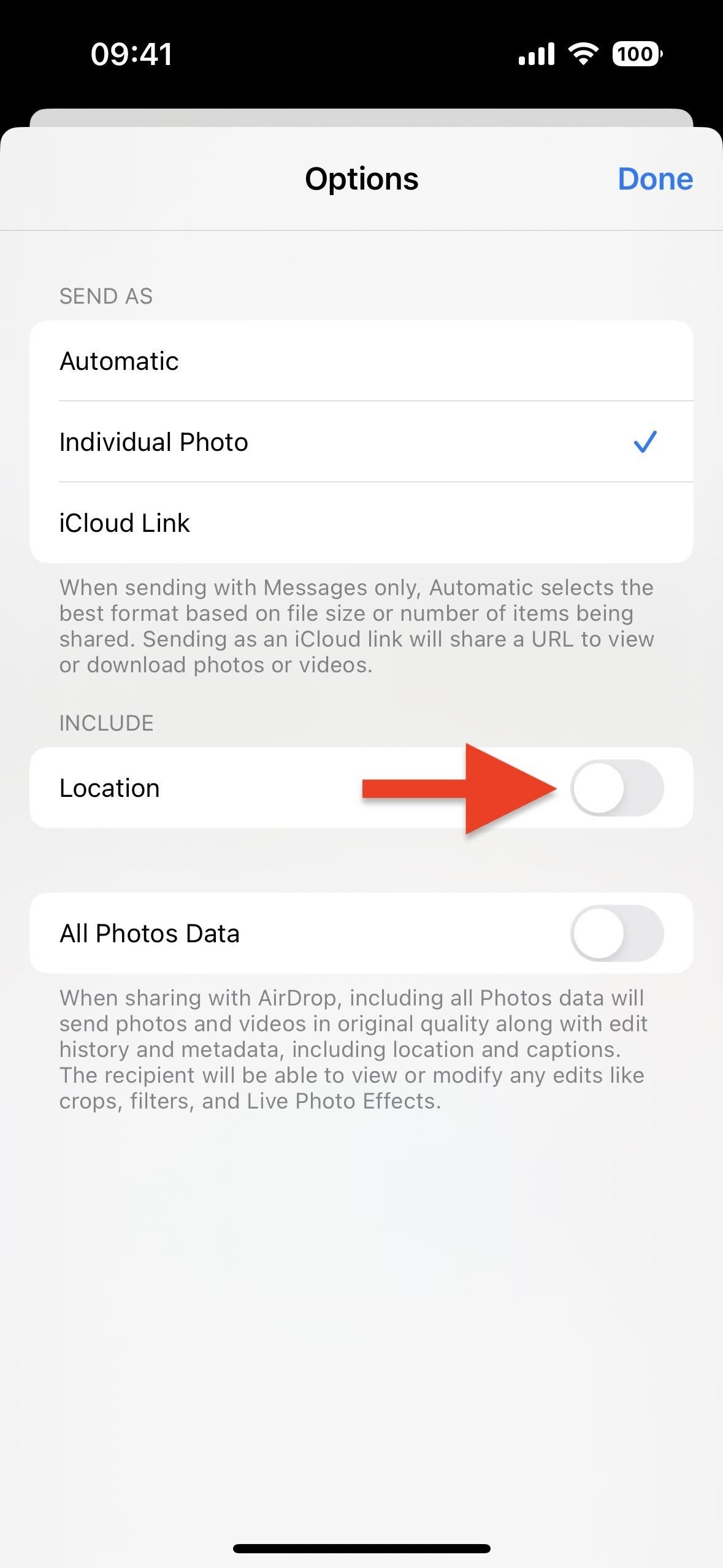
Opzione 3: elimina i geotag prima della condivisione
Da iOS 15, puoi eliminare i geotag nelle tue foto e video dall’app Foto, il che è utile se non hai pianificato sulla condivisione del contenuto per il momento, ma sai che probabilmente lo farai.
Per eliminare il geotag di una foto o di un video:
Apri il contenuto, quindi scorrilo verso l’alto o tocca il pulsante info (i) per rivelare i metadati del contenuto. Tocca”Regola”sotto la mappa, quindi premi”Nessuna posizione”. 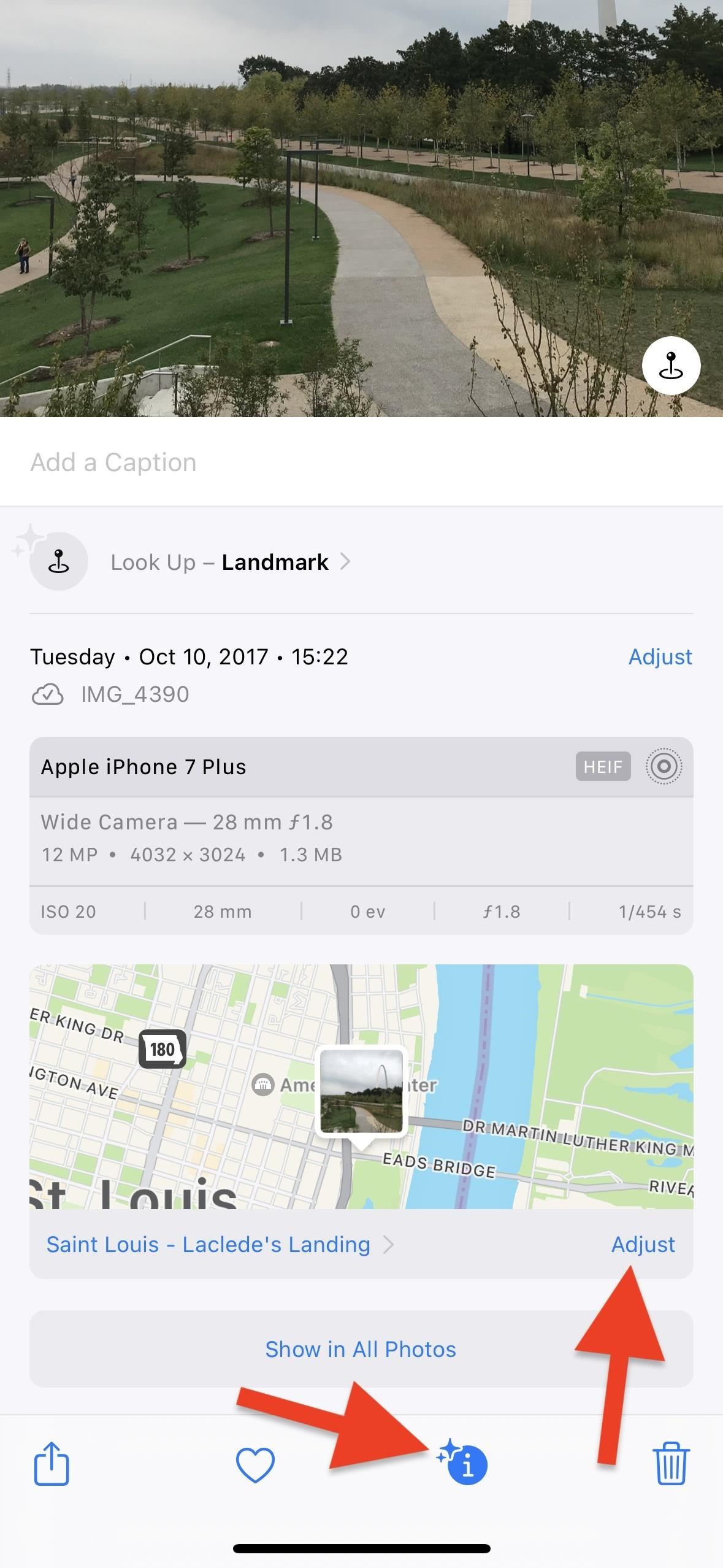
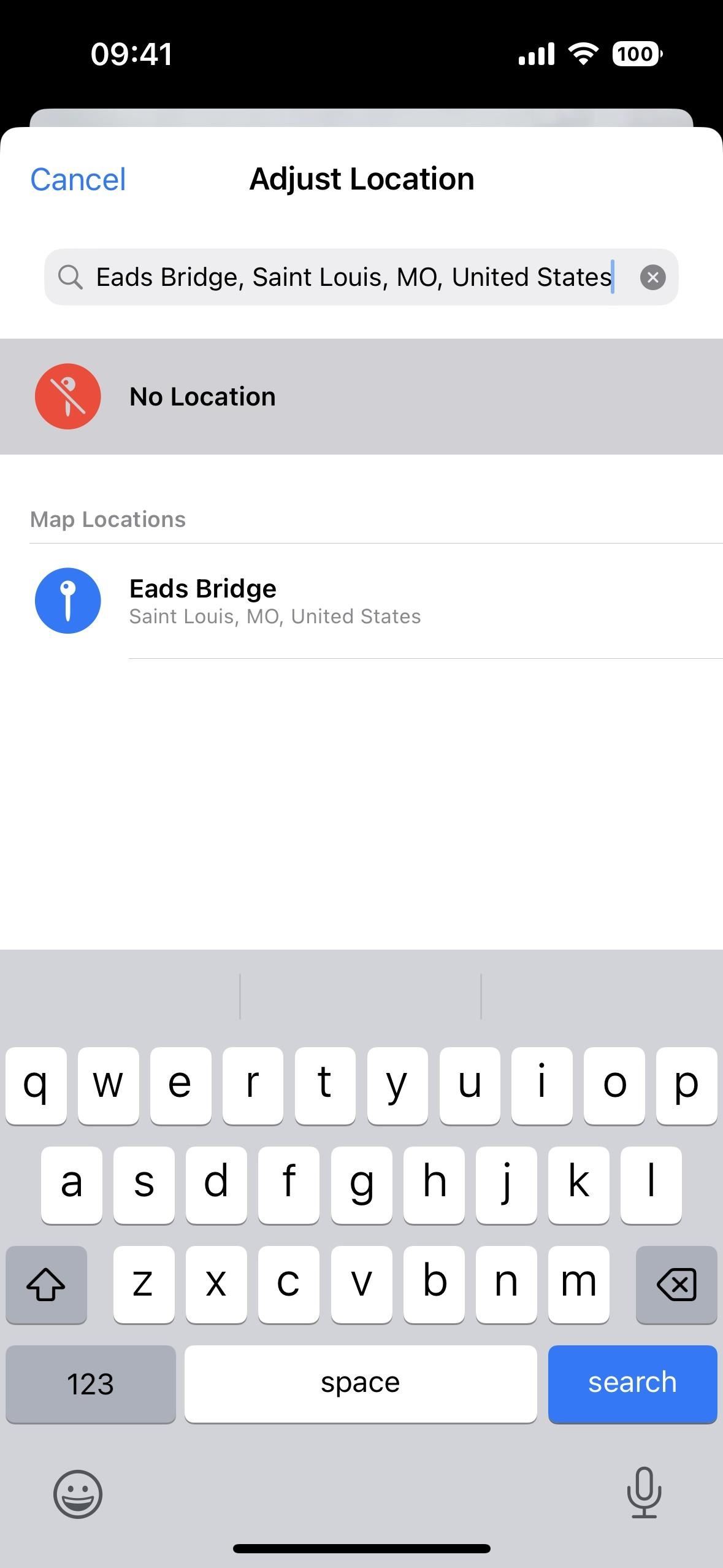 Apri il contenuto, tocca l’icona con i puntini di sospensione (•••), scegli”Regola posizione”dal menu delle azioni rapide, quindi premi”Nessuna posizione”. (Funziona solo su iOS 16 e versioni successive.) Apri il contenuto su iOS 15, tocca l’icona di condivisione, scegli”Regola posizione”dal foglio di condivisione, quindi premi”Nessuna posizione”. (Funziona solo su iOS 15.)
Apri il contenuto, tocca l’icona con i puntini di sospensione (•••), scegli”Regola posizione”dal menu delle azioni rapide, quindi premi”Nessuna posizione”. (Funziona solo su iOS 16 e versioni successive.) Apri il contenuto su iOS 15, tocca l’icona di condivisione, scegli”Regola posizione”dal foglio di condivisione, quindi premi”Nessuna posizione”. (Funziona solo su iOS 15.)
Per eliminare il geotag di una o più foto o video:
Premi”Seleziona”dalla visualizzazione griglia, scegli il contenuto, tocca l’icona con i puntini di sospensione (•••) , scegli”Regola posizione”dal menu delle azioni rapide, quindi premi”Nessuna posizione”. (Funziona solo su iOS 16 e versioni successive.) Premi”Seleziona”dalla vista griglia, scegli il contenuto, tocca l’icona di condivisione, scegli”Regola posizione”dal foglio di condivisione, quindi premi”Nessuna posizione”. (Funziona solo su iOS 15.)
Per tornare alla posizione originale:
Se hai bisogno della posizione effettiva, usa la stessa procedura sopra per singole foto e video.
Apri il contenuto, quindi scorri verso l’alto o tocca il pulsante delle informazioni (i) per visualizzare i metadati del contenuto. Tocca”Aggiungi una posizione”sotto la mappa, quindi premi”Ripristina”. Apri il contenuto, tocca l’icona con i puntini di sospensione (•••), scegli”Regola posizione”dal menu delle azioni rapide, quindi premi”Ripristina”. (Funziona solo su iOS 16 e versioni successive.) Apri il contenuto su iOS 15, tocca l’icona di condivisione, scegli”Regola posizione”dal foglio di condivisione, quindi premi”Ripristina”. (Funziona solo su iOS 15.)
Non puoi ripristinare più foto o video nella posizione originale contemporaneamente, quindi dovrai eseguirli singolarmente se ne hai più di uno che deve essere ripristinato.
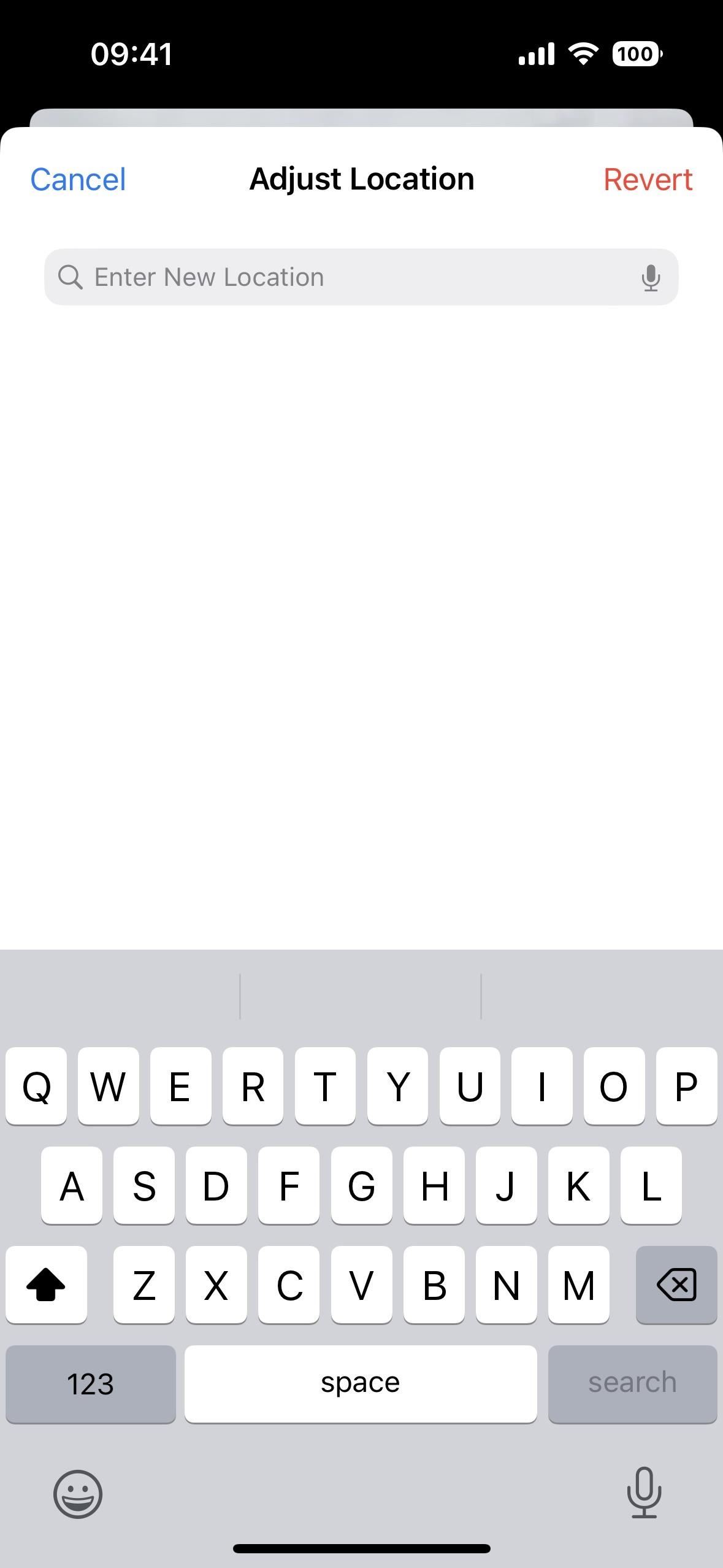
Opzione 4: geotag falsi prima della condivisione
Rimuovendo del tutto i dati sulla posizione durante la condivisione foto e video è facile e veloce da fare, puoi anche far sembrare che tu sia da qualche altra parte. In questo modo, se qualcuno cerca i metadati del contenuto, vedrà una posizione falsa invece di quella reale. Potrebbero portarli all’inseguimento selvaggio se tentano di individuare dove ti trovi, i luoghi di ritrovo preferiti o i luoghi visitati di frequente.
È più o meno la stessa procedura per modificare l’indirizzo di una foto o di un video nelle Foto app com’è per eliminarlo, come mostrato nell’opzione 3 sopra, solo tu scegli una posizione specifica invece di”Nessuna posizione”.
Per falsificare il geotag di una foto o di un video:
Apri contenuto, quindi scorrilo verso l’alto o tocca il pulsante info (i) per rivelare i metadati del contenuto. Tocca”Regola”sotto la mappa, quindi cerca e seleziona la posizione desiderata. 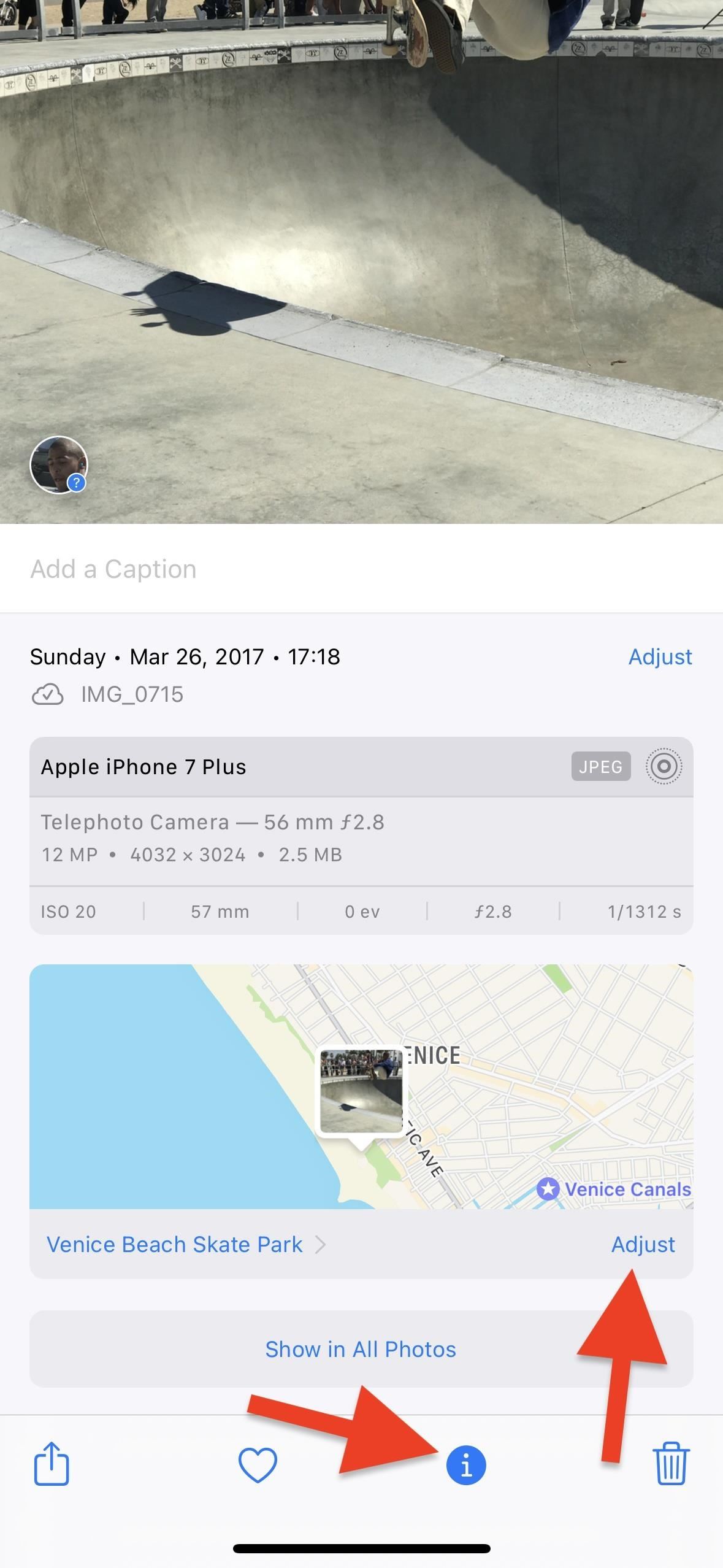
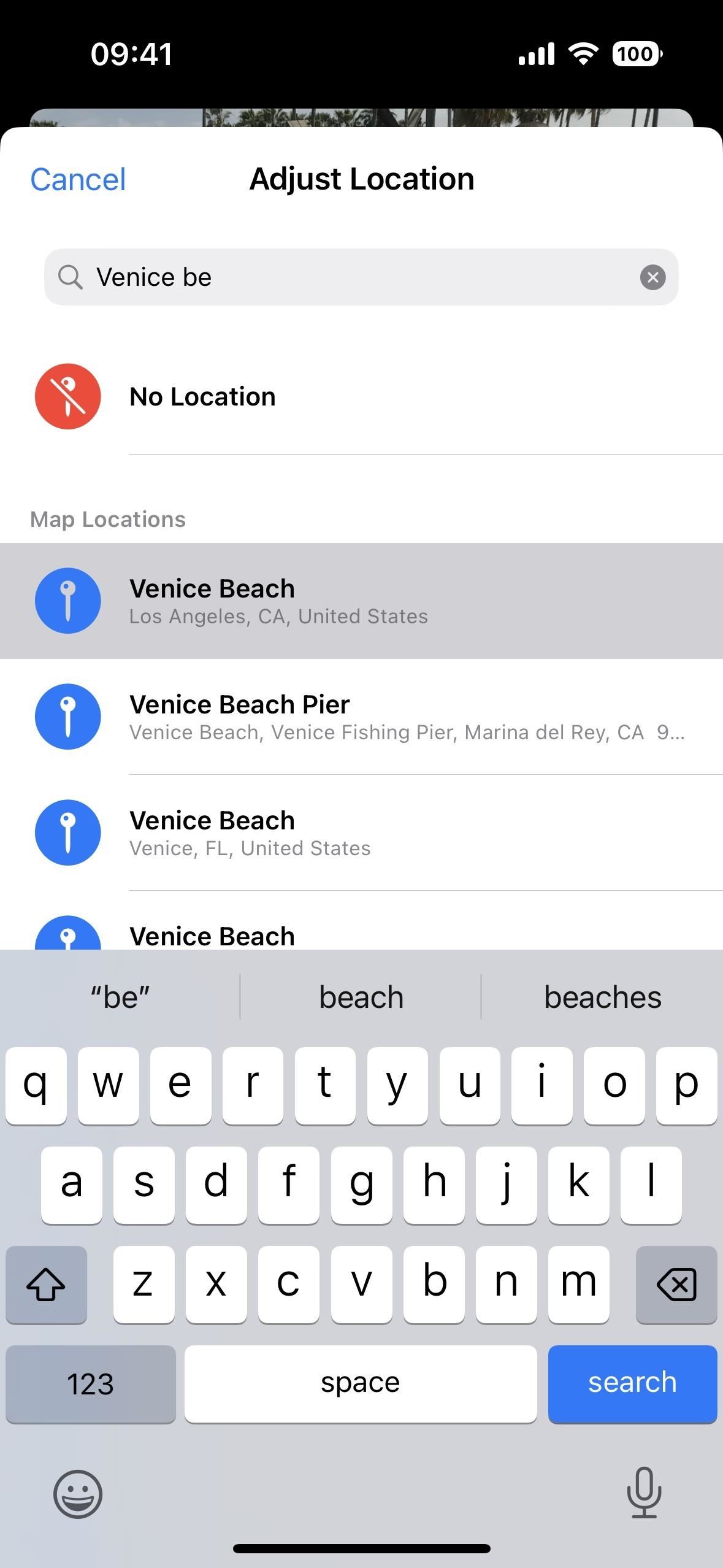 Apri il contenuto, tocca l’icona con i puntini di sospensione (•••), scegli”Regola posizione”dal menu delle azioni rapide, quindi cerca e seleziona la posizione che desideri. (Funziona solo su iOS 16 e versioni successive.) Apri il contenuto su iOS 15, tocca l’icona di condivisione, scegli”Regola posizione”dal foglio di condivisione, quindi cerca e seleziona la posizione desiderata. (Funziona solo su iOS 15.)
Apri il contenuto, tocca l’icona con i puntini di sospensione (•••), scegli”Regola posizione”dal menu delle azioni rapide, quindi cerca e seleziona la posizione che desideri. (Funziona solo su iOS 16 e versioni successive.) Apri il contenuto su iOS 15, tocca l’icona di condivisione, scegli”Regola posizione”dal foglio di condivisione, quindi cerca e seleziona la posizione desiderata. (Funziona solo su iOS 15.)
Per falsificare il geotag di una o più foto o video:
Premi”Seleziona”dalla visualizzazione griglia, scegli il contenuto, tocca l’icona con i puntini di sospensione (•••) , scegli”Regola posizione”dal menu delle azioni rapide, quindi cerca e seleziona la posizione desiderata. (Funziona solo su iOS 16 e versioni successive.) Premi”Seleziona”dalla vista griglia, scegli il contenuto, tocca l’icona di condivisione, scegli”Regola posizione”dal foglio di condivisione, quindi cerca e seleziona la posizione desiderata. (Funziona solo su iOS 15.)
Per tornare alla posizione originale:
Se hai bisogno della posizione effettiva, usa la stessa procedura sopra per singole foto e video.
Apri il contenuto, quindi scorri verso l’alto o tocca il pulsante delle informazioni (i) per visualizzare i metadati del contenuto. Tocca”Regola”sotto la mappa, quindi premi”Ripristina”. Apri il contenuto, tocca l’icona con i puntini di sospensione (•••), scegli”Regola posizione”dal menu delle azioni rapide, quindi premi”Ripristina”. (Funziona solo su iOS 16 e versioni successive.) Apri il contenuto su iOS 15, tocca l’icona di condivisione, scegli”Regola posizione”dal foglio di condivisione, quindi premi”Ripristina”. (Funziona solo su iOS 15.)
Non puoi ripristinare più foto o video nella posizione originale contemporaneamente, quindi dovrai eseguirli singolarmente se ne hai più di uno che deve essere ripristinato.
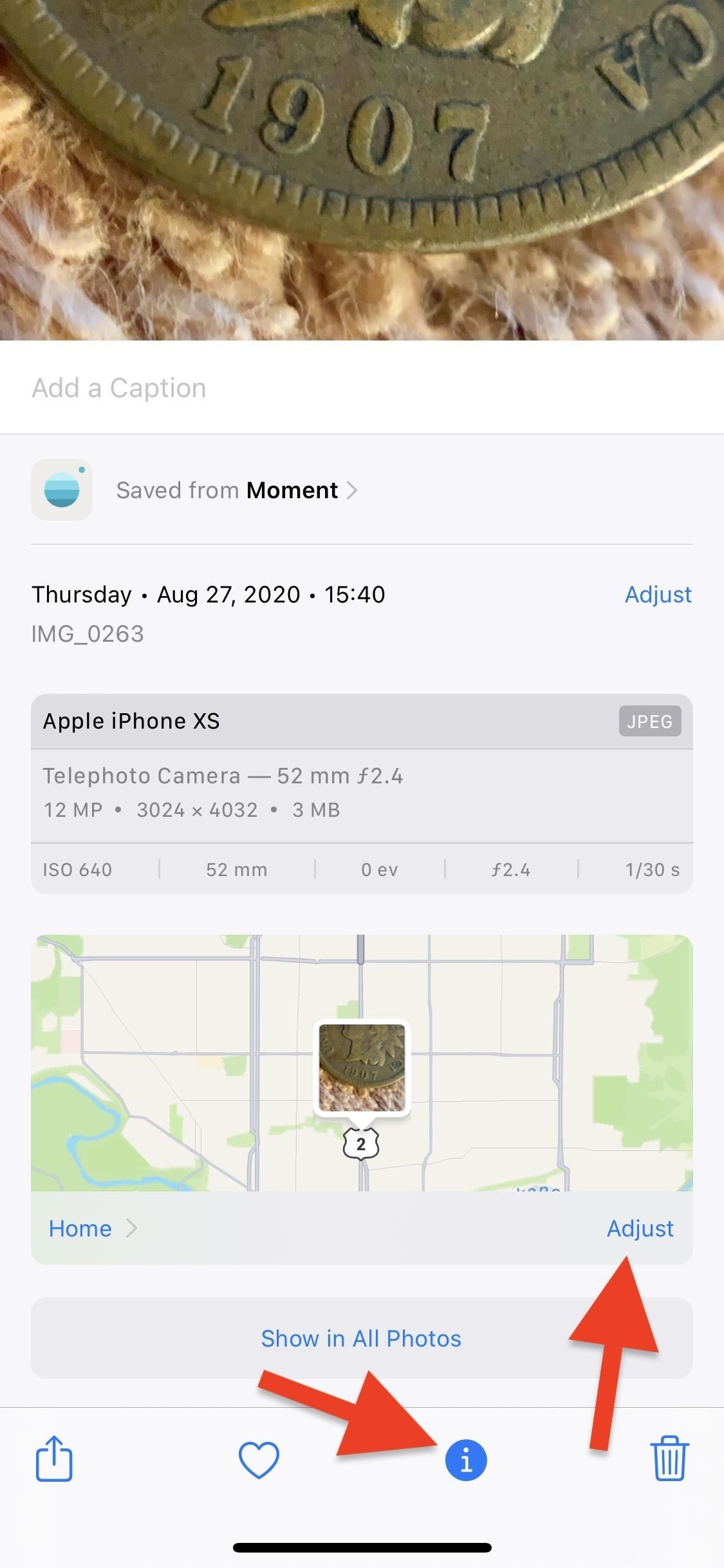
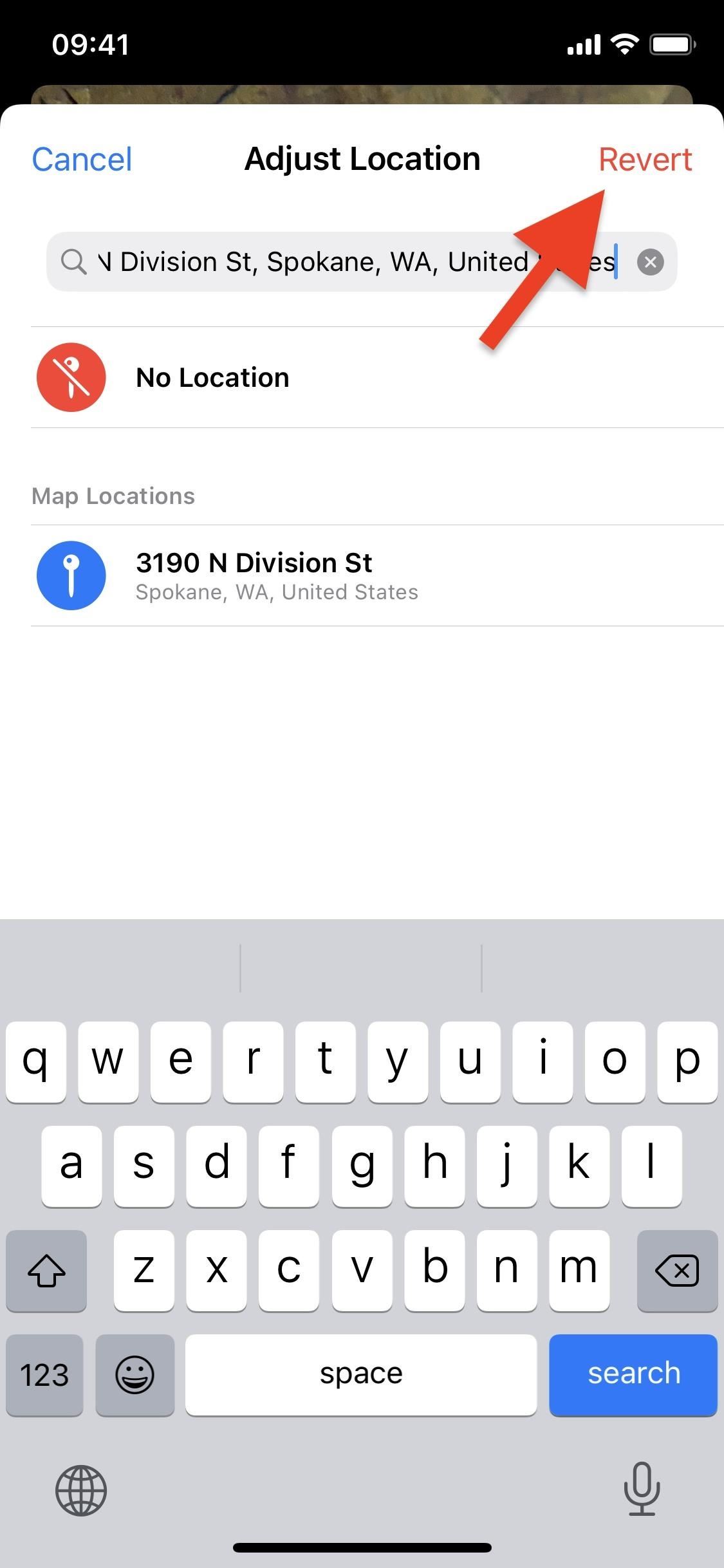
Da non perdere: usa questo trucco per selezionare rapidamente tutte le foto e i video su Il tuo iPhone da eliminare o condividere in blocco
Mantieni la tua connessione sicura senza una fattura mensile. Ottieni un abbonamento a vita a VPN Unlimited per tutti i tuoi dispositivi con un acquisto una tantum dal nuovo Gadget Hacks Shop e guarda Hulu o Netflix senza restrizioni regionali, aumenta la sicurezza durante la navigazione su reti pubbliche e altro ancora.
Acquista ora (80% di sconto) >
Altre offerte utili da verificare:
Foto di copertina e screenshot di Justin Meyers/Gadget Hacks