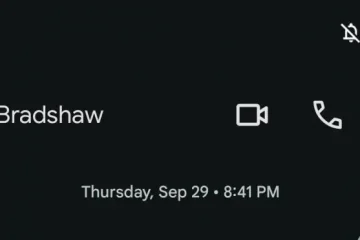Consegnate in sicurezza il vostro iPhone a bambini o persone di cui vi fidate per problemi con l’utilizzo della funzione di accesso guidato
Ti sei mai trovato in una situazione in cui hai dovuto consegnare il tuo iPhone a qualcuno per utilizzare un’app in particolare, ma temi che potrebbero controllare le altre app? Inoltre, potresti non essere in grado di concentrarti a causa della distrazione da tutte le altre app. Ciò mette a rischio sia la tua privacy che la tua attenzione.
Il tuo iPhone ha la soluzione perfetta per questo problema,”Accesso guidato”. Con l’accesso guidato, puoi disabilitare tutte le altre app e persino limitare ciò che puoi toccare sullo schermo.
Quando abiliti l’accesso guidato su un’app, non puoi aprire o accedere a nessun’altra app sul tuo iPhone. Ciò ti assicura di non perdere la concentrazione e anche che gli altri non possano cambiare app. Un’altra caratteristica dell’accesso guidato è che puoi disabilitare il tocco su alcune parti dello schermo. Questo ti aiuta a disabilitare la barra di notifica o alcune icone sullo schermo. Inoltre, se stai insegnando a qualcuno a utilizzare un’app, puoi concentrarti su alcune icone e disabilitare le rimanenti per mantenere la concentrazione.
Abilitazione dell’accesso guidato e delle impostazioni correlate su iPhone
Per utilizzare”Accesso guidato”per bloccare il tuo iPhone su una singola app, devi prima abilitarlo dalle Impostazioni del tuo iPhone.
Per abilitare”Accesso guidato”, tocca l’icona”Impostazioni”nella schermata iniziale dell’iPhone.

Ora tocca le impostazioni”Accessibilità”dall’elenco di opzioni.

Successivamente, scorri verso il basso e tocca”Accesso guidato”nella sezione”Generale”.

Tocca l’interruttore accanto a”Accesso guidato”per abilitare la funzione.

Impostazione di un codice di accesso per l’accesso guidato
Dopo aver abilitato l’accesso guidato, verranno visualizzate molte impostazioni correlate. Il primo è impostare un codice di accesso. Dopo aver impostato un passcode, ti verrà richiesto di inserirlo per modificare qualsiasi impostazione o terminare la sessione
Per impostare un passcode, tocca l’icona”Impostazioni passcode”.

Successivamente, tocca l’icona”Imposta passcode di accesso guidato”, la prima nella pagina.

Ti verrà ora chiesto di inserire un codice di accesso a sei cifre per l’accesso guidato. Può essere uguale o diverso dal passcode del tuo iPhone. Non appena inserisci il passcode, verrai reindirizzato alla schermata successiva.

Nella schermata successiva, ti verrà richiesto di inserire nuovamente il passcode. Dopo averlo inserito, il passcode verrà attivato.

Puoi anche utilizzare Touch ID per terminare la sessione di accesso guidato. Per abilitare la funzione, tocca semplicemente l’interruttore accanto a”Touch ID”nella schermata”Impostazioni passcode”.

Modifica delle impostazioni del limite di tempo per l’accesso guidato
Puoi impostare un allarme per quando termina l’accesso guidato. Inoltre, hai l’opzione in cui il tuo iPhone annuncerà il tempo rimanente per la fine dell’accesso guidato. Entrambe queste opzioni entrano in gioco solo se hai impostato un timer per l’accesso guidato.
Per impostare un tono di avviso da riprodurre al termine della sessione di accesso guidato, tocca l’opzione”Limiti di tempo”.

Successivamente, tocca”Audio”, la prima opzione.

Ora troverai un elenco di toni nella metà inferiore dello schermo. Seleziona quello che desideri aggiungere come avviso per Accesso guidato.

Dopo aver impostato un tono di avviso, si dispone della funzione che annuncia il tempo rimanente per la fine dell’accesso guidato. Per abilitarlo, tocca l’interruttore accanto a”Parla”.

Abilitazione del collegamento accessibilità per l’accesso guidato
Con questa funzione abilitata, puoi visualizzare le scorciatoie di accessibilità facendo triplo clic sul pulsante Home.
Per abilitare la scorciatoia di accessibilità, tocca l’interruttore accanto all’opzione”Scorciatoia di accessibilità”sullo schermo.

Abilitazione del blocco automatico della visualizzazione per l’accesso guidato
Questa funzione ti consente di impostare un timer per bloccare automaticamente il tuo iPhone quando è in corso la sessione di accesso guidato.
Per abilitare questa funzione, tocca l’opzione”Visualizza blocco automatico”, l’ultima nelle impostazioni di”Accesso guidato”.

Ora, seleziona una durata dall’elenco di opzioni fornite. È possibile impostare una durata compresa tra 30 secondi e 15 minuti. Hai anche la possibilità di impostare il”Blocco automatico del display”su”Mai”, nel qual caso il display non si bloccherà affatto quando è abilitato l’accesso guidato.

Blocco del tuo iPhone su una singola app utilizzando l’accesso guidato
Dopo aver abilitato la funzione”Accesso guidato”dalle impostazioni, apri l’app in cui desideri bloccare il tuo iPhone e avvia una sessione di”Accesso guidato”.
Avvio della sessione di accesso guidato
Dopo aver aperto l’app, fai triplo clic sul”pulsante Home”per avviare una sessione di accesso guidato. Per i modelli più recenti senza un pulsante Home, fai clic tre volte sul”pulsante laterale”per avviare l’accesso guidato. Dopo aver fatto triplo clic su uno dei pulsanti, sullo schermo verrà visualizzata un’anteprima di”Accesso guidato”.
Se necessario, la prima cosa da fare è disabilitare alcune parti dello schermo. Per disabilitare, tutto ciò che devi fare è disegnare un cerchio attorno a quella parte e l’iPhone lo disabiliterà automaticamente.

La parte disabilitata avrà sopra una sagoma grigia in modo da distinguerla dalle altre parti. Inoltre, è possibile modificare le dimensioni dell’area disabilitata utilizzando il manubrio attorno all’area selezionata. Per spostare la forma, toccala e tienila premuta, quindi trascinala nella nuova posizione. Se desideri eliminare la forma, tocca il segno della croce nell’angolo in alto a sinistra di essa.

Successivamente, sono disponibili varie opzioni per personalizzare la sessione di accesso guidato. Per accedere a queste opzioni, tocca l’icona”Opzioni”nell’angolo inferiore sinistro dello schermo.

Ora troverai più opzioni sullo schermo. Spiegheremo ciascuno di essi in breve per la tua comprensione.
- Pulsante di sospensione/riattivazione : questa opzione abilita/disabilita il pulsante di accensione. Per utilizzare il pulsante di accensione durante una sessione di accesso guidato, questa opzione deve essere abilitata.
- Pulsante del volume : questa opzione abilita/disabilita il pulsante del volume. Per utilizzare i pulsanti del volume durante una sessione di accesso guidato, questa opzione deve essere abilitata.
- Movimento : questa opzione abilita/disabilita il movimento. Con”Movimento”attivato, puoi utilizzare funzioni come la rotazione automatica e lo scuotimento per annullare.
- Tastiere : questa opzione attiva/disattiva la tastiera.
- Tocco : questa opzione abilita/disabilita il tocco sul tuo iPhone. Può essere utilizzato se stai leggendo qualcosa e non vuoi essere distratto, né vuoi aprire annunci o fare clic su popup per errore
- Ora Limite : questa opzione ti consente di impostare una durata per la sessione di accesso guidato.
Per impostare un limite di tempo, devi prima abilitare la funzione toccando l’interruttore accanto ad essa.

Ora, seleziona la durata del tempo facendo scorrere la sezione delle ore e dei minuti per impostare il limite di tempo desiderato. Dopo aver selezionato la durata, tocca”Fine”in basso per impostare il limite di tempo per l’accesso guidato.

Ora hai visto tutte le impostazioni e le opzioni per”Accesso guidato”e l’unica cosa rimasta è avviare la sessione. Per avviare”Accesso guidato”per un’app, tocca l’icona”Start”nell’angolo in alto a destra dello schermo. Se non hai impostato un passcode per l’accesso guidato in precedenza, ti verrà chiesto di impostarne uno subito prima dell’inizio della sessione.

Questo è l’aspetto della sessione di accesso guidato per l'”App Store”. Poiché in precedenza avevamo disattivato la parte inferiore, è stata ombreggiata in grigio e il tocco è stato disattivato in questa parte.

Modifica delle opzioni mentre la sessione di accesso guidato è attiva
Non è necessario terminare la sessione e avviarne una nuova ogni volta, nel caso in cui desideri apportare modifiche alle opzioni di accesso guidato durante una sessione. Basta fare triplo clic sul pulsante Home/laterale, toccare le opzioni, apportare le modifiche necessarie come discusso in precedenza, quindi toccare”Riprendi”nell’angolo in alto a destra dello schermo.

Fine della sessione di accesso guidato
Se hai impostato un timer, la sessione di accesso guidato terminerà automaticamente dopo di esso. Inoltre, puoi terminare la sessione manualmente ogni volta che vuoi.
Per terminare la sessione di accesso guidato, fare clic tre volte sul pulsante home/laterale (a seconda dei casi) e quindi toccare”Fine”nell’angolo in alto a sinistra per terminare la sessione. Quando fai clic tre volte sul pulsante Home, ti verrà innanzitutto chiesto di autenticarti inserendo il codice di accesso a sei cifre, che hai impostato in precedenza.

Una delle caratteristiche di Accesso guidato che impressiona gli utenti è che salva le tue preferenze per le singole app. Se hai utilizzato l’accesso guidato per una particolare app, la prossima volta che avvii una sessione, troverai lo stesso insieme di opzioni abilitate e parti dello schermo disabilitate, se presenti.
Con una buona conoscenza della funzione”Accesso guidato”su iPhone, sarai in grado di rimanere concentrato e concentrarti da un lato, garantendo la privacy dall’altro.