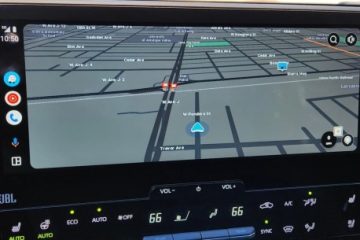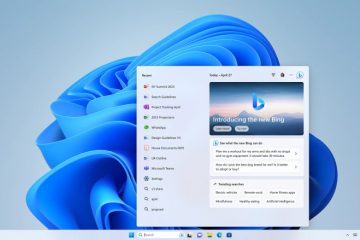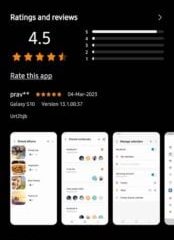In questo tutorial, parlerò di come creare un organigramma in Microsoft PowerPoint. Un organigramma (organigramma o organigramma) rappresenta la gerarchia di base dei dipendenti che lavorano in un’organizzazione. Per creare e mostrare un organigramma nelle presentazioni PowerPoint, non è necessario cercare un servizio aggiuntivo esterno. Puoi semplicemente utilizzare il suo strumento Illustrazioni per creare un organigramma nei tuoi PPT.
Microsoft PowerPoint ti offre un menu Grafica SmartArt dedicato per creare diversi tipi di diagrammi e grafici nelle tue presentazioni. Utilizzando SmartArt Graphics, puoi anche creare un organigramma in un PPT. Fornisce diversi modelli per creare un organigramma tra cui Organigramma semplice, Organigramma illustrato, Organigramma con nome e titolo e Organigramma semicircolare. Puoi utilizzare uno qualsiasi di questi modelli come struttura di base del tuo organigramma e quindi personalizzarlo secondo le tue esigenze.
Diamo un’occhiata alla procedura passo passo per creare un organogramma in PowerPoint.
Come creare un organigramma in PowerPoint
Questi sono i passaggi principali per creare un organigramma nelle presentazioni PowerPoint:
- Apri l’applicazione PowerPoint.
- Vai alla scheda Inserisci e fai clic sull’opzione SmartArt.
- Seleziona un modello di organigramma.
- Personalizza l’organigramma.
- Salva l’organigramma.
Elaboriamo ora questi passaggi!
Innanzitutto, avvia l’applicazione Microsoft PowerPoint, quindi apri o crea una presentazione in cui desideri creare un organigramma. Successivamente, passa semplicemente alla scheda Inserisci e dalla sezione Illustrazione fai clic sull’opzione SmartArt.
Si aprirà una finestra di dialogo in cui è possibile selezionare tra vari Grafica SmartArt come processo, ciclo, piramide, matrice ecc. Qui vedrai una categoria Gerarchia; cliccaci sopra. Vedrai vari modelli di organigrammi (quelli sopra menzionati) nella riga superiore. Selezionane uno in base alle tue esigenze, quindi fai clic sul pulsante OK.
Ora puoi personalizzare di conseguenza il modello di organigramma aggiunto. Puoi iniziare a modificare i nomi dei membri dell’organizzazione in una gerarchia. C’è anche una scheda SmartArt Design che si apre quando aggiungi un elemento grafico correlato. Ti consente di personalizzare lo stile SmartArt, modificare il layout del grafico o del ramo, personalizzare il tema del colore, ecc.
Puoi anche aggiungere più forme al grafico esistente per aggiungere più membri o assistenti usando Aggiungi forma.
Inoltre, se scegli il modello Organigramma illustrato, può aggiungere facilmente foto correlate a ciascun dipendente nell’organigramma. Ti consente di inserire le foto dei membri da diverse fonti tra cui file di immagine locali, immagini di stock, immagini online e varie icone.
Leggi: Come creare un organigramma in Google Documenti.
Per presentare un organigramma durante una presentazione, puoi anche aggiungere effetti di animazione dalla scheda Animazione. Ti consente di visualizzare i membri dell’organizzazione uno per uno, tutti in una volta o un livello alla volta. Puoi anche personalizzare il tipo di effetto, la durata dell’animazione, la durata e altri parametri di animazione.
PowerPoint ti consente di salvare l’organigramma con la tua presentazione in PPT o PPTX o in qualsiasi altra forma a. In alternativa, puoi anche scegliere di esportare un organigramma in un file immagine separato. Per fare ciò, fai clic con il pulsante destro del mouse sul grafico e, dal menu di scelta rapida, fai clic sull’opzione Salva come immagine.
Ora, fornisci il nome e la posizione del file di output e seleziona il formato di file immagine desiderato da PNG, JPE G, TIFF, WMF, EMF, BMP e SVG. Fai clic sul pulsante Salva e verrà salvata un’immagine del tuo organigramma.
Spero che questo articolo ti aiuti a creare organigrammi in PowerPoint.
Lettura correlata: Come inserire riferimenti o citare fonti in PowerPoint.

 In questo tutorial, discuterò come creare un organigramma in Microsoft PowerPoint. Un organigramma (organigramma o organogramma) rappresenta la gerarchia di base dei dipendenti che lavorano in un’organizzazione. Per creare e mostrare un organigramma nelle presentazioni PowerPoint, non è necessario cercare un servizio aggiuntivo esterno.Si […]
In questo tutorial, discuterò come creare un organigramma in Microsoft PowerPoint. Un organigramma (organigramma o organogramma) rappresenta la gerarchia di base dei dipendenti che lavorano in un’organizzazione. Per creare e mostrare un organigramma nelle presentazioni PowerPoint, non è necessario cercare un servizio aggiuntivo esterno.Si […]
Questo articolo Come creare un organigramma in Microsoft PowerPoint è apparso per la prima volta su TheWindowsClub.com.