Guardi l’ora, la data, il giorno e il mese sul blocco schermo di iPhone più volte al giorno. Pertanto, lo stile con il tuo colore e carattere preferiti farà molto per personalizzare il tuo iPhone.
In questo post, ti mostreremo come cambiare il colore, il carattere e persino lo script per l’orologio nella schermata di blocco del tuo iPhone in iOS 16.

Personalizza l’aspetto di data e ora sul blocco schermo del tuo iPhone
1) Riattiva il tuo iPhone e assicurati che sia sbloccato. Dopodiché, tocca e tieni premuta la schermata di blocco per accedere alla modalità di modifica.
2) Ora tocca Personalizza.

3) Tocca l’area dell’orologio e un riquadro Font e colore scorrerà verso l’alto dalla parte inferiore dello schermo.
4) Scegli uno stile di carattere diverso.
Puoi anche toccare il pulsante globo per vedere i caratteri di script diversi. Ad esempio, puoi scegliere tra arabo (il più comune in tutto il mondo), Indice arabo (usato nelle regioni a est del mondo arabo come Egitto, Emirati Arabi Uniti, Oman, ecc.), o Devanagari (che significa scrittura della città divina, usata in India e nelle aree adiacenti.)
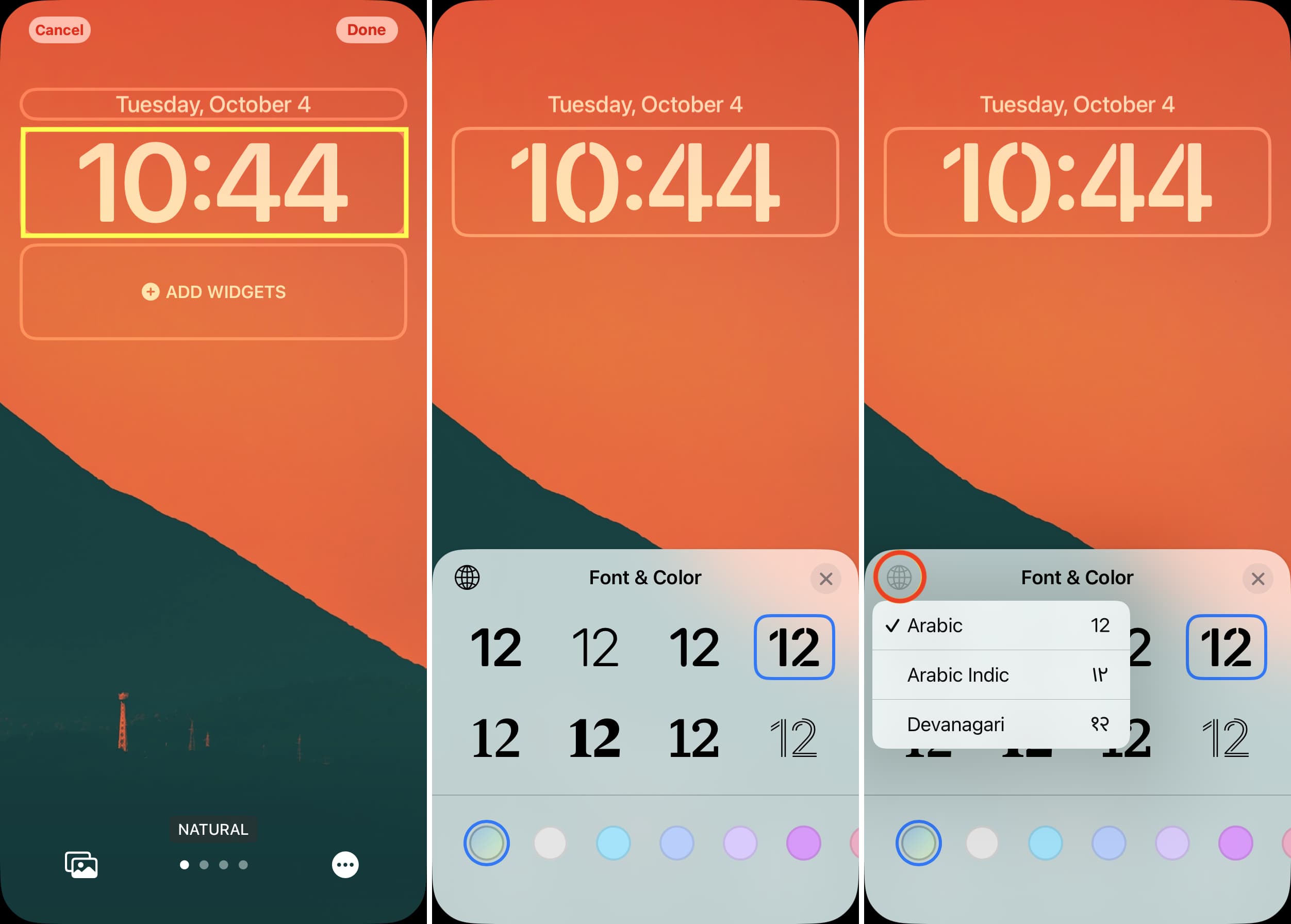
Nota: puoi solo regolare il carattere dell’orologio. Il carattere per il giorno, il mese e la data non può essere modificato.
5) Dopo aver finito di selezionare il tipo di carattere, possiamo spostare la nostra attenzione sul colore. Il tuo iPhone tiene conto dell’aspetto del tuo sfondo e imposta automaticamente l’aspetto dell’orologio su un colore che ritiene sia il migliore. Ma puoi utilizzare una tonalità diversa selezionando il punto colorato desiderato e regolandone la saturazione utilizzando il cursore.
Per scegliere tra milioni di colori, scorri verso sinistra fino alla fine e tocca l’ultimo punto. Da qui, puoi utilizzare le varie opzioni per impostare il colore perfetto che desideri. Uno strumento molto utile qui è il selettore colore. Tocca la sua icona in alto a sinistra, quindi trascina il suo selettore su una parte dello sfondo. Riconoscerà quel colore e lo imposterà come colore dell’orologio.
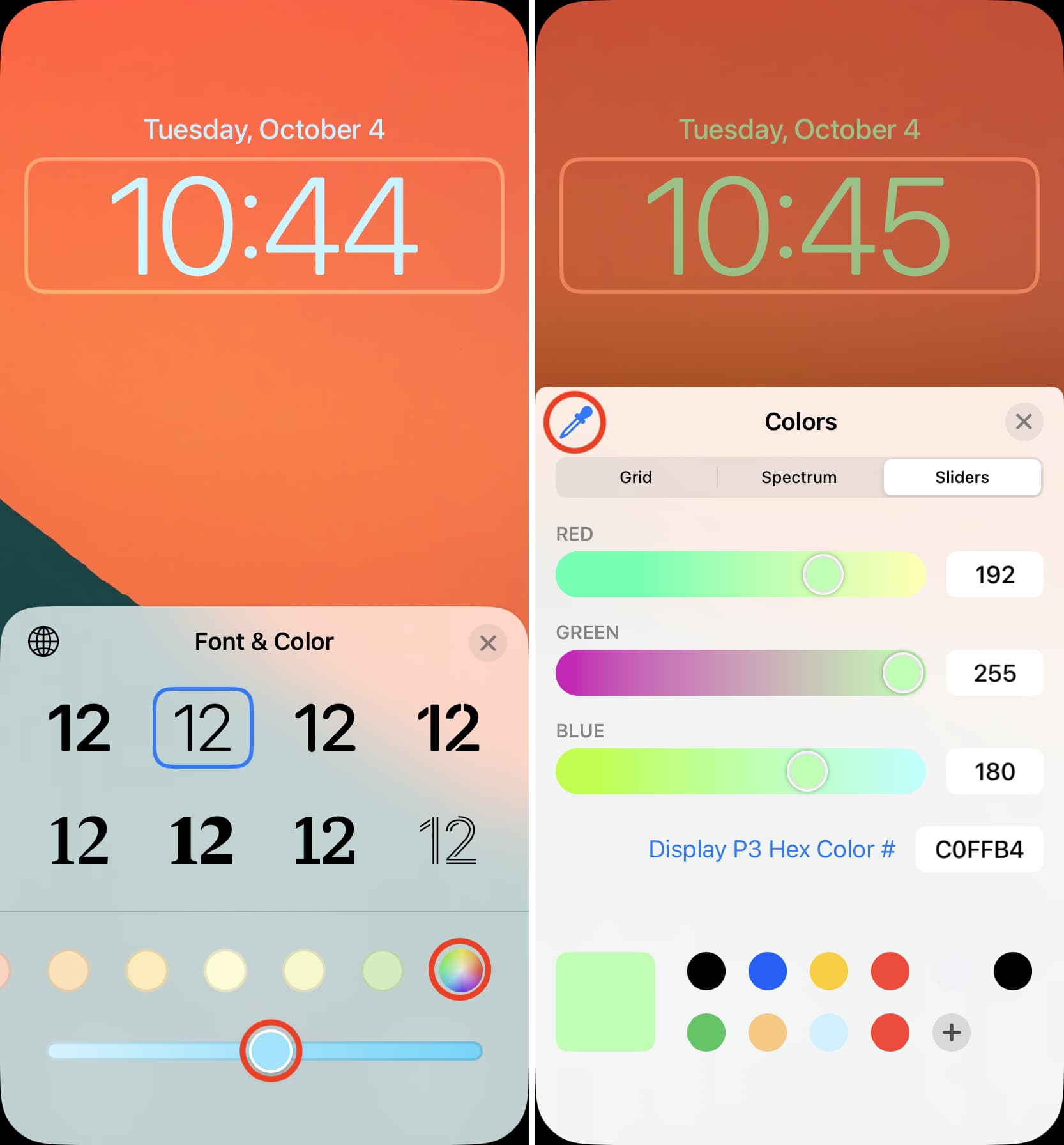
Nota: il colore che scegli per il tuo orologio si applicherà anche al giorno, al mese e indicatore della data sopra l’ora.
6) Al termine, tocca X > Fatto > Imposta come coppia di sfondi.
Hai cambiato con successo il colore, il carattere e lo stile dell’orologio sulla schermata di blocco del tuo iPhone. Per apportare ulteriori revisioni, segui gli stessi passaggi sopra menzionati. E se hai aggiunto più schermate di blocco, puoi personalizzare lo stile dell’orologio per tutte.
Suggerimenti per il blocco schermo del tuo iPhone:

