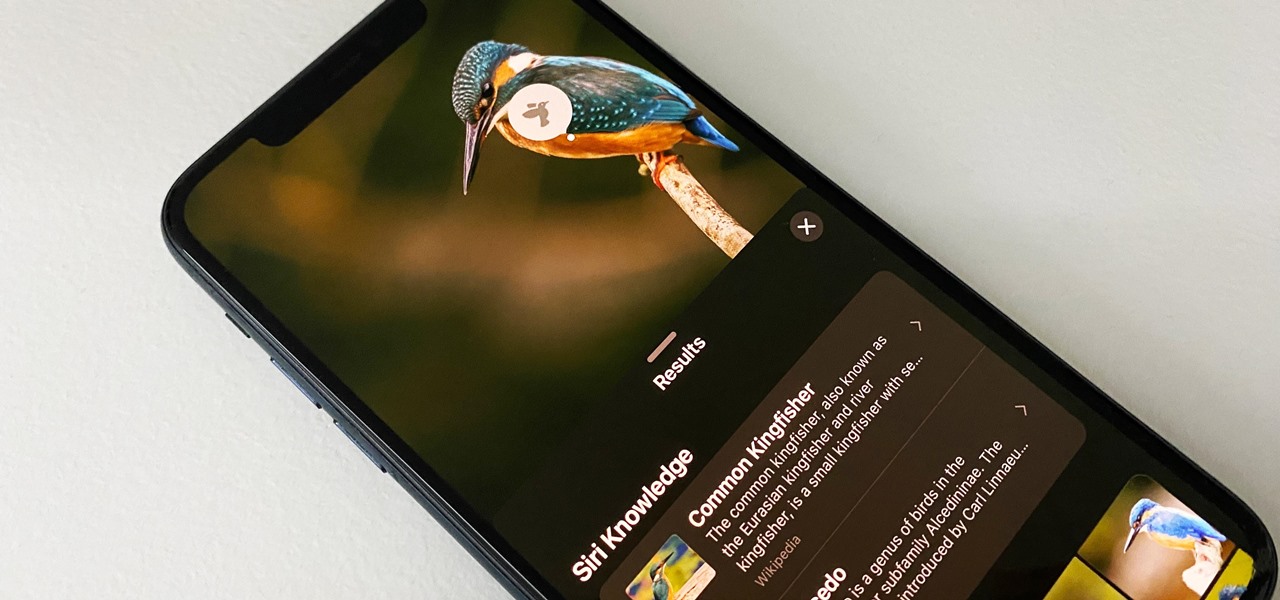
Quando scatti una foto di qualcosa di interessante, come un punto di riferimento, opera d’arte, animale o pianta, ci sono buone probabilità che tu voglia anche saperne di più su quel qualcosa che solo su ciò che vedi nell’inquadratura. Quando ciò accade, puoi sfruttare il servizio di riconoscimento dei contenuti di Apple per iOS e iPadOS senza dover installare app di terze parti.
Il sistema di riconoscimento dei contenuti delle immagini di Apple si chiama Visual Look Up, introdotto per la prima volta su iOS 15 e iPadOS 15 e possono aiutarti a trovare maggiori informazioni su opere d’arte, monumenti, fiori, libri e razze animali, solo per citare alcune cose. (Visual Look Up è anche responsabile del nuovo strumento di ritaglio per le foto.)
Se hai aggiornato il tuo iPhone o iPad a iOS 16.0 o iPadOS 16.1 o versioni successive, ora puoi aggiungere uccelli, insetti, ragni e le statue all’elenco degli oggetti supportati Visual Look Up può fornirti maggiori dettagli. Nel complesso, Visual Look Up è un’ottima risorsa per imparare il nome di qualcosa come un insetto o una possibile erbaccia nel tuo giardino.
Chi può usare Visual Look Up?
Visual Look Up funziona sui modelli di iPhone e iPad con un chip A12 Bionic o successivo, con iOS 15 o iPadOS 15 o successivo. Puoi anche utilizzare Visual Look Up su macOS 12 (Monterey) o versioni successive. Puoi leggere l’elenco completo dei dispositivi Apple compatibili alla fine di questo articolo.
Tuttavia, Visual Look Up è disponibile solo per alcune lingue in determinate regioni. Se il tuo iPhone o iPad non è impostato su una delle seguenti lingue e regioni, impostarlo su uno ti consentirà di utilizzare Visual Look Up.
Inglese (Australia) Inglese (Canada) Inglese (India) Inglese (Singapore) ) Inglese (Regno Unito) Inglese (Stati Uniti) Francese (Francia) Tedesco (Germania) Italiano (Italia) Giapponese (Giappone) Spagnolo (Messico) Spagnolo (Spagna) Spagnolo (Stati Uniti)
Come si usa Visual Look Up ?
La ricerca visiva non è solo isolata nell’app Foto; Puoi anche accedervi tramite la vista Foto in Fotocamera, Safari, Posta e Messaggi, per nominare i luoghi più comuni. Questi sono quelli che evidenzierò di seguito. Funziona anche ovunque tu possa utilizzare Quick Look.
Opzione 1: nell’app Foto (o Foto tramite fotocamera)
Apri l’app Foto o tocca l’icona delle foto recenti all’interno della Fotocamera app. Scegli la foto o lo screenshot con il soggetto o l’oggetto che desideri identificare, quindi aprilo se non lo è già.
Se le informazioni di Ricerca visiva sono disponibili per la foto che hai scelto, l’icona delle informazioni (i) in la barra degli strumenti avrà delle stelline accanto. Scorri verso l’alto sull’immagine o tocca quel pulsante per aprire la finestra delle informazioni sulla foto.
Quindi, tocca il tag”Cerca”sopra i metadati o l’icona che appare sopra la foto. L’icona presente sull’immagine cambierà a seconda della categoria dell’oggetto o del soggetto individuato; Ad esempio, l’icona di una foglia per piante e fiori, una cornice per l’arte, l’icona di una zampa per gli animali domestici, ecc.
Dopo aver toccato il tag”Cerca”o l’icona sulla foto, l’aspetto visivo La finestra in alto può mostrare Siri Knowledge, immagini Web simili, siti Web suggeriti da Siri, Mappe e altre informazioni sull’oggetto o sul soggetto.
Opzione 2: nell’app Safari
Durante la navigazione sul Web, tocca e tieni premuta quasi tutte le immagini per visualizzare le azioni rapide, quindi scegli”Cerca”per visualizzare i risultati. La finestra Ricerca visiva può mostrare Siri Knowledge, immagini Web simili, siti Web suggeriti da Siri, Mappe e ulteriori informazioni sull’oggetto o sul soggetto.
Funziona meglio in Safari ma è anche compatibile con terze parti browser come Firefox. Chrome omette Cerca, preferendo invece la propria Ricerca immagini di Google.
Opzione 3: nell’app Messaggi
Dall’interno di una conversazione nell’app Messaggi o nella sezione Foto nei dettagli della conversazione visualizza, apri l’immagine, quindi tocca il pulsante delle informazioni (i) nella barra degli strumenti se mostra delle stelle che indicano che ci sono risultati. La finestra Ricerca visiva può mostrare Siri Knowledge, immagini Web simili, siti Web suggeriti da Siri, Mappe e ulteriori informazioni sull’oggetto o sull’oggetto.
Opzione 4: nell’app Mail
In un’e-mail nell’app Mail, scarica prima l’immagine se vedi il pulsante”Download”dove dovrebbe trovarsi l’immagine. Quando l’immagine è visibile, toccala e tienila premuta, quindi scegli”Cerca”dal menu delle azioni rapide. In alternativa, tocca l’immagine per aprirla, quindi premi l’informazione (i) nella barra degli strumenti se mostra delle stelle che indicano che ci sono risultati. La finestra Ricerca visiva può mostrare Siri Knowledge, immagini Web simili, siti Web suggeriti da Siri, Mappe e altre informazioni sull’oggetto o sul soggetto.
(1) Tocca e tieni premuta la foto, quindi tocca”Cerca.”, (2) Aprire la foto, quindi toccare l’icona”Informazioni”. (3) In entrambi i modi verranno visualizzati gli stessi risultati.
Suggerimenti
Per ottenere risultati migliori, assicurati che l’oggetto o il soggetto che desideri identificare sia il soggetto principale nell’immagine ea fuoco. Inoltre, poiché Visual Look Up mostra informazioni dal Web, dovrai essere connesso a Internet per utilizzarlo.
Elenco completo di dispositivi compatibili con Visual Look Up
iPhone 14 Pro Max iPhone 14 Pro iPhone 14 Plus iPhone 14 iPhone SE (3a generazione) iPhone 13 Pro Max iPhone 13 Pro iPhone 13 mini iPhone 13 iPhone 12 Pro Max iPhone 12 Pro iPhone 12 mini iPhone 12 iPhone SE (2a generazione) iPhone 11 Pro Max iPhone 11 Pro iPhone 11 iPhone XR iPhone XS Max iPhone XS iPad mini (5a generazione e successivi) iPad (8a generazione e successivi) iPad Air (3a generazione e successivi) iPad Pro 11 pollici (tutte le generazioni) iPad Pro 12,9 pollici (3a generazione e successivo) Qualsiasi computer Mac in grado di eseguire macOS 12 (Monterey) o successivo
Da non perdere: il nuovo strumento di ritaglio di Apple isola magicamente i soggetti e rimuove gli sfondi dalle immagini sul tuo iPhone
Mantieni la tua connessione sicura senza una fattura mensile. Ottieni un abbonamento a vita a VPN Unlimited per tutti i tuoi dispositivi con un acquisto una tantum dal nuovo Gadget Hacks Shop e guarda Hulu o Netflix senza restrizioni regionali, aumenta la sicurezza durante la navigazione su reti pubbliche e altro ancora.
Acquista ora (80% di sconto) >
Altre offerte utili da verificare:
Foto di copertina e screenshot di Brenda Ramirez/Gadget Hacks
