Sebbene il Mac abbia l’app Keynote di Apple per creare presentazioni, la maggior parte degli utenti preferisce Microsoft PowerPoint per molte ragioni, e una di queste è la familiarità. Sebbene PowerPoint sia ricco di funzionalità con Design Ideas e molti altri strumenti, a volte non salva il file sulla cartella Mac o OneDrive. Se affronti spesso lo stesso problema, è meglio correggere PowerPoint che non salva su Mac.
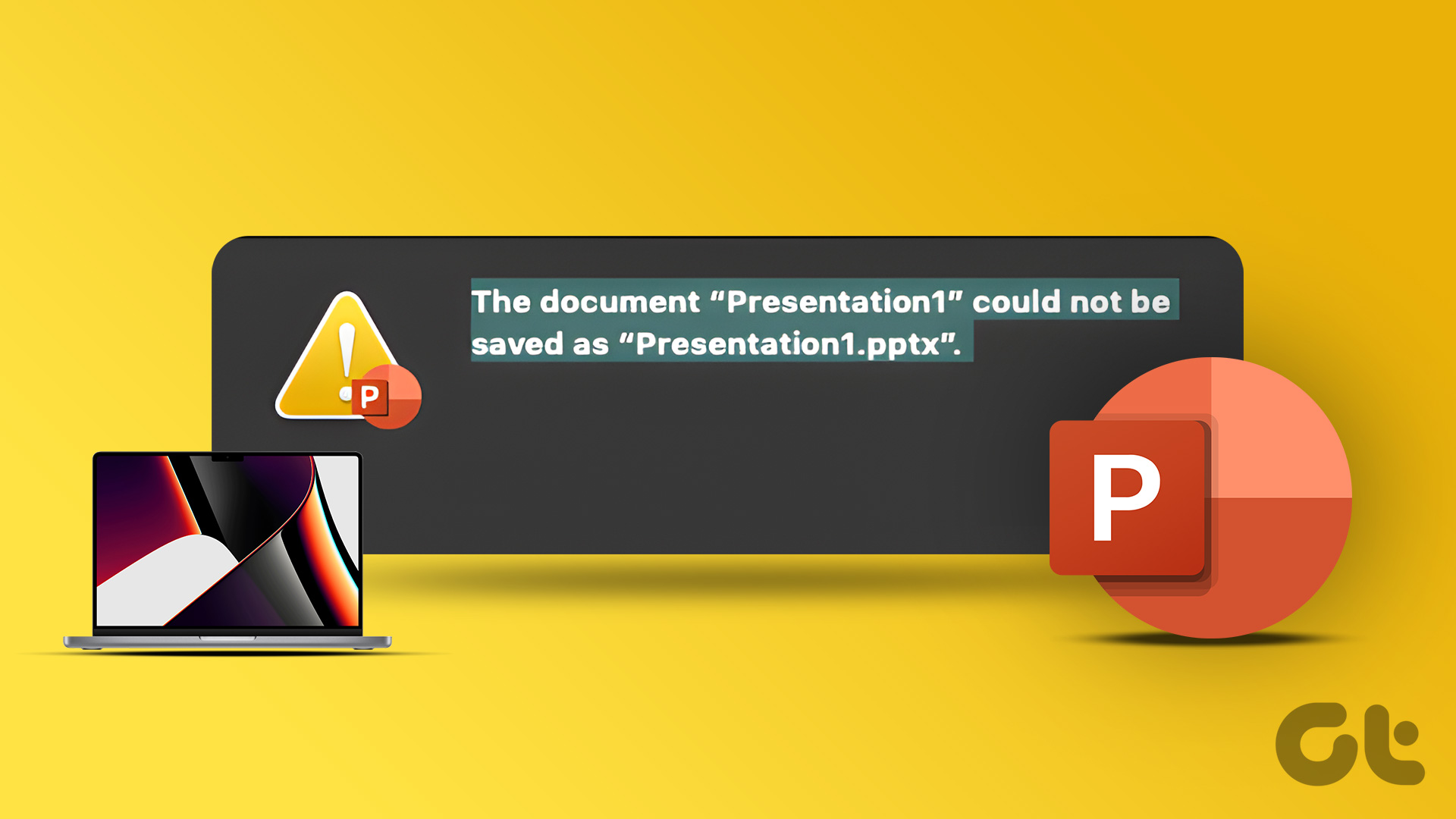
Salvare la presentazione PowerPoint sul tuo Mac o su una cartella dedicata di OneDrive significa che non perderai alcun dato e che i tuoi sforzi non andranno sprecati. Ma se non presti attenzione quando ciò non accade, potresti perdere tempo e lavorare. Ecco perché è necessario risolvere il problema quando Microsoft PowerPoint non salva i file su Mac.
1. Salva manualmente la presentazione
Lo stato di Microsoft PowerPoint si blocca sul”salvataggio”quando il software interrompe il salvataggio delle ultime modifiche. Puoi salvare manualmente il PPT in qualsiasi posizione sul tuo Mac.
Passaggio 1: quando la presentazione è aperta in PowerPoint, fai clic su File nella barra dei menu.
Passaggio 2: fai clic su Salva. Puoi anche usare i tasti Comando + S.
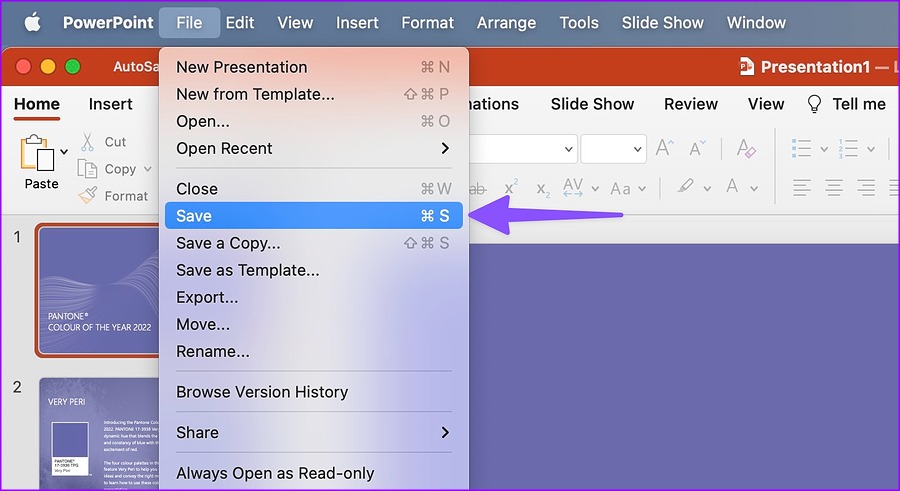
L’opzione salverà la presentazione nella posizione originale. Puoi cambiarlo utilizzando i passaggi seguenti.
Passaggio 1: fai clic su File nella barra dei menu e seleziona”Salva una copia”.
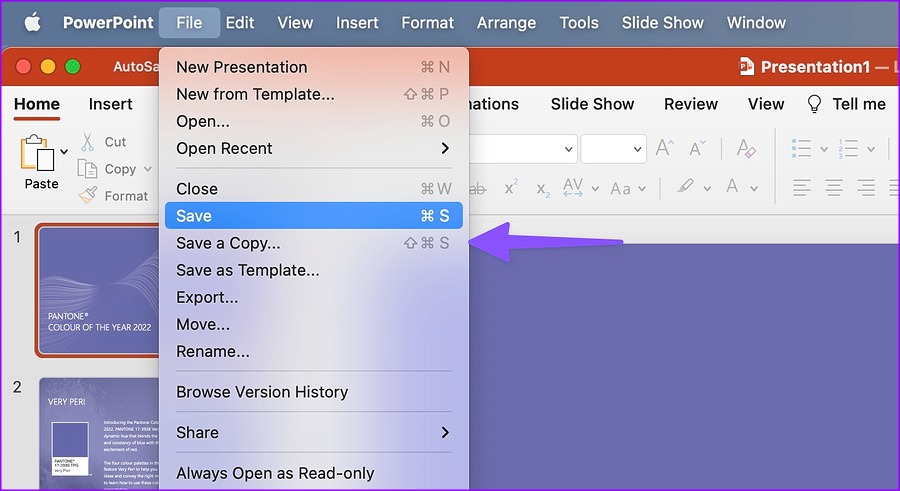
Passaggio 2: Seleziona un’altra posizione nel Finder e premi Salva.
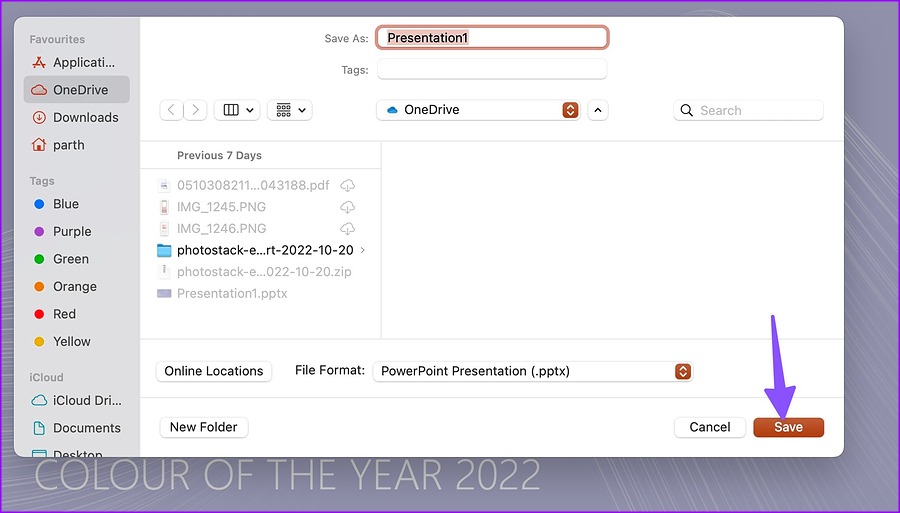
2. Verifica la connessione a Internet
La maggior parte degli abbonati a Office preferisce l’archiviazione su cloud di OneDrive per sincronizzare e salvare i file PowerPoint. Le app Microsoft 365 sono compatibili anche con i servizi cloud Dropbox e Box. Avrai bisogno di una connessione Internet attiva per sincronizzare le ultime modifiche se utilizzi uno dei servizi di archiviazione cloud.
Apri il tuo browser Web preferito ed esegui un test della velocità di Internet per valutare l’affidabilità della tua connessione. Puoi connettere il tuo Mac a una banda di frequenza a 5 GHz per usufruire di una larghezza di banda maggiore e una migliore affidabilità rispetto alla banda di frequenza a 2,4 GHz, altrimenti affollata.
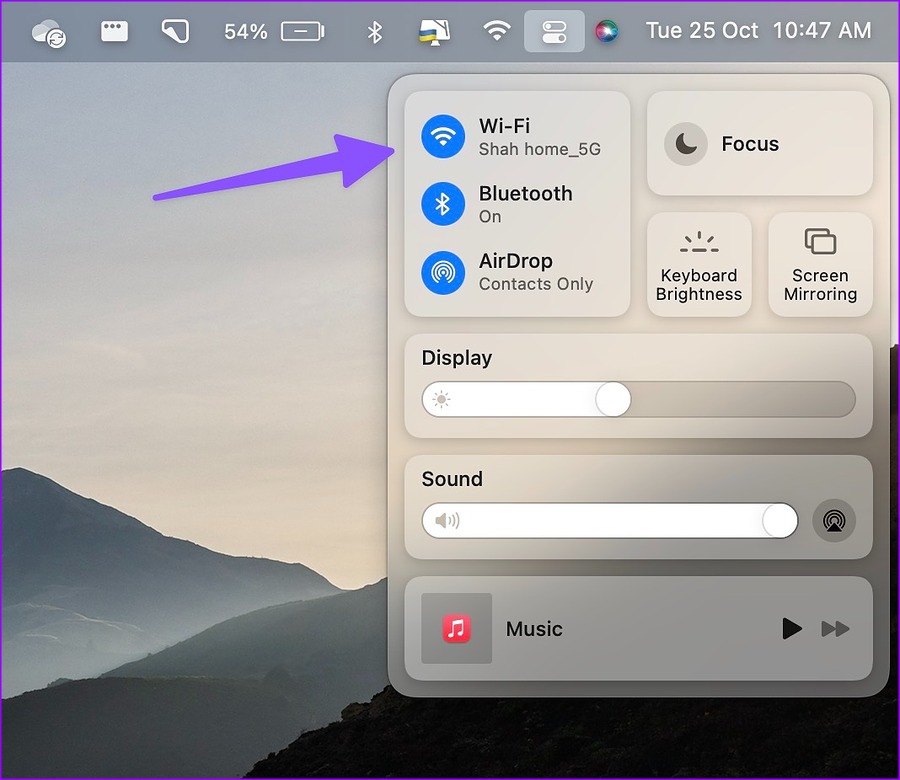
Fai riferimento alla nostra guida se il tuo Mac si connette alla connessione Wi-Fi ma non funziona come previsto.
3. Controlla lo spazio di archiviazione di OneDrive
Tutti i piani di Microsoft 365 includono 1 TB di spazio di archiviazione di OneDrive. Sebbene sia sufficiente per la maggior parte, alcuni utenti potrebbero esaurire lo spazio di OneDrive. In tal caso, Microsoft PowerPoint non salverà su Mac. Ecco come puoi controllare lo spazio di archiviazione rimanente di OneDrive per il tuo account.
Passaggio 1: visita OneDrive in un browser web sul tuo Mac.
Passaggio 2: accedi con i dettagli del tuo account Microsoft.
Passaggio 3: controlla lo spazio di archiviazione rimanente di OneDrive nell’angolo in basso a sinistra.

Se hai poco spazio su OneDrive, rimuovi i file non necessari da esso. Puoi anche modificare la posizione PPT da OneDrive alla memoria interna del Mac.
4. Assicurati di avere l’autorizzazione
Hai aperto un file di presentazione condiviso sul tuo Mac? Potresti non avere l’autorizzazione di modifica per apportare modifiche. In tal caso, dovrai chiedere all’amministratore o al creatore della presentazione di inviare un altro collegamento o file con autorizzazione di modifica. Solo allora puoi apportare modifiche a un file PPT e salvarlo.
5. Chiudi il file PPT su altri dispositivi
Passi spesso da un dispositivo all’altro durante la creazione di una nuova presentazione? Potresti aver avviato una presentazione su un laptop Windows e successivamente spostato su Mac. PowerPoint potrebbe non salvare le ultime modifiche quando il file è aperto su un altro computer. Devi chiudere il file PPT sul computer Windows e provare a salvare il file su Mac.
6. Usa PowerPoint Web
Hai problemi con il salvataggio delle ultime modifiche alla presentazione nell’app nativa? PowerPoint è disponibile anche sul web. Puoi visitarlo sul Web e salvarlo sul tuo Mac.
Passaggio 1: apri Microsoft PowerPoint in un browser Web e accedi con il tuo account Microsoft.
Passaggio 2: importa un file PPT dalla memoria del Mac o aprilo da OneDrive.
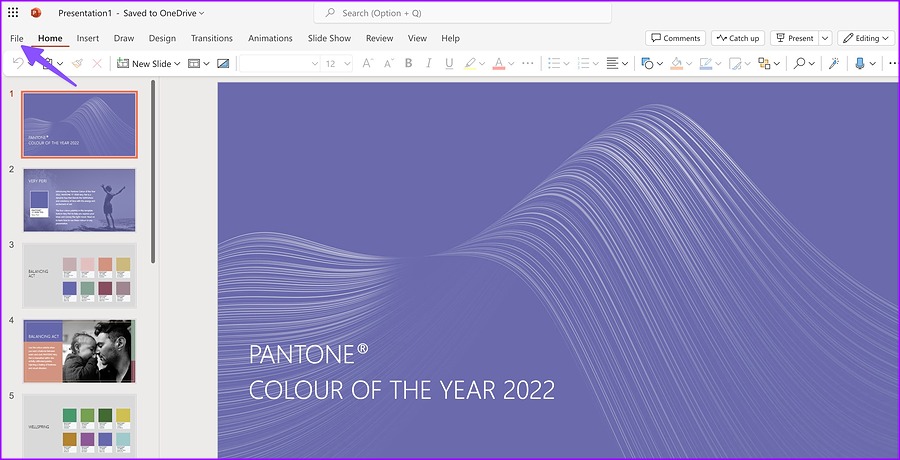
Passaggio 3: inizia ad apportare modifiche e PowerPoint dovrebbe salvare le modifiche in real-volta. Puoi anche fare clic su File in alto e selezionare”Salva con nome”per crearne un’altra copia.
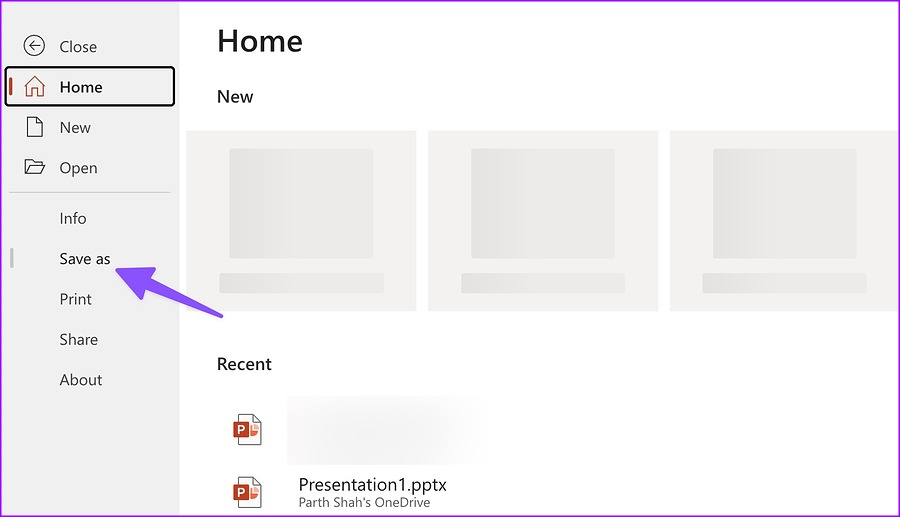
7. Verifica lo stato di OneDrive
Quando Microsoft OneDrive subisce un’interruzione, il servizio non può salvare o sincronizzare i file di presentazione più recenti. Puoi andare al sito di Downdetector e cercare OneDrive. Quando altri affrontano e segnalano lo stesso, noterai grafici di interruzione elevati. Quindi, dovrai attendere che Microsoft risolva i problemi di OneDrive dalla loro fine. Fino ad allora, puoi salvare il file PPT sul Mac e lavorare offline (fare riferimento al primo trucco).
8. Aggiorna PowerPoint
Se utilizzi una versione precedente dell’app PowerPoint, potresti riscontrare problemi come il mancato salvataggio del file sul Mac. Puoi controllare il primo metodo sopra per salvare una copia del file di presentazione su Mac e chiudere PowerPoint. Dopodiché, segui i passaggi seguenti per aggiornare PowerPoint su Mac.
Passaggio 1: apri il Mac App Store.
Passaggio 2: strong> Seleziona”Aggiornamenti”dalla barra laterale di sinistra.
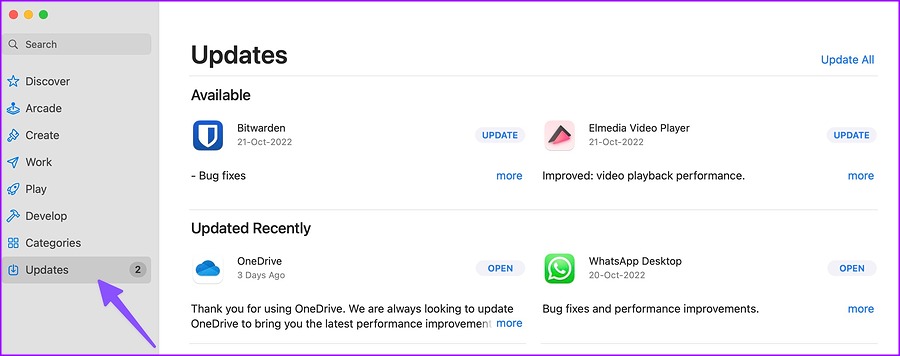
Passaggio 3: scarica e installa l’ultimo aggiornamento di PowerPoint su Mac.
Rimuovi glitch di PowerPoint dal Mac
Il mancato salvataggio di Microsoft PowerPoint su Mac potrebbe farti perdere tempo, lavoro e dati. Invece di affidarti a servizi cloud che aggiungono un ulteriore livello di complicazione, puoi salvare direttamente il file di presentazione di PowerPoint sul tuo Mac.
