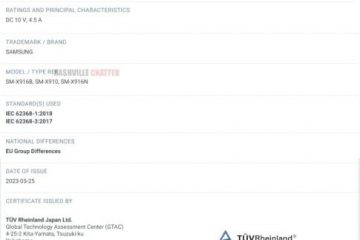Alcuni utenti Windows hanno segnalato l’assenza delle opzioni di controllo di app e browser da Sicurezza di Windows. Questa funzione di controllo di app e browser funziona 24 ore su 24 in background, proteggendo il tuo computer da minacce dannose e app potenzialmente dannose. Quindi, non dovresti più trascurare questa assenza. Segui queste semplici soluzioni e quella funzione sarà disponibile in pochissimo tempo.
Correzione 1: apri il controllo dell’app e del browser
Puoi aprire direttamente il controllo dell’app e del browser in Sicurezza di Windows app.
1. Basta premere una volta il tasto Windows. Quando viene visualizzata la casella di ricerca, digita”Controllo app e browser“nella casella.
2. Ora, tocca semplicemente”Controllo app e browser“nella pagina di ricerca per accedervi.
Questo dovrebbe aprire direttamente il controllo app e browser sull’app Sicurezza di Windows.
NOTA –
Inoltre, puoi anche aprire il controllo App e browser direttamente dalla casella Esegui.
1. Usa i tasti tasto Windows+R insieme per aprire la casella Esegui.
2. Quindi, incolla questo nella casella e fai clic su”OK“.
%windir%\explorer.exe windowsdefender://appbrowser
Questo ti porta direttamente alla sezione App e browser.
Correzione 2: utilizzare l’editor del registro
Puoi sbloccare facilmente l’app e la funzione di controllo del browser utilizzando Editor del Registro di sistema.
1. Cerca”regedit“utilizzando la casella di ricerca.
2. Quindi, tocca”Editor del registro“dai risultati della ricerca.
NOTA – Prima di apportare modifiche alla pagina dell’Editor del registro, esegui un rapido backup di le chiavi di registro esistenti e passare alle soluzioni principali.
a. Per farlo, fai clic su”File “sulla barra dei menu e tocca l’opzione”Esporta“.
b. Assegna un nome a questo elemento di backup e salvalo sul tuo computer.
3. Dopo aver eseguito il backup, raggiungi la posizione della chiave di sicurezza di Windows Defender –
HKEY_LOCAL_MACHINE\SOFTWARE\Policies\Microsoft\Windows Defender Security Center\Protezione app e browser
4. Ora, nel riquadro di destra, cerca un valore denominato”UILockdown“.
5. Se riesci a trovare un valore di questo tipo, toccalo con il pulsante destro del mouse e fai clic su”Elimina“per rimuovere il valore.
6. Tocca”Sì“per eliminare il valore dal tuo sistema.
Dopo averlo eliminato, chiudi la schermata dell’Editor del Registro di sistema. Quindi, riavvia il computer per rendere effettiva questa modifica.
Una volta avviato il computer, prova ad aprire la Protezione app e browser nella pagina Sicurezza di Windows.
Verifica se questo ti aiuta a risolvere il problema.
Correzione 3 – Utilizzo dei criteri di gruppo
Puoi utilizzare il Impostazioni dei criteri di gruppo per sbloccare la funzionalità di controllo dell’app e del browser.
1. Per aprire l’editor delle norme, devi premere il tasto Win e i tasti R contemporaneamente.
2. Quindi, digita nella casella Esegui e premi Invio.
gpedit.msc
3. Una volta raggiunta la pagina Editor criteri di gruppo locali, vai a questo luogo –
Configurazione computer > Modelli amministrativi > Componenti di Windows > Sicurezza di Windows > Protezione app e browser
4. Quindi, nel riquadro di destra, trova la norma”Nascondi l’area di protezione dell’app e del browser“.
5. Dopo averlo identificato, tocca due volte per modificarlo.
6. Ora, imposta le impostazioni dei criteri sull’impostazione”Non configurato“.
7. Successivamente, fai clic su”Applica“e”OK“per salvare le modifiche.
Quindi, chiudi l’Editor criteri di gruppo locali. Quindi, devi riavviare il dispositivo per rendere effettiva questa modifica ai criteri.
Correzione 4: eliminare i contenuti di SecurityHealth
Se hai recentemente aggiornato il tuo sistema da Windows 10, i contenuti della cartella SecurityHealth può causare questo problema.
1. Inizialmente, avvia Esplora file. Puoi aprirlo direttamente premendo insieme i tasti Tasto Win+E.
2. Quindi, vai in questo modo –
C:\Windows\System32\SecurityHealth\
3. Quando raggiungi la cartella SecurityHealth, puoi trovare una cartella denominata solo con cifre.
4. Seleziona questa cartella e tocca l’icona Elimina per rimuoverla dal computer.
5. Quindi, tocca”Continua“per rimuovere la cartella.
Dopo aver eliminato questa cartella, chiudi Esplora file. Ancora una volta devi riavviare il tuo computer.
Quindi, prova ad accedere alle app e alle impostazioni del browser.
Correzione 5: ripristinare l’app di sicurezza
Reimposta l’applicazione di sicurezza semplicemente passando un singolo comando.
1. Devi aprire la pagina di PowerShell. Per farlo, devi aprire la casella Esegui premendo insieme i tasti Win + R.
2. Quindi, scrivi questo nella casella. Premi i tre tasti Ctrl+Maiusc+Invio contemporaneamente.
powershell
3. Sul terminale del prompt dei comandi, incolla questa singola riga di comando e premi Invio per reimpostare il pacchetto dell’app di sicurezza di Windows.
Get-AppxPackage Microsoft.SecHealthUI-AllUsers | Reset-AppxPackage
Dopodiché, chiudi la schermata del prompt dei comandi dopo aver eseguito il codice.
Verifica se questo aiuta.
Correzione 6 – Installa gli aggiornamenti
Installa gli ultimi aggiornamenti tramite i canali di Windows Update. Invia regolarmente nuove definizioni e patch di sicurezza per proteggere il tuo dispositivo.
1. È possibile individuare Windows Update in Impostazioni. Quindi, apri Impostazioni.
2. Quindi, tocca”Windows Update“sul lato sinistro della pagina Impostazioni e tocca”Cerca aggiornamenti“.
Ora Windows apparirà per i pacchetti aggiornati e scaricali direttamente. Tutto quello che devi fare è attendere che Windows completi il download degli aggiornamenti.
3. Quando gli aggiornamenti sono stati scaricati e installati, tocca”Riavvia ora“per riavviare il sistema e completare il processo.
Una volta che Windows ha completato il processo di aggiornamento e riavviato il computer, segui questi passaggi –
1. Premi una volta il tasto Windows e digita”cmd“nella casella di ricerca.
2. Lì, tocca con il pulsante destro del mouse”Prompt dei comandi“nel risultato della ricerca e tocca”Esegui come amministratore“.
3. Quando viene visualizzata la pagina del terminale, scrivi questi tre codici uno alla volta e premi Invio per rimuovere le definizioni esistenti dal sistema, quindi esegui l’aggiornamento della firma.
cd %ProgramFiles%\Windows Defender MpCmdRun.exe-removedefinitions-dynamicsignatures MpCmdRun.exe-SignatureUpdate
Dopo aver eseguito i comandi, chiudere il terminale.
Quindi, riavviare il computer per salvare queste modifiche. Controlla se il problema viene risolto.

Sambit è un ingegnere meccanico per qualifica che ama scrivere di Windows 10 e soluzioni ai problemi più strani possibili.