In questo tutorial condivideremo i modi più semplici per ottenere foto dal tuo iPhone e trasferirle su un altro iPhone, iPad, Mac, Android smartphone o PC Windows.
Tutti i metodi wireless e cablati qui menzionati sono gratuiti e funzionano offline se non diversamente specificato. Utilizziamo anche solo strumenti ufficiali di Apple, Microsoft e Google, a meno che non fosse disponibile alcuna opzione solida.
Elimina foto e video da iPhone: nascondi
Trasferisci foto e video da iPhone a un altro iPhone o iPad
Grazie ad AirDrop, condividere le foto in modalità wireless dal tuo iPhone o iPad a un altro iPhone o iPad è un gioco da ragazzi. Ecco come utilizzarlo:
1) Apri l’app Impostazioni o Centro di controllo su iPhone o iPad e abilita Wi-Fi e Bluetooth.
2) Ora apri l’app Foto sul tuo iPhone e seleziona le foto e i video che desideri trasferire.
3) Dopo aver selezionato, tocca il pulsante Condividi.
4) Scegli AirDrop.
5) Tocca il nome dell’iPhone o dell’iPad della persona.
6) Chiedi al destinatario di toccare Accetta sul proprio iPhone o iPad, che avvierà il trasferimento dei file multimediali. Le foto e i video ricevuti verranno visualizzati all’interno dell’app Foto sull’iPhone o sull’iPad del ricevitore.

Trasferisci foto e video da iPhone a Mac
Utilizzando AirDrop
AirDrop di Apple funziona anche tra iOS, iPadOS e macOS, il che significa che puoi trasferire foto e video dal tuo iPhone o iPad a un Mac. I passaggi sono simili a quanto spiegato sopra. Se hai bisogno di assistenza, dai un’occhiata alla nostra guida sull’utilizzo di AirDrop per inviare file.
Utilizzo di Image Capture
Image Capture è un’app gratuita di Apple preinstallata su tutti Mac. Quindi, quando devi trasferire immagini da un iPhone o iPad a un Mac, puoi utilizzare questo incredibile strumento. Lascia che ti mostri come:
1) Collega il tuo iPhone o iPad al Mac utilizzando un cavo Lightning.
2) Sblocca il tuo iPhone o iPad e vai alla schermata Home.
3) Avvia Image Capture su Mac premendo Comando + Barra spaziatrice per aprire Spotlight e cercare Image Capture.
4) Tra un attimo, dovresti vedere l’iPhone o l’iPad connesso apparire in Image Capture. Fai clic sul menu a discesa Importa in in basso a sinistra e decidi dove salvare le foto e i video trasferiti.
5) Seleziona le immagini e video tenendo premuto il tasto Comando e facendo clic su di essi.
6) Una volta selezionati, premi Download. Image Capture trasferirà le foto e i video dal tuo iPhone o iPad al Mac.
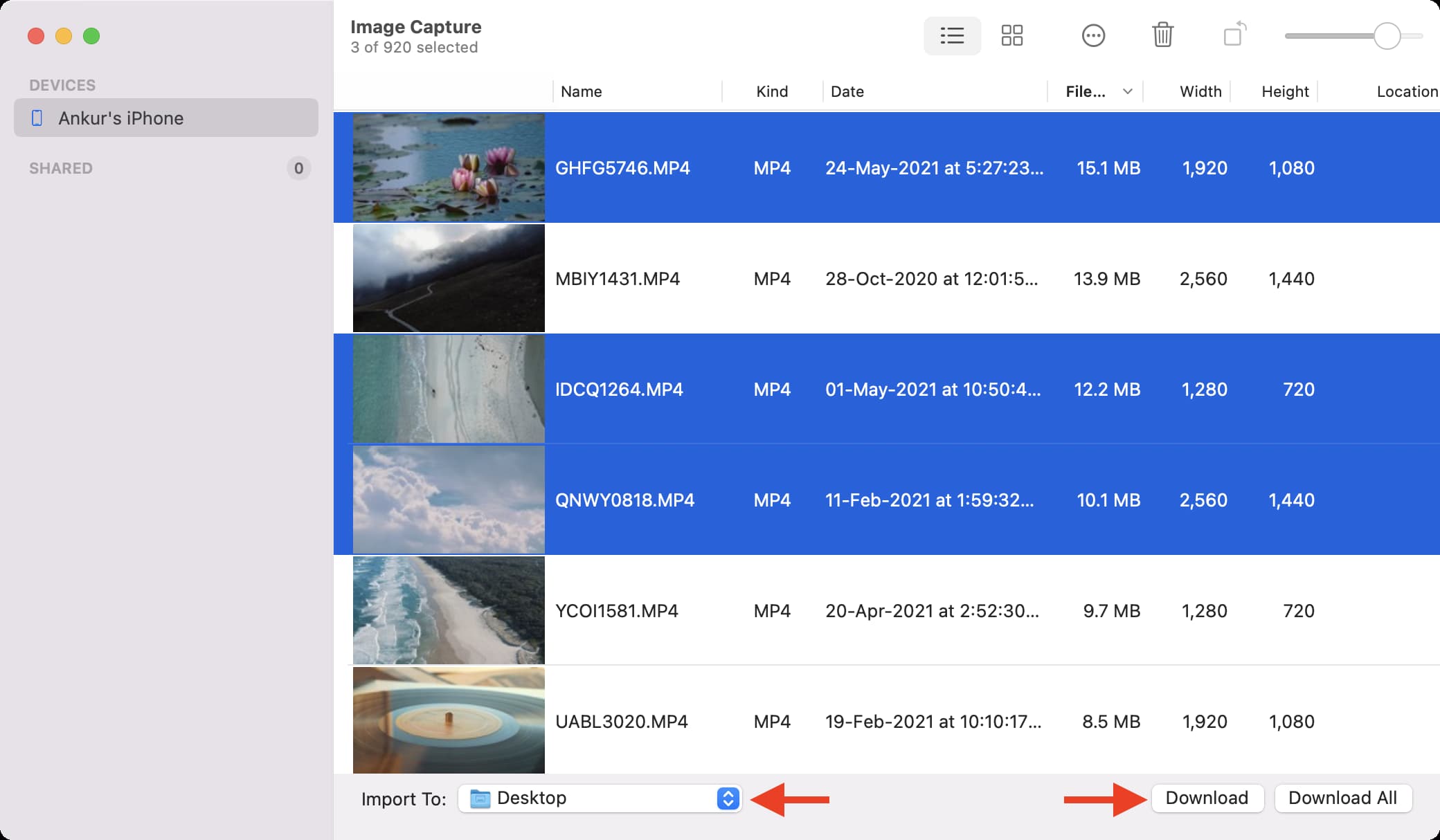
Utilizzo dell’app Foto
Proprio come Image Capture, puoi utilizzare l’app Foto del Mac per importare immagini da un iPhone o iPad. Queste immagini verranno salvate e visibili all’interno di Foto, ma da lì puoi selezionarle e trascinarle facilmente sul desktop o in qualsiasi altra cartella. Ecco come:
1) Collega il tuo iPhone o iPad al Mac.
2) Sblocca il tuo iPhone o iPad e vai alla schermata Home.
3) Apri l’app Foto sul tuo Mac.
4) Fai clic sul nome del tuo iPhone sotto Dispositivi nella barra laterale di sinistra.
5) Premi il menu a discesa Importa in da in alto e scegli un album esistente oppure creane uno nuovo in cui desideri importare le foto e i video.
6) Fai clic sulle miniature di immagini e video per selezionarle.
7) Una volta selezionati i file desiderati, fai clic su Importa N selezionati.
8) Dopodiché, guarda la barra laterale sinistra e fai clic sulla freccia minuscola accanto a Album > I miei album. Qui dovresti vedere l’album in cui hai importato le immagini e i video. Fai clic sul nome dell’album e vedrai i nuovi file.
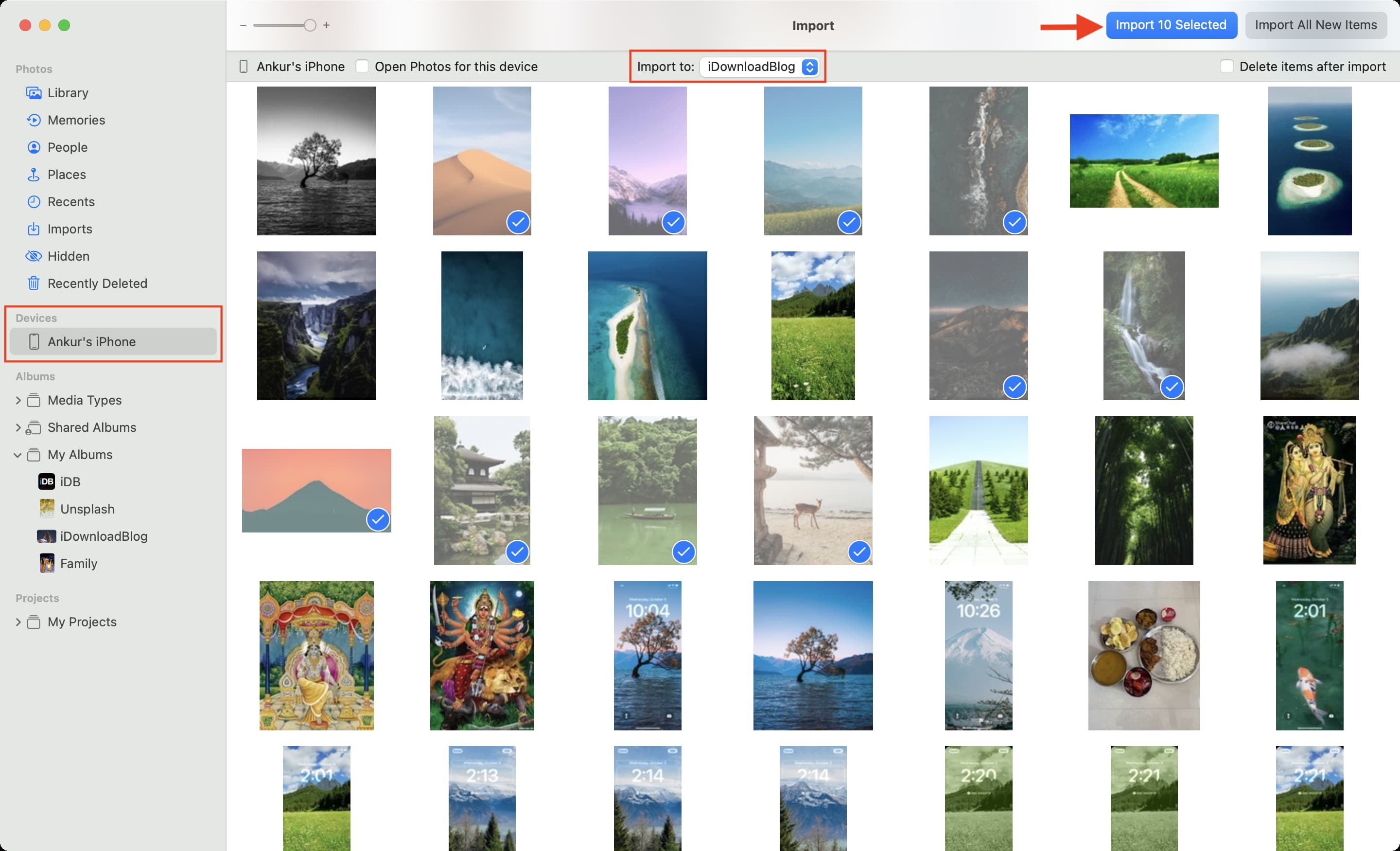
Trasferisci foto e video da iPhone a PC Windows
Prima di leggere oltre, apri l’iPhone App Impostazioni e tocca Foto. Ora scorri fino in fondo e seleziona Automatico in Trasferisci su Mac o PC. Per impostazione predefinita, il tuo iPhone o iPad scatta foto e video nei formati HEIF e HEVC che il tuo PC potrebbe non essere in grado di aprire. Pertanto, dopo aver selezionato Automatico, il tuo iPhone convertirà automaticamente le immagini e i video in un formato compatibile prima di trasferirli.
Utilizzo dell’app Foto di Windows
Il metodo Esplora file (spiegato di seguito) mostra le tue immagini in numerose cartelle, il che può creare confusione. Pertanto, l’approccio migliore consiste nell’utilizzare l’app Foto di Windows per caricare foto e video dell’iPhone sul PC con Windows 10 o Windows 11.
1) Sblocca il tuo iPhone o iPad tramite Face ID, Touch ID o passcode e collegalo al PC.
2) Nel momento in cui ti connetti, dovresti vedere un avviso sul tuo iPhone che dice:”Consenti questo dispositivo per accedere a foto e video?”Tocca Consenti.
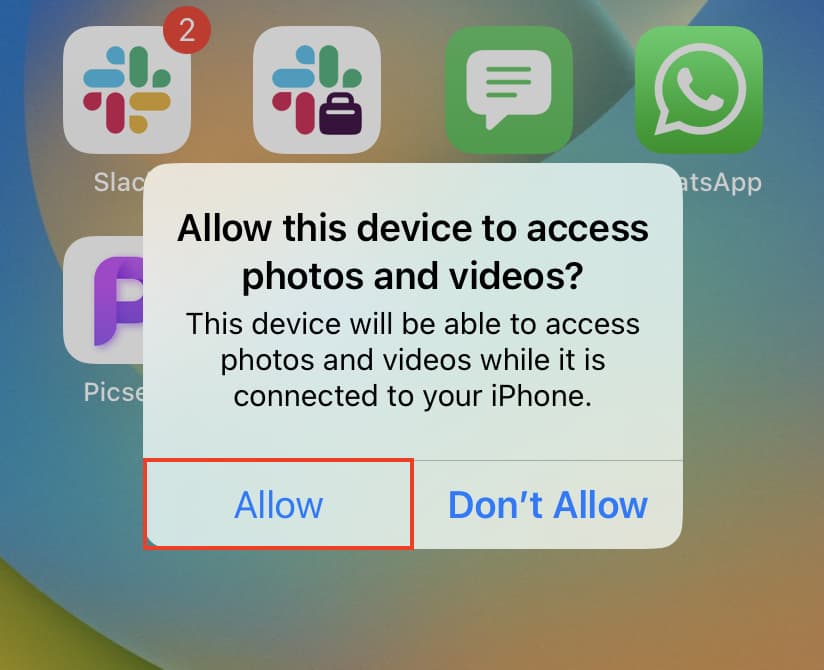
3) Potresti anche visualizzare un avviso sul tuo PC che ti chiede di scegliere cosa a che fare con questo dispositivo. Puoi importare foto e video. Oppure apri l’app Foto sul tuo PC facendo clic sul pulsante Start di Windows in basso a sinistra e scegliendo Foto.
4) Fai clic su pulsante di importazione in alto a destra nell’app Foto. Quando colleghi il tuo iPhone o iPad, mostra anche un punto rosso che indica un nuovo dispositivo.
5) Scegli Da un dispositivo connesso.
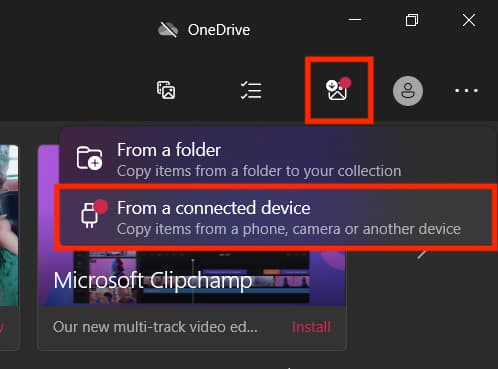
6) Il PC Windows ora cercherà le foto e i video del tuo iPhone. Potrebbe volerci un po’di tempo.

7) Al termine della scansione, vedrai una nuova finestra Importa elementi. Da qui, guarda la destinazione di importazione e se vuoi cambiarla, fai clic su Cambia destinazione e scegli la cartella desiderata. Quindi, seleziona le immagini e i video del tuo iPhone e fai clic su Importa N di NN elementi.
Il PC Windows copierà gli elementi e, in caso di esito positivo, mostrerà un avviso Importazione completata. Fai clic su Ok per ignorarlo. Puoi vedere le foto e i video importati nell’app Foto di Windows e nella cartella scelta al passaggio 7.
Utilizzo di Esplora file di Windows
1) Sblocca il tuo iPhone o iPad e collegalo a un PC Windows.
2) Subito dopo la connessione, vedrai un avviso sul tuo iPhone che dice:”Consenti a questo dispositivo di accedere a foto e video ?”Tocca Consenti.
3) Ora, Esplora file di Windows dovrebbe aprirsi automaticamente con il tuo iPhone selezionato. In caso contrario, aprilo manualmente e fai clic sul nome del tuo iPhone dalla barra laterale di sinistra.
4) Apri Memoria interna e vai a
5) Qui vedrai molte sottocartelle. Hanno le immagini del tuo iPhone o iPad. Puoi copiare i file da qui e salvarli sul tuo PC Windows. Per selezionare più file, tieni premuto il Ctrl tasto e fai clic sulle immagini o sui video. Puoi saltare la copia dei file AAE. I file AAE contengono i parametri di modifica per le immagini che hai modificato sul tuo iPhone.
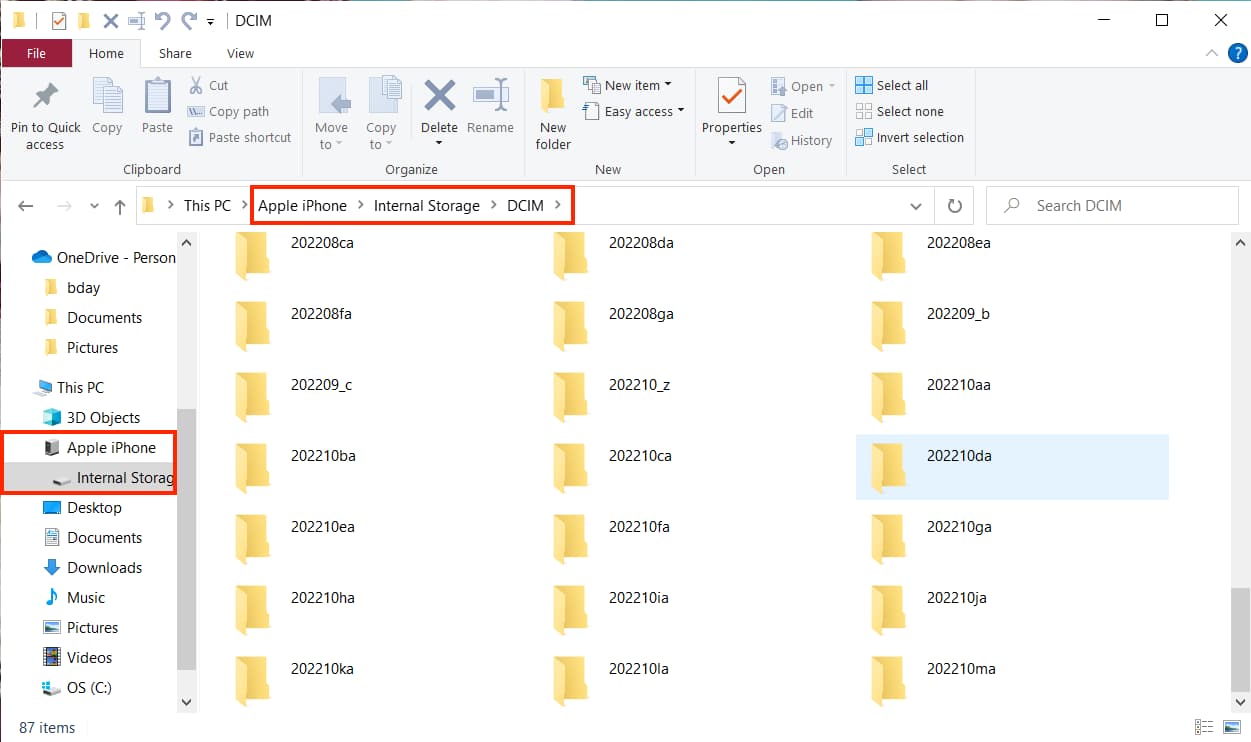
iPhone non si connette al PC Windows?
Se non non vedi il tuo iPhone nell’app Foto o in Esplora file su PC Windows:
Scollega e ricollega il cavo. Riprova alcune volte in diverse porte USB. Assicurati di mantenere il tuo iPhone sbloccato e tocca Consenti nell’avviso popup. Se per sbaglio scegli Non consentire, riavvia il tuo iPhone e il tuo PC, riprova. Se ciò non aiuta, ripristina la posizione e le impostazioni sulla privacy del tuo iPhone. Ho collegato il mio iPhone al PC di mia sorella con Windows 10. Il suo PC non ha iTunes installato. Tuttavia, potevo vedere il mio iPhone in Esplora file e nell’app Foto di Windows. Ma se non ti riesce, installa prima iTunes sul PC. E se ha già iTunes, assicurati di aggiornarlo.
Trasferisci foto e video da iPhone ad Android
Gli iPhone hanno AirDrop per condividere file con altri iPhone e iPad. Allo stesso modo, i telefoni Android dispongono di Condivisione nelle vicinanze per inviare e ricevere file da altri smartphone Android. Purtroppo, questi due meravigliosi strumenti di trasferimento non hanno il supporto multipiattaforma, il che rende non intuitivo il trasferimento di foto e video dal tuo iPhone al tuo telefono Android e viceversa.
Ma ciò non significa che sei bloccato fuori. Consentitemi quindi di condividere alcuni modi (relativamente) semplici, offline (ovvero, nessun caricamento/download da/verso il cloud storage) e modi gratuiti per trasferire foto e video dal vostro iPhone a un altro telefono Android.
Utilizzo ShareDrop
Segui questi semplici passaggi per trasferire foto e video dal tuo iPhone a un telefono Android:
1) Apri Safari sul tuo iPhone e visita ShareDrop.io.
2) Tocca il più pulsante in alto a destra e vedrai un URL e un codice QR. Condividi l’URL con il telefono Android tramite SMS, WhatsApp o qualsiasi altra app di messaggistica e visitalo nel browser del telefono Android. In alternativa, apri l’app della fotocamera sul telefono Android e scansiona il codice QR visibile su iPhone per visitare la stanza ShareDrop.
3) Scorri verso il basso la schermata del codice QR sul tuo iPhone e tocca Preso per uscire.
4) Ora tocca il nickname del telefono Android sullo schermo ShareDrop all’interno di iPhone Safari e scegli Libreria foto.
5) Seleziona le foto e tocca Aggiungi.
6) Tocca Invia.
7) Infine, tocca Salva sullo schermo ShareDrop del telefono Android per ricevere i file in arrivo. Tutte le foto e i video selezionati verranno inviati al telefono Android. Puoi vederli all’interno dell’app File Android o dell’app Galleria.

Puoi anche utilizzare ShareDrop per trasferire file da iPhone a Mac, PC o altri dispositivi e viceversa.
Utilizzando Zapya e app simili
Le app multipiattaforma come Zapya, ShareIt, Xender, ShareKaro, ecc. possono inviare e ricevere foto e video dal tuo iPhone a un telefono Android e viceversa.
Queste app trasferiscono file a velocità incredibili anche quando entrambi i telefoni non sono sulla stessa rete Wi-Fi o se entrambi i telefoni non sono collegati a nessuna rete Wi-Fi. L’app lo fa creando il proprio hotspot Wi-Fi sul telefono Android (nessuna connessione Internet necessaria), quindi il tuo iPhone si unisce all’hotspot del telefono Android. Successivamente, il trasferimento dei file avviene tramite la connessione Wi-Fi.
Nei passaggi seguenti, presumo che i telefoni iPhone e Android non siano sulla stessa rete Wi-Fi. Dopo aver installato l’app, puoi procedere e disattivare i dati mobili sul tuo iPhone e telefono Android per una maggiore privacy. Anche in questo caso, la condivisione di file funzionerà tramite queste app.
Segui questi passaggi per trasferire rapidamente foto e video dal tuo iPhone a un telefono Android senza Internet o Wi-Fi attivo:
1) Scarica Zapya – Condivisione file sul tuo iPhone e telefono Android .
2) Apri Zapya sul tuo iPhone e consentigli di accedere a tutte le tue foto o solo a quelle selezionate. Puoi scegliere di non consentirgli di accedere ai tuoi contatti. Ma se desideri inviare video dall’app Foto, l’app ha bisogno dell’autorizzazione per accedere a Media e Apple Music; quindi permettilo. Quindi, apri Zapya sul tuo telefono Android e consentigli di accedere a foto e contenuti multimediali sul tuo dispositivo.
3) Una volta che sei all’interno dell’app Zapya sul tuo iPhone e telefoni Android , tocca il pulsante freccia rossa in basso al centro dello schermo su entrambi i telefoni.
4) Su iPhone, concedi all’app l’accesso alla tua fotocamera, quindi tocca Scansione. Si aprirà l’interfaccia della fotocamera, che devi utilizzare nel passaggio 6 di seguito.
5) Sul telefono Android, tocca il pulsante con due frecce minuscole, quindi tocca Ricevi. Abilita il Wi-Fi, se non già, e concedigli l’autorizzazione alla posizione. Successivamente, vedrai un codice QR.
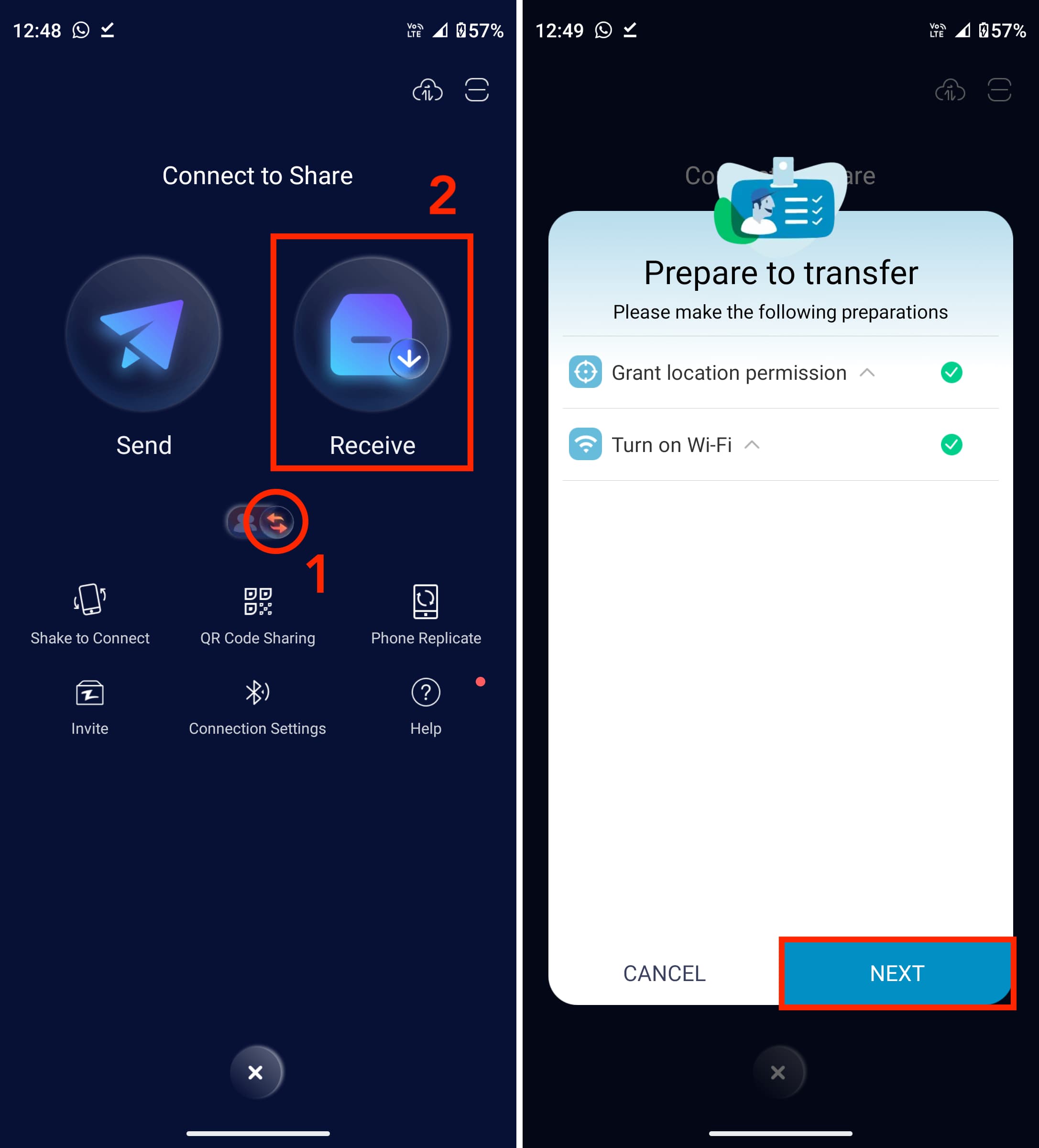
6) Scansiona questo codice QR usando il tuo iPhone (passaggio 4). Successivamente, vedrai”Zapya”Vuole unirsi alla rete Wi-Fi”DIRECT-WD-Random Alphabets”? Tocca Unisciti. Entro pochi secondi, entrambi i telefoni dovrebbero connettersi e sentirai un segnale acustico.
7) Ora assicurati di essere nella sezione Foto all’interno Zapya sul tuo iPhone. Da qui, seleziona le immagini che desideri inviare toccando il puntino nero in alto a destra nella miniatura di ciascuna foto. Al termine della selezione, tocca Trasferisci tutto (N).
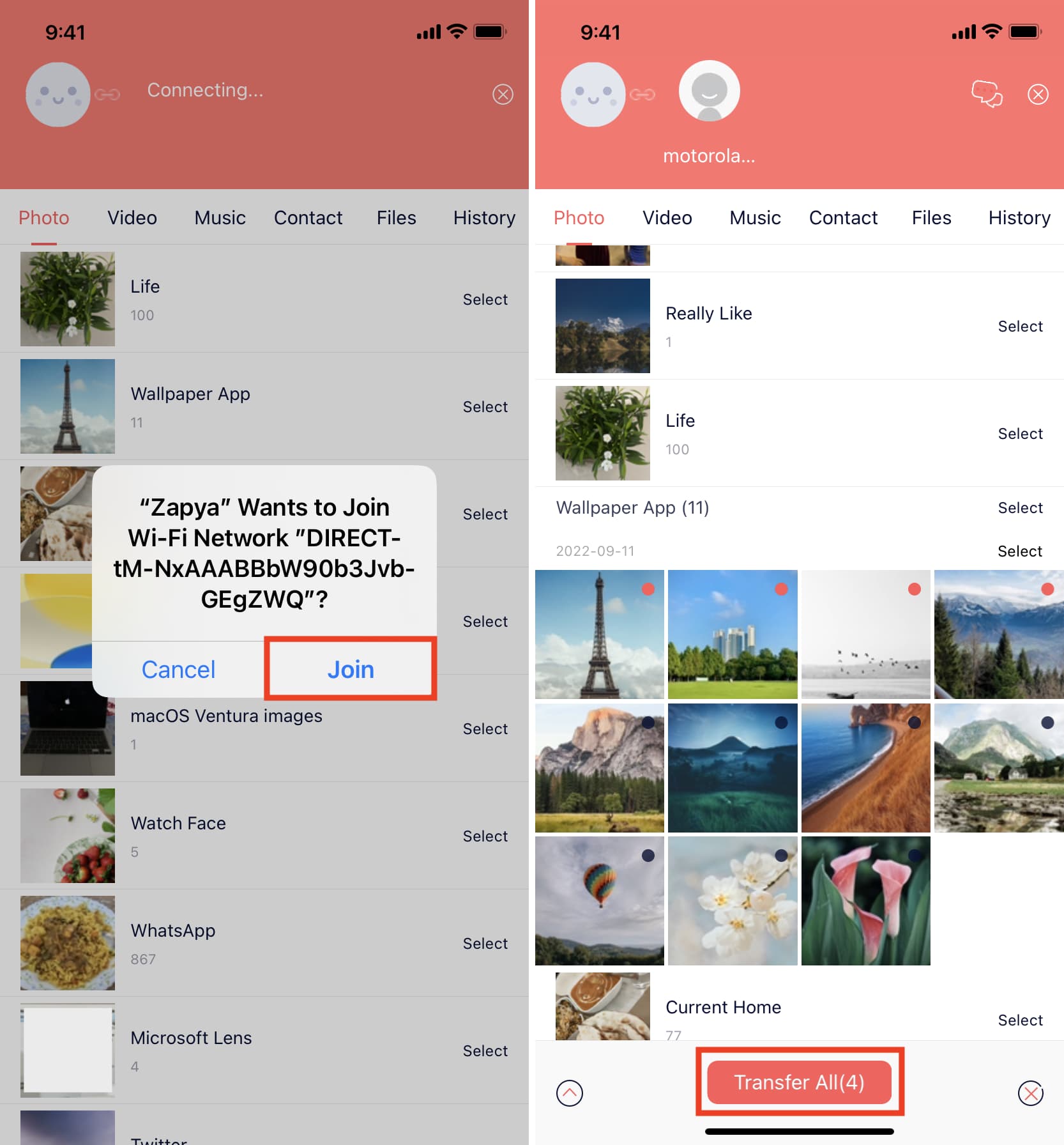
Le foto selezionate verranno inviate al telefono Android connesso. Successivamente, puoi toccare Video dall’alto e seguire gli stessi passaggi per inviare clip video dal tuo iPhone al telefono Android.
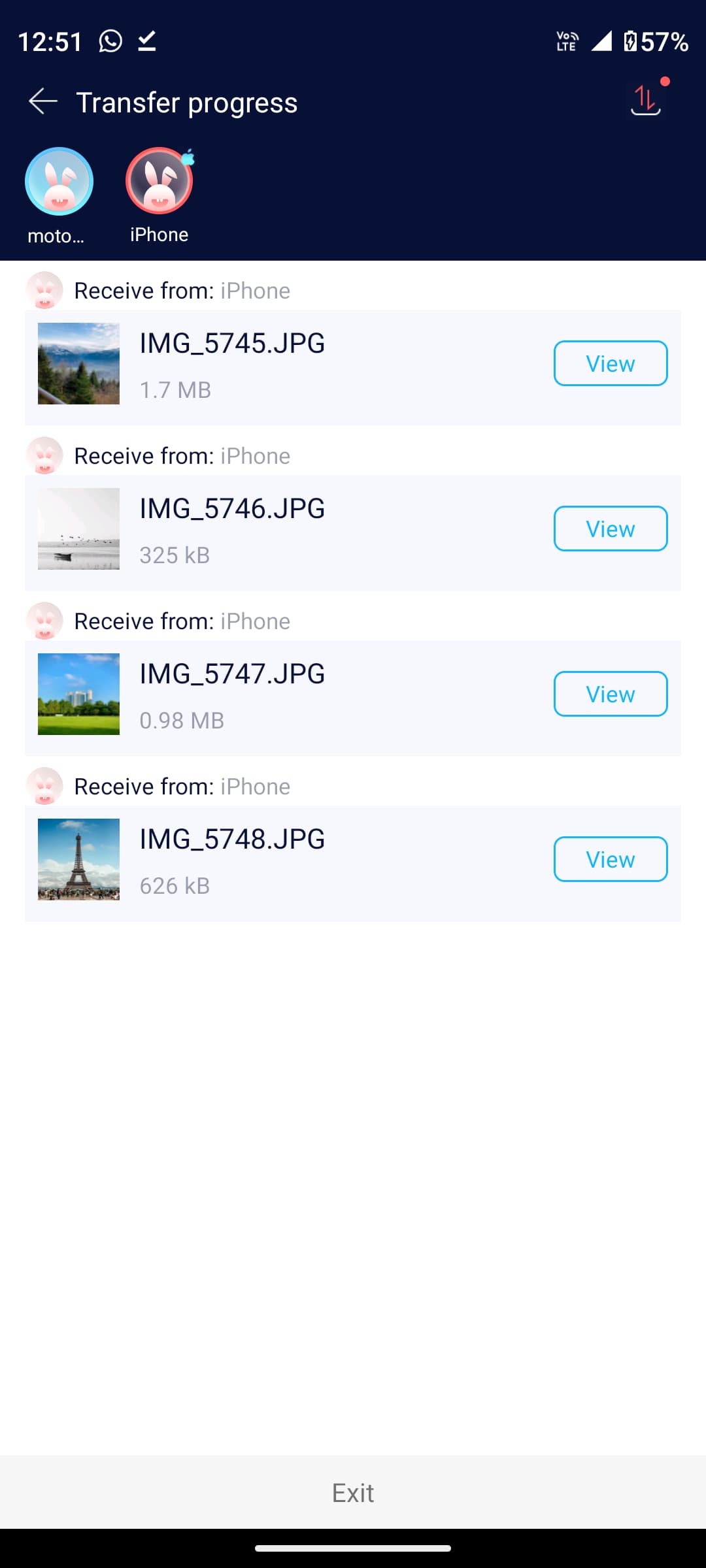 Foto inviate da iPhone ricevute su Android.
Foto inviate da iPhone ricevute su Android.
Oltre a Zapya, puoi anche utilizzare:
SHAREit (iPhone, Android): eccellente app per il trasferimento di contenuti multimediali. Ma potrebbe non essere disponibile in alcuni paesi, come l’India. Xender (iPhone): Disponibile su App Store ma non su Google Play Store. Pertanto, dovrai ottenere il file APK dal suo sito Web ufficiale per Android. Invia ovunque (iPhone, Android): carica i file e ti consente di scaricarli su Android.
Utilizzo di un Mac o PC
Se hai un computer, trasferire foto e video da un iPhone a un telefono Android diventa più semplice. Ecco come:
Mac:
trasferisci foto e video dal tuo iPhone o iPad al tuo Mac utilizzando uno dei metodi sopra menzionati. Scarica e apri l’app Android File Transfer di Google sul tuo Mac. Collega il tuo telefono Android al tuo Mac. Vedrai un avviso sullo schermo o nel Centro notifiche. Scegli Trasferimento file. Dopodiché, dovresti vedere il tuo telefono Android all’interno dell’app Android File Transfer. Trascina semplicemente le foto e i video dalla cartella Finder del tuo Mac nella cartella di archiviazione del telefono Android. 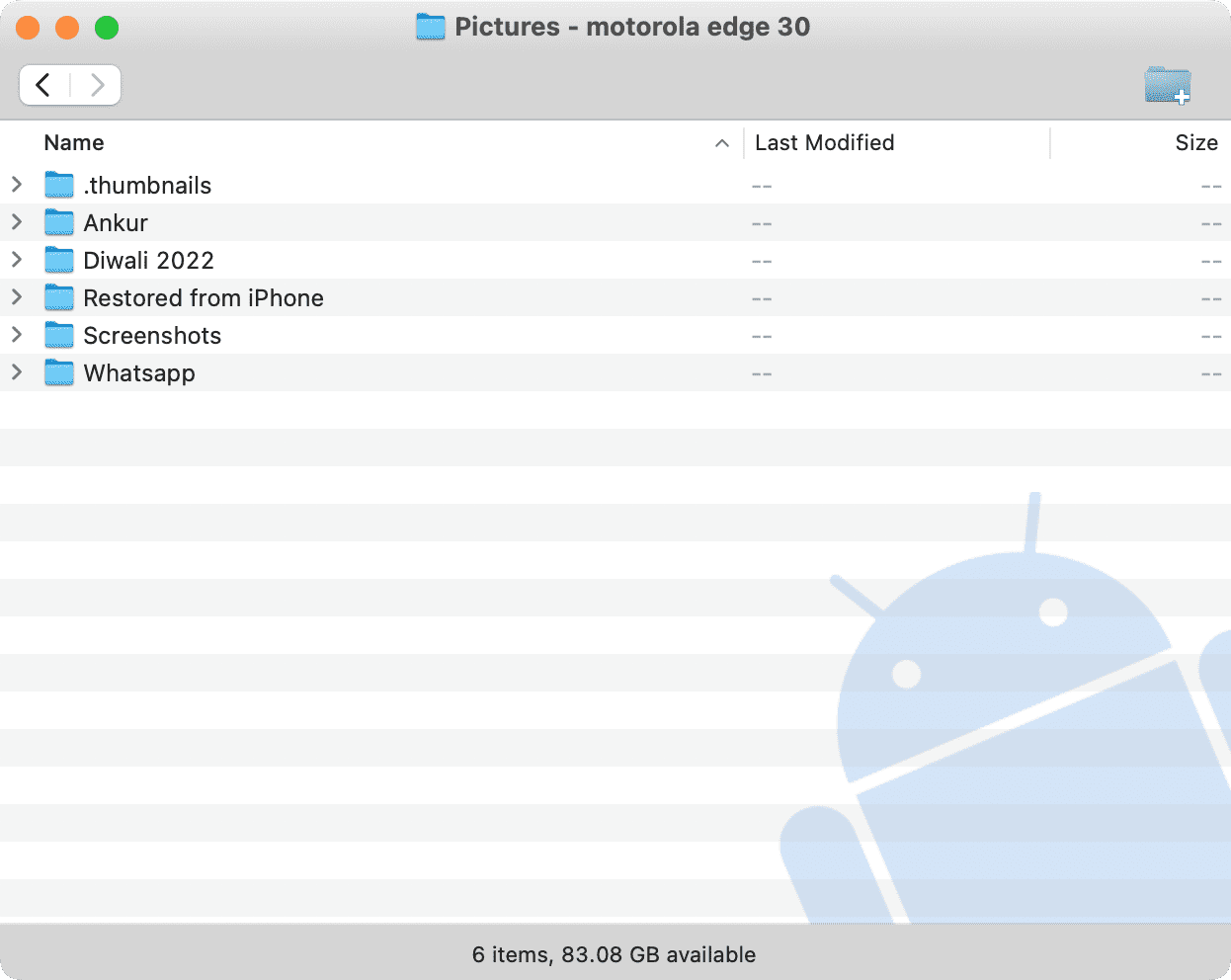 App Android File Transfer su Mac.
App Android File Transfer su Mac.
PC:
collega il tuo iPhone e telefono Android a un PC Windows. Ora usa il metodo Esplora file per vedere le foto del tuo iPhone sul tuo PC. Da lì, copia i file e incollali sul tuo telefono Android. In alternativa, puoi utilizzare l’app Foto di Windows per importare foto e video del tuo iPhone sul desktop o in una cartella. Quindi, collega il tuo telefono Android, individualo in Esplora file e sposta i file dal tuo PC al telefono Android.
Metodi comuni
Oltre ai metodi sopra indicati, puoi anche utilizzare i seguenti metodi per condividere file dal tuo iPhone a un altro iPhone, iPad, Mac, PC Windows o telefono Android.
Utilizza iCloud link
Se utilizzi iCloud Photos sul tuo iPhone, puoi creare un link condivisibile per più foto e chiunque (anche se non utilizza iCloud Photos) può scaricare le immagini sul proprio dispositivo che utilizza quel collegamento. Ecco come condividere rapidamente le foto dell’iPhone con un collegamento.
Utilizza Google Drive, Microsoft OneDrive, Google Foto, Dropbox, ecc.
Aggiungi le foto del tuo iPhone a qualsiasi spazio di archiviazione cloud di terze parti Servizi. Quindi, crea un collegamento condivisibile per l’album o la cartella e invialo al tuo amico o alla tua famiglia. Potranno vedere e scaricare i contenuti di quella cartella o album.
Leggi dopo:
Questi erano tutti modi semplici per inviare foto e video dal tuo iPhone o iPad su altri dispositivi. Spero che questo tutorial sia stato utile. Se disponi di altri metodi facili e sicuri, condividili utilizzando la casella dei commenti qui sotto.
