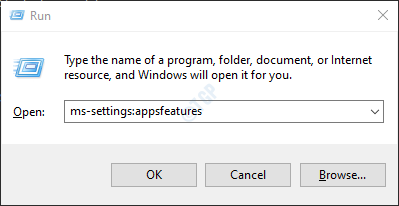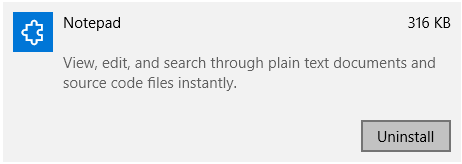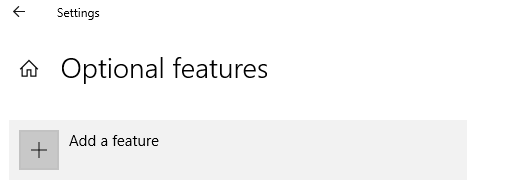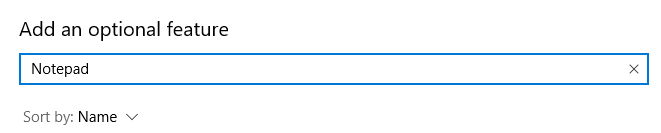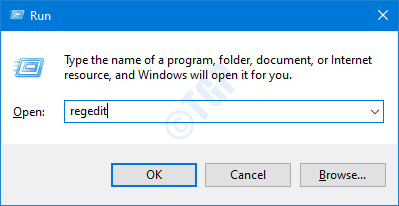Molti utenti hanno segnalato di non essere in grado di aprire l’applicazione Blocco note nel proprio sistema. Quando fanno doppio clic su qualsiasi file di testo, vedono che il cursore ruota per un po’di tempo e poi si ferma. Il Blocco note non si apre. Il problema si riscontra anche con l’applicazione MS Paint.
Questo problema si verifica quando:
- Un altro editor di testo impedisce l’apertura di Blocco note
- Account Windows danneggiato
Nel caso tu stia riscontrando questo problema, non preoccuparti. In questo articolo, discuteremo diversi modi per risolvere il problema del blocco note che non si apre.
Correzione 7: disinstalla e reinstalla Blocco note
Passaggio 1: apri il terminale Esegui
Passaggio 2: inserisci il comando seguente e premi Invio
ms-settings:appsfeatures
Passaggio 3: nella finestra Impostazioni > App > App e funzionalità , fai clic su Funzioni opzionali

Passaggio 4: nella casella di ricerca digita Blocco note come mostrato di seguito
Se Blocco note non viene visualizzato nel tuo PC, vai direttamente al passaggio 9 e fai clic su Aggiungi una funzione e cerca e aggiungi la funzione Blocco note sul tuo PC.
Passaggio 5: fai clic sull’applicazione Blocco note
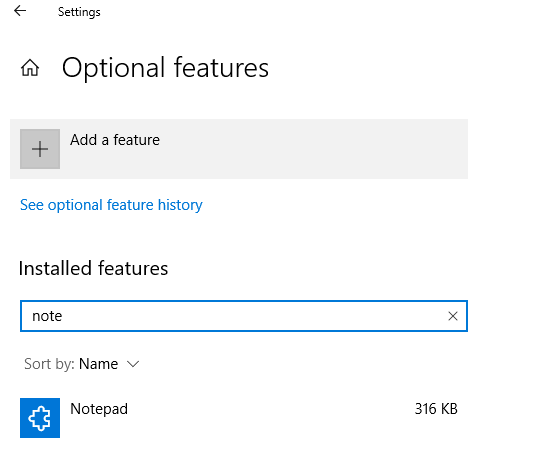
Passaggio 6: ora, fai clic sul pulsante Disinstalla
Passaggio 7: riavvia il sistema
Passaggio 8: apri nuovamente la pagina delle impostazioni Funzioni opzionali (segui i passaggi da 1 a 3)
Passaggio 9: fai clic su Aggiungi una funzione
Passaggio 10: nella casella di ricerca, digita Blocco note
Passaggio 11: ora, fai clic sull’applicazione Blocco note e premi il pulsante Reinstalla
Correzione 1: ripara l’immagine di Windows utilizzando DISM
Passaggio 1: apri la finestra di dialogo Esegui con i tasti Tasto logo Windows+r
Passaggio 2: nella finestra di dialogo, inserisci cmd e premi Ctrl+Maiusc+Invio
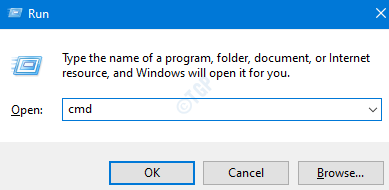
Passaggio 3: nella finestra del prompt dei comandi che si apre, inserisci i seguenti comandi. Assicurati di premere Invio dopo ogni comando.
Dism/Online/Cleanup-Image/ScanHealth Dism/Online/Cleanup-Image/RestoreHealth sfc/SCANNOW
NOTA: I comandi impiegheranno un po’di tempo per completare l’esecuzione.
Passaggio 4: riavvia il sistema e controlla se Blocco note si apre
In caso contrario, prova la correzione successiva.
Correzione 2: apri Blocco note dalla cartella System32 o SysWOW64
Passaggio 1: apri Esplora risorse tenendo premuti i tasti Windows+E
Passaggio 2: nella barra degli indirizzi in alto, digita la posizione sottostante di SysWOW64
C:\Windows\SysWOW64
Passaggio 3: scorri verso il basso e fai doppio clic su notepad.exe

Passaggio 4: puoi anche provare ad aprire il blocco note dalla posizione sottostante,
C:\Windows\System32
Controlla se funziona, in caso contrario prova la prossima correzione.
Correzione 3: eseguire un avvio pulito del sistema
A volte, alcune applicazioni impediscono l’apertura di Blocco note. Eseguendo un avvio pulito, saremo in grado di sapere se qualche applicazione vietava l’apertura di Blocco note nel sistema
Passaggio 1: apri il comando Esegui. Premi i tasti Windows+R.
Passaggio 2: digita msconfig e premi Invio
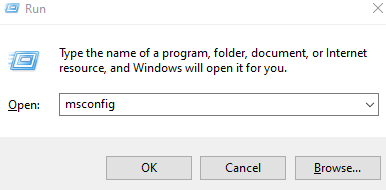
Passaggio 3: nella scheda Generale, scegli Avvio selettivo
Passaggio 4: assicurati che Carica servizi di sistema e Carica elementi di avvio siano selezionati.
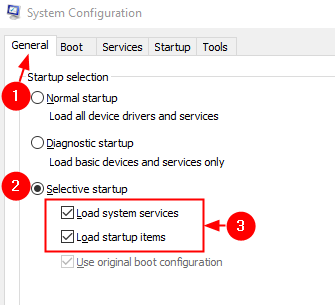
Passaggio 5: ora vai alla scheda Servizi
Passaggio 6: seleziona Nascondi tutti i servizi Microsoft e quindi fai clic sul pulsante Disabilita tutto
Passaggio 7: fai clic su Applica e quindi fai clic su OK
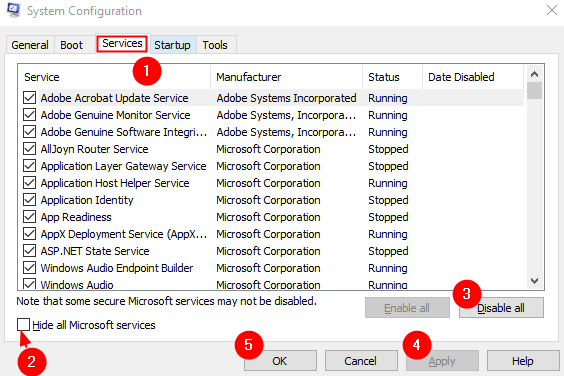
Passaggio 8: vai alla scheda Avvio e fai clic su Apri Task Manager
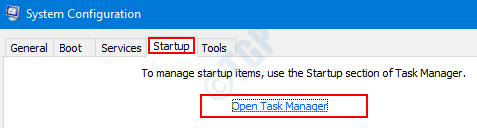
Passaggio 9: Fai clic con il pulsante destro del mouse sull’applicazione che ritieni stia causando il problema e Disattiva. Ripeti questa operazione per tutte le applicazioni che ritieni stiano causando il problema.
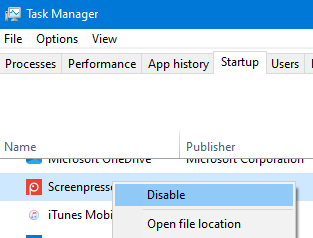
Passaggio 8: ora riavvia il computer. Controlla se il problema esiste.
Passaggio 9: se vedi che il Blocco note si sta aprendo ora, significa che una delle applicazioni stava causando questo problema. Disabilita un’applicazione alla volta e controlla quale applicazione è colpevole. Una volta identificata l’applicazione, puoi disinstallarla dal tuo sistema
Correzione 4: imposta Blocco note come applicazione di modifica del testo predefinita
Passaggio 1: tieni premuti Windows+r per aprire Esegui Terminal
Passaggio 2: digita ms-settings:defaultapps e premi OK
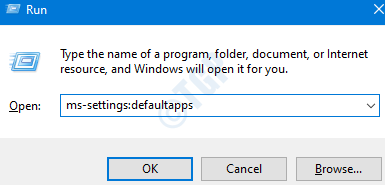
Passaggio 3: nella finestra Impostazioni, fai clic su Scegli le app predefinite in base al tipo di file
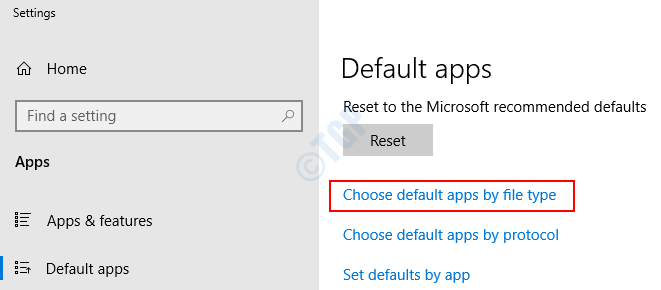
Passaggio 4: scorri verso il basso e cerca l’applicazione associata al tipo di file .txt e fai clic sull’applicazione associata. Se non ci sono applicazioni associate, puoi vedere un simbolo +.
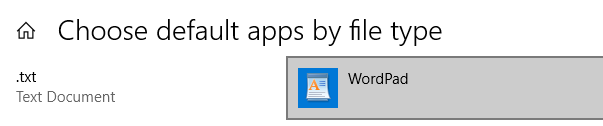
Passaggio 5: viene visualizzato un pop-up con l’elenco delle applicazioni che possono essere utilizzate per aprire il tipo di file. Scegli Blocco note
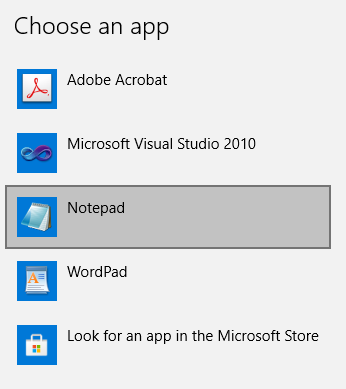
Correzione 5: assicurati che le app possano essere eseguite in background
Passaggio 1: tenendo premuti i tasti Windows+R, si apre un terminale Esegui
Passaggio 2: digita ms-settings:privacy-backgroundapps e premi OK
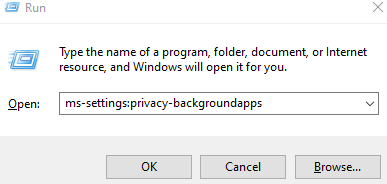
Passaggio 3: nella finestra Impostazioni > Privacy > App in background che si apre, attiva il pulsante Consenti l’esecuzione delle app in background
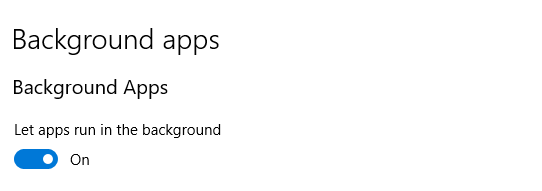
Passaggio 4: riavvia il computer
Correzione 6: ripristina l’applicazione Blocco note alle impostazioni predefinite
Passaggio 1: apri la finestra Esegui premendo i pulsanti Tasto Win+r dalla tastiera
Passaggio 2: digita regedit e premi OK
Passaggio 3: nella finestra UAC che richiede l’autorizzazione, fai clic su Sì
NOTA: la modifica del registro può avere un effetto negativo sul sistema anche con il minimo errore. Si consiglia di eseguire il backup del registro prima di procedere. Per eseguire un backup, nell’Editor del Registro di sistema–> Vai a File-> Esporta-> Salva il file di backup.
Passaggio 4: nella finestra Editor, nella barra in alto, copia e incolla la posizione sottostante
HKEY_CURRENT_USER\SOFTWARE\Microsoft\Notepad
Passaggio 5: Fai clic con il pulsante destro del mouse sulla cartella Blocco note come mostrato di seguito e seleziona Elimina dal menu di scelta rapida.
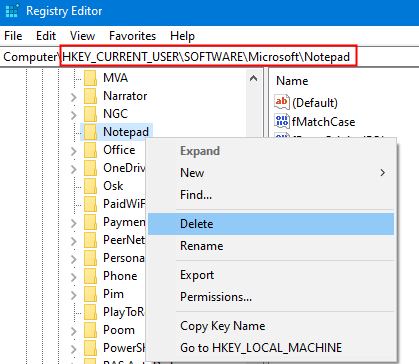
Questo ripristinerà le impostazioni del Blocco note ai valori predefiniti.
Passaggio 6: riavvia il computer.
Correzione 8: crea un nuovo account utente
A volte, quando l’account utente è danneggiato, le app di Windows come Blocco note e Paint non funzionano come previsto, la creazione di un nuovo profilo utente di Windows ha aiutato. Per farlo, fai riferimento a Come per creare un nuovo account utente locale in Windows 10
Controlla se questo aiuta a risolvere il problema.
Correzione 9: utilizzare un editor di testo alternativo
Se hai provato tutte le correzioni elencate sopra e tuttavia vedi che il Blocco note non si apre, sarebbe meglio prendere in considerazione editor di testo alternativi come Notepad++, Atom, ecc.
Questo è tutto
Speriamo che questo articolo sia stato informativo. Commenta gentilmente e facci sapere la correzione che ti ha aiutato a risolvere il problema.
Grazie per aver letto.
Anusha Pai è un Software Engineer con una lunga esperienza nel settore IT e con la passione per la scrittura.