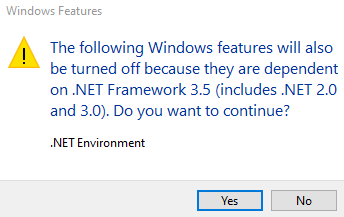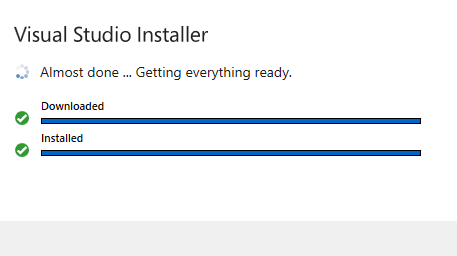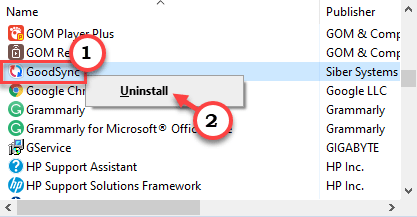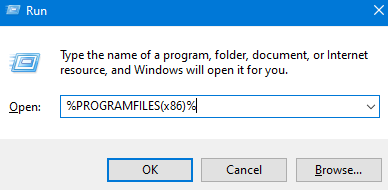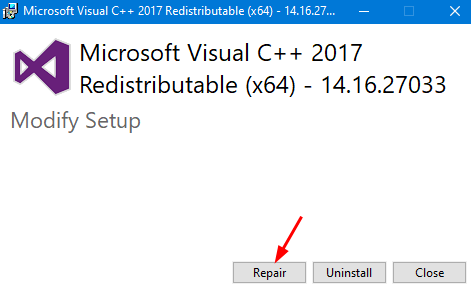Quando il catalogo Winsock del tuo sistema è danneggiato o quando l’installazione di Visual C++ nel sistema presenta problemi, viene visualizzato l’errore che dice:
Impossibile caricare il file o l’assembly’RSy3_AudioAppStreamsWrapper.dll’
Quando il sistema viene avviato dopo l’aggiornamento di Windows, viene visualizzato l’errore. Principalmente con l’applicazione Razer Synapse
In questo articolo, discutiamo di vari modi per risolvere il problema”RSy3_AudioAppStreamsWrapper.dll”di Impossibile caricare il file o l’assembly.
Correzione 1: ripristina Winsock dal prompt dei comandi
Passaggio 1: premendo contemporaneamente i tasti Windows+R, apri il terminale Esegui
Passaggio 2: digita cmd e premi invio

Passaggio 3: nella finestra del prompt dei comandi che si apre, digita il comando seguente e premi Invio
reset netsh winsock
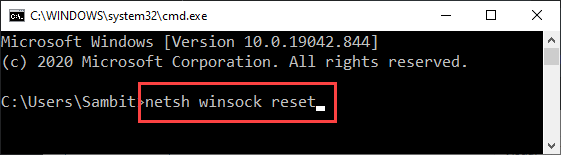
Passaggio 4: riavvia il computer e verifica se l’errore scompare.
Nel caso in cui ciò non risolva, prova la correzione successiva.
Correzione 2: disabilita le funzionalità.NET
Passaggio 1: nella barra di ricerca, accanto al pulsante Start (logo di Windows nell’angolo in basso a sinistra), digita Attiva le funzionalità di Windows
Passaggio 2: nel menu visualizzato, seleziona l’opzione Attiva o disattiva le funzionalità di Windows come mostrato di seguito
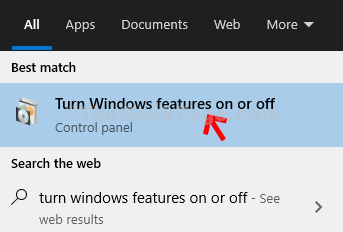
Passaggio 3: nella finestra Funzionalità di Windows che si apre, Useleziona tutte le opzioni .NET Framework disponibili.
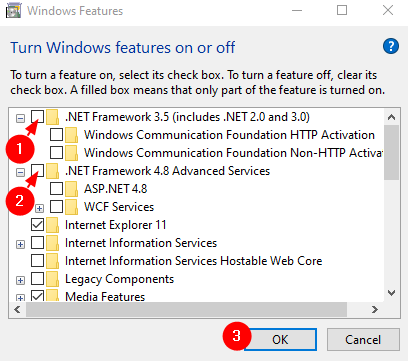
Passaggio 4: mentre deseleziona le opzioni, se vedi un messaggio di avviso come mostrato di seguito, fai clic su Sì
Passaggio 5: vai a Link Download di Visual Studio, quindi fai clic sul pulsante Scarica Community 2019
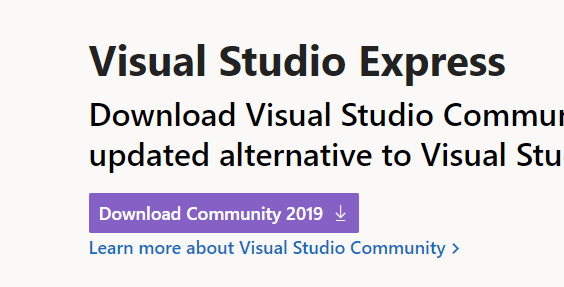
Passaggio 6: ora, fai doppio clic sul file eseguibile per installarlo nel tuo sistema
Passaggio 7: se viene visualizzato un prompt UAC, fai clic su Sì
Passaggio 8: puoi vedere che Visual Studio avvia l’installazione nel sistema
Passaggio 9: vai alla scheda Carichi di lavoro
Passaggio 10: nella sezione Desktop e dispositivi mobili , seleziona Sviluppo desktop.NET
Passaggio 11: fai clic sul pulsante Installa
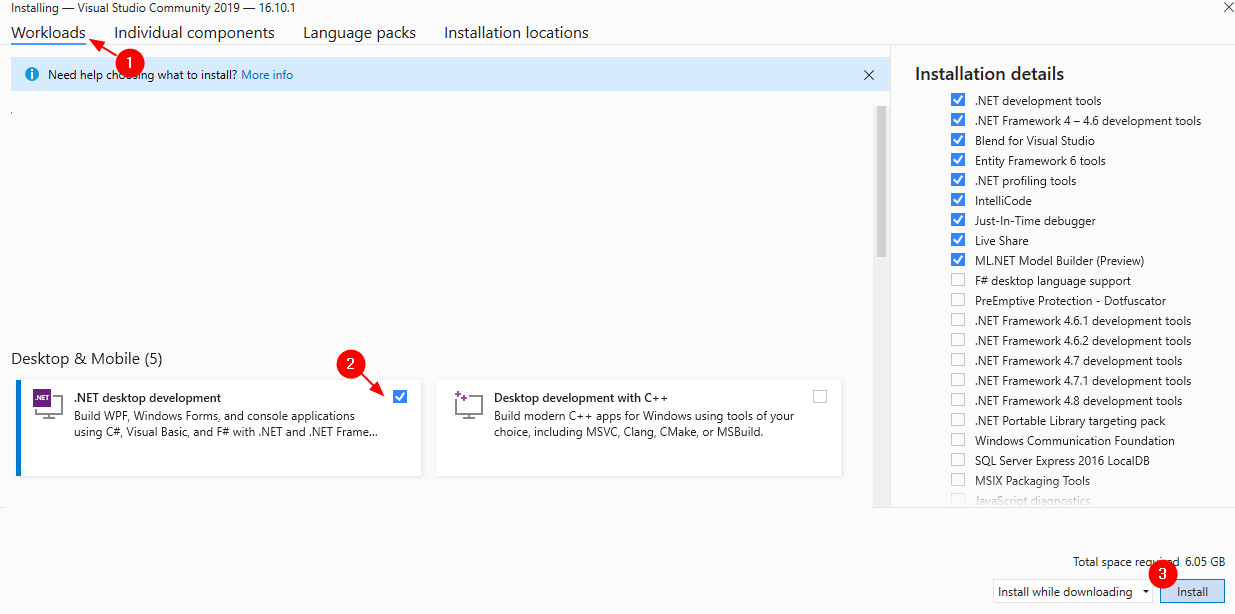
Passaggio 12: puoi vedere che l’installazione ha inizio. Si prega di pazientare fino al completamento dell’installazione.
Passaggio 13: al termine dell’installazione, riavvia il sistema.
Passaggio 14: se non vedi errori, ripeti i passaggi 1,2 e 3 per attivare le funzionalità corrispondenti a.NET Framework
Correzione 3: reinstallare l’applicazione che causa il problema
Passaggio 1: apri la finestra di dialogo Esegui
Passaggio 2: digita appwiz.cpl e premi Invio
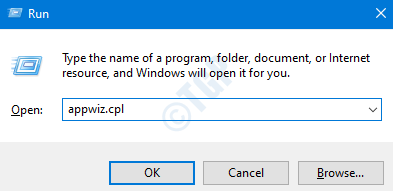
Passaggio 3: dall’elenco delle applicazioni, individuare l’applicazione che causa il problema. Fai clic con il pulsante destro del mouse sull’applicazione e scegli Disinstalla
NOTA: l’applicazione Good Sync viene utilizzata solo a scopo dimostrativo.
Passaggio 4: riavvia il sistema
Passaggio 5: apri la finestra di dialogo Esegui.
Passaggio 6: digita sotto la posizione e premi Invio
%PROGRAMFILI(x86)%
Passaggio 7: individua la cartella corrispondente all’applicazione problematica, se presente.
Passaggio 8: Elimina quella cartella dal sistema. Per farlo, fai clic sulla cartella richiesta e premi il pulsante Elimina dalla tastiera.
Passaggio 9: ripeti i passaggi 5,6,7 e 8 ed elimina qualsiasi cartella correlata all’applicazione anche dalle posizioni seguenti
%PROGRAMFILI% %Dati del programma% %AppData%
Passaggio 10: riavvia il sistema e controlla se l’errore si risolve.
Correzione 5: ripara tutti i programmi Microsoft Visual C++
Passaggio 1: apri la finestra di dialogo Esegui
Passaggio 2: digita appwiz.cpl e premi Invio
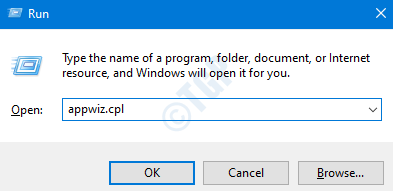
Passaggio 3: scorri verso il basso e individua l’applicazione Microsoft Visual C++.
NOTA: ci saranno molti programmi, scegli quello con l’icona di un computer.
Passaggio 4: fai clic destro su di esso e seleziona Cambia.

Passaggio 5: nella finestra visualizzata, fai clic sul pulsante Ripara
Passaggio 6: segui le istruzioni sullo schermo e ripara il programma.
Passaggio 7: ora ripeti i passaggi 3,4,5 e 6 per riparare tutti i programmi Microsoft Visual C++
NOTA: ometti i programmi che non hanno l’opzione Cambia.
Passaggio 8: riavvia il sistema
Controlla se l’errore scompare, in caso contrario prova la correzione successiva.
Correzione 9: reinstallare tutti i programmi Microsoft Visual C++
Passaggio 1: apri la finestra di dialogo Esegui
Passaggio 2: digita appwiz.cpl e premi Invio
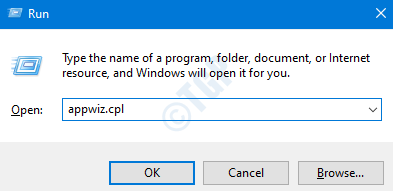
Passaggio 3: scorri verso il basso e individua l’applicazione Microsoft Visual C++.
NOTA: ci saranno molti programmi
Passaggio 4: fai clic su Microsoft Visual C++ Installazioni basate su X86 (ignora le installazioni X64). Prendi nota del nome di quel programma.
Passaggio 5: fai clic con il pulsante destro del mouse e Disinstalla il programma
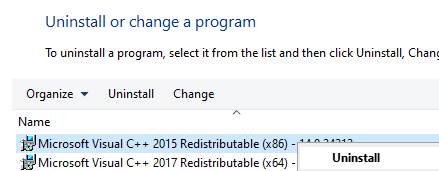
Passaggio 6: segui le istruzioni sullo schermo per disinstallare completamente il programma dal sistema.
Passaggio 7: ripeti i passaggi 3,4,5 e 6 e Disinstalla tutte le installazioni basate su x86 dal sistema.
Passaggio 8: riavvia il sistema e controlla se l’errore si risolve.
Passaggio 9: se l’errore persiste, reinstalla tutti i programmi che sono stati disinstallati
Passaggio 10: riavvia il sistema e verifica la presenza di errori.
Passaggio 11: nel caso in cui il problema persista, prova a installare un qualsiasi Visual C++ Runtime Installer e controlla se l’errore scompare.
Questo è tutto
Ci auguriamo che questo articolo sia stato informativo. Commenta gentilmente e facci sapere se sei riuscito a correggere l’errore. Inoltre, facci sapere la correzione che ti ha aiutato a risolvere l’errore
Grazie per aver letto.
Anusha Pai è un Software Engineer con una lunga esperienza nel settore IT e con la passione per la scrittura.