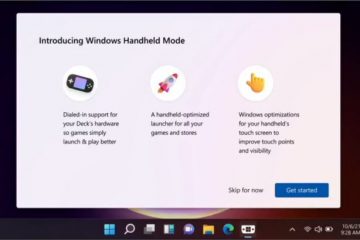Aumenta lo spazio sulla barra delle applicazioni nascondendo il menu di overflow della barra delle applicazioni e tutte le icone delle app nell’area di notifica della barra delle applicazioni.
Menu di overflow della barra delle applicazioni noto anche come il”menu di overflow dell’angolo della barra delle applicazioni”o”menu di icone nascoste”è un menu di overflow nella parte inferiore destra dello schermo che ti consente di accedere rapidamente ad app e funzionalità che potresti utilizzare regolarmente come Microsoft OneDrive, programmi antivirus, dispositivi Bluetooth , CCleaner, ecc.
È già possibile mostrare o nascondere singole icone nella barra delle applicazioni, ma ora Windows 11 ti consente di mostrare o nascondere l’intero menu di overflow della barra delle applicazioni nella barra delle applicazioni. Se si esegue l’aggiornamento alla versione successiva di Windows 11 (versione 22H2), è possibile nascondere il menu della barra delle applicazioni dalla barra delle applicazioni. Vediamo come farlo.
Nascondi o mostra il menu di overflow della barra delle applicazioni in Windows 11
Molte app e processi di sistema sono nascosti su Windows 11 quando sono in esecuzione in background. Ma puoi trovare e accedere alle icone delle app nascoste facendo clic sulla freccia su (menu della barra delle applicazioni) all’estremità destra della barra delle applicazioni.
L’aggiornamento di settembre (22H2) di Windows 11 aggiunge una nuova opzione alla pagina delle impostazioni della barra delle applicazioni che rimuove completamente il menu della barra delle applicazioni (icona freccia su) dall’area di notifica della barra delle applicazioni. Ecco una procedura dettagliata per nascondere il menu della barra delle applicazioni dalla barra delle applicazioni in Windows 11:
Apri le Impostazioni di Windows facendo clic sull’icona Start e selezionando”Impostazioni”dal menu. Oppure, premi semplicemente Win+I.
Nel menu Impostazioni, vai alla sezione”Personalizzazione”dal menu elenco a destra, quindi seleziona”Barra delle applicazioni” a sinistra.
In alternativa, puoi fare clic con il pulsante destro del mouse su un’area vuota della barra delle applicazioni e selezionare”Impostazioni barra delle applicazioni”dal menu.
Dopodiché, scorri verso il basso il menu delle impostazioni della barra delle applicazioni e fai clic sul menu”Altre icone della barra delle applicazioni”per mostra le opzioni delle icone della barra delle applicazioni.
Per nascondere il menu di prova del sistema dalla barra delle applicazioni, disattivare’Off’il passa accanto all’opzione”Menu icona nascosta”.
Il menu di overflow della barra delle applicazioni scomparirà immediatamente dalla barra delle applicazioni angolo. Questo nasconderà anche tutte le icone delle app nascoste nella barra delle applicazioni.
Per mostrare il sistema menu di overflow della barra delle applicazioni sulla barra delle applicazioni, attiva l’interruttore accanto all’opzione”Menu icona nascosta”.
Mostra le icone della barra delle applicazioni o delle app senza il menu della barra delle applicazioni
Tuttavia, alcune icone devono sempre trovarsi nell’area di notifica della barra delle applicazioni come”Espulsione sicura dei media”,”Indicatore di stato di OneDrive”,”Sicurezza di Windows”, ecc. Inoltre, non puoi chiudere alcune applicazioni come OneDrive se non vengono visualizzate nell’angolo in alto a destra della barra delle applicazioni.
Puoi comunque nascondere il menu della barra delle applicazioni (menu icona nascosta) con tutte le icone non necessarie e esci e quello di cui hai più bisogno nell’angolo della barra delle applicazioni. Ecco come fare:
Fai clic con il pulsante destro del mouse su uno spazio vuoto sulla barra delle applicazioni e seleziona”Impostazioni barra delle applicazioni”.
Nella pagina delle impostazioni della barra delle applicazioni, fai clic sul riquadro”Altre icone della barra delle applicazioni”per visualizzare le opzioni.
Successivamente, disabilita l’opzione”Menu icona nascosta”per nascondere il menu della barra delle applicazioni dalla barra delle applicazioni.
Ora, attiva il dispositivo di scorrimento accanto a qualsiasi app o icona di sistema che desideri visualizzare nell’angolo della barra delle applicazioni.
Ora, le icone che attivi saranno vengono visualizzati nell’area di notifica della barra delle applicazioni e quelli che hai lasciato rimarranno comunque il menu nascosto di overflow della barra delle applicazioni.
Visualizza le icone della barra delle applicazioni con il trascinamento della selezione
Un altro modo per visualizzare le icone nell’angolo della barra delle applicazioni consiste nell’utilizzare il metodo di trascinamento della selezione. Puoi trascinare le icone che desideri visualizzare nell’angolo della barra delle applicazioni fuori dal menu di overflow.
Fai clic sul pulsante freccia su per mostrare le icone nascoste nel menu di overflow. Quindi, fai clic e tieni premuta l’icona dell’app che desideri visualizzare sulla barra delle applicazioni, quindi trascina e rilascia l’icona sul pulsante Freccia su.
Puoi spostare facilmente le icone dal menu di overflow all’area di notifica della barra delle applicazioni utilizzando il metodo di trascinamento della selezione.
Ecco fatto.