Se il tuo PC utilizza un HDD (disco rigido) o un SSD (unità a stato solido), tutte le unità sono soggette a errori dopo anni di usura. Fortunatamente, Check Disk Utility (chkdsk) semplifica la scansione ed elimina i problemi relativi all’unità sul PC Windows riparando i dati danneggiati e illeggibili sulle unità.

Detto questo, potresti voler eseguire questa utilità regolarmente per mantenere la longevità del tuo disco. Ti mostreremo i modi migliori per eseguire facilmente l’utility Verifica disco sul tuo PC Windows 11.
1. Esegui l’utility Check Disk da Esplora file
Sebbene Check Disk sia un’utilità a livello di sistema, puoi aprirla da Esplora file. Ecco i passaggi per lo stesso:
Passaggio 1: premi i tasti Windows + E contemporaneamente per aprire Esplora file.
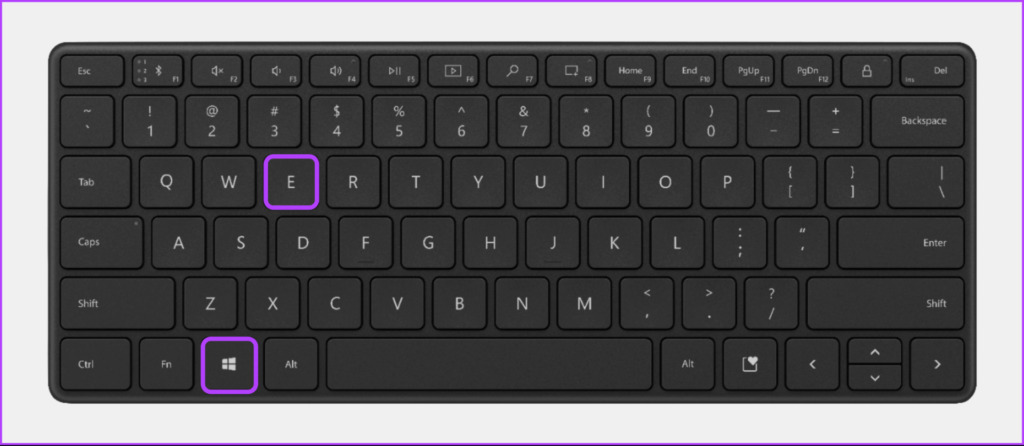
Fase 2: Naviga nella sezione Questo PC di Esplora file che si trova nella barra laterale sinistra e fare clic con il pulsante destro del mouse sull’unità che si desidera scansionare. Quindi dal menu contestuale che appare, fai clic su Proprietà.
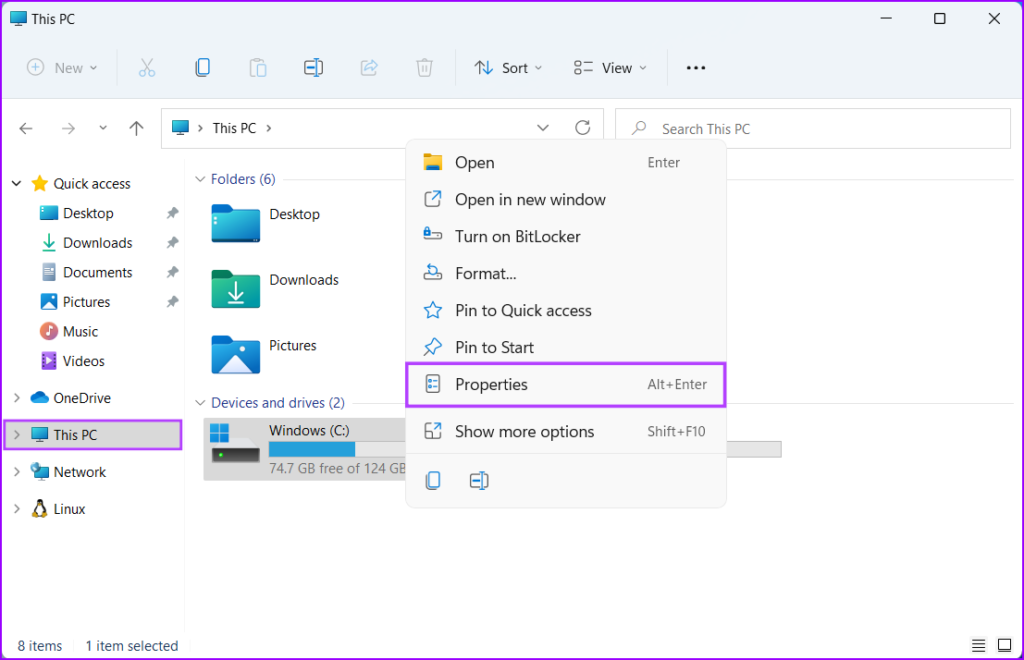
Passaggio 3: Quando sullo schermo viene visualizzata una finestra di dialogo delle proprietà di un disco locale (C:), fai clic su Strumenti.
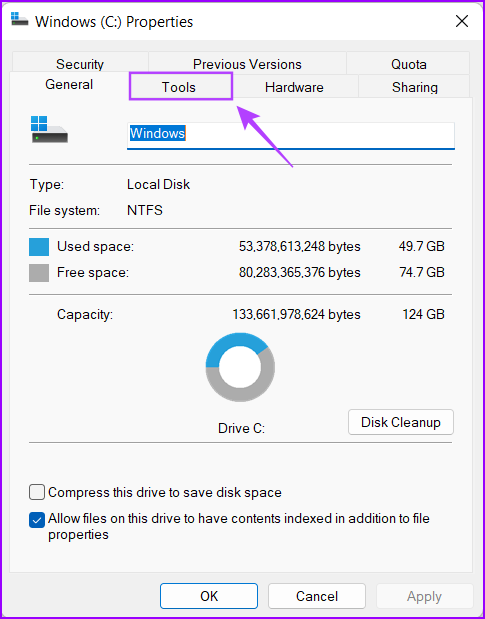
Fase 4: fai clic sul Pulsante Verifica nella sezione Controllo errori.
Inoltre, è possibile che venga visualizzato un messaggio UAC (User Access Control) dopo aver fatto clic su Verifica se non hai effettuato l’accesso come amministratore. Se si verifica un messaggio UAC sul PC, fare clic su Sì e procedere al passaggio successivo.
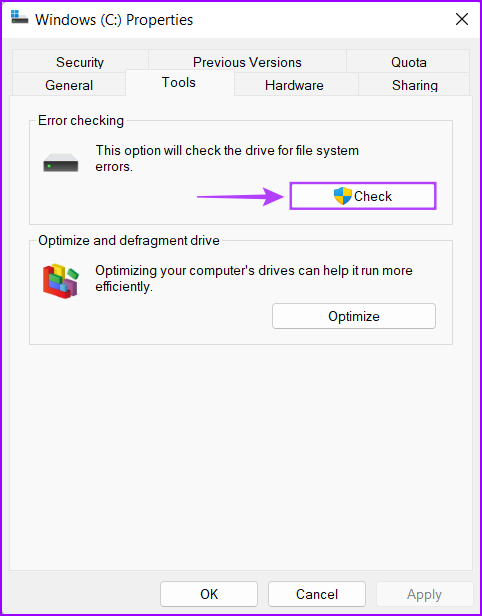
Passaggio 5: fai clic su Scansione unità per avviare la scansione di Verifica disco.
Non preoccuparti se viene visualizzato un messaggio che dice”Non è necessario eseguire la scansione di questa unità”. Puoi ignorarlo e continuare a fare clic su Scansione unità se si verificano problemi relativi all’unità sul PC.
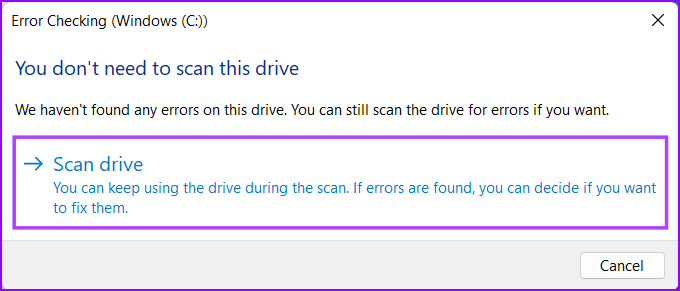
Passaggio 6: Attendere la scansione finire. Al termine della scansione, fai clic su Mostra dettagli per visualizzare maggiori dettagli sulla scansione utilizzando il Visualizzatore eventi per esaminarli. Altrimenti, puoi fare clic su Chiudi.
Se tutto è andato bene e non sono stati rilevati errori del disco, riceverai un messaggio che dice”Windows ha scansionato l’unità con successo. Non sono stati trovati errori.’Tuttavia, se la scansione rileva errori del disco, Windows ti chiederà di riavviare il PC per correggere gli errori dell’unità.
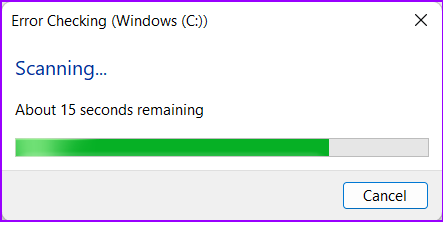
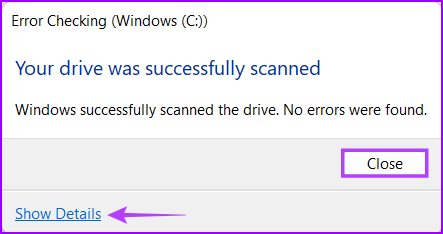
Nel frattempo, se vuoi avere un controllo ancora maggiore su come Check Disk Utility (chksdk) scansiona l’unità del tuo PC, passa al prossimo sezione.
2. Esegui Check Disk Utility usando il prompt dei comandi
Se ti senti a tuo agio nell’esecuzione di alcuni comandi, puoi usare il prompt dei comandi per fare le cose. Sebbene questo metodo sia semplice, non vedrai alcuna interfaccia utente grafica. Tuttavia, ti consigliamo di procedere con cautela.
Ecco come eseguire Verifica utilità disco utilizzando il prompt dei comandi sul PC:
Passaggio 1: Premi i tasti Windows + S e digita Prompt dei comandi. Quindi, dai risultati del prompt dei comandi, fai clic su”Esegui come amministratore”.
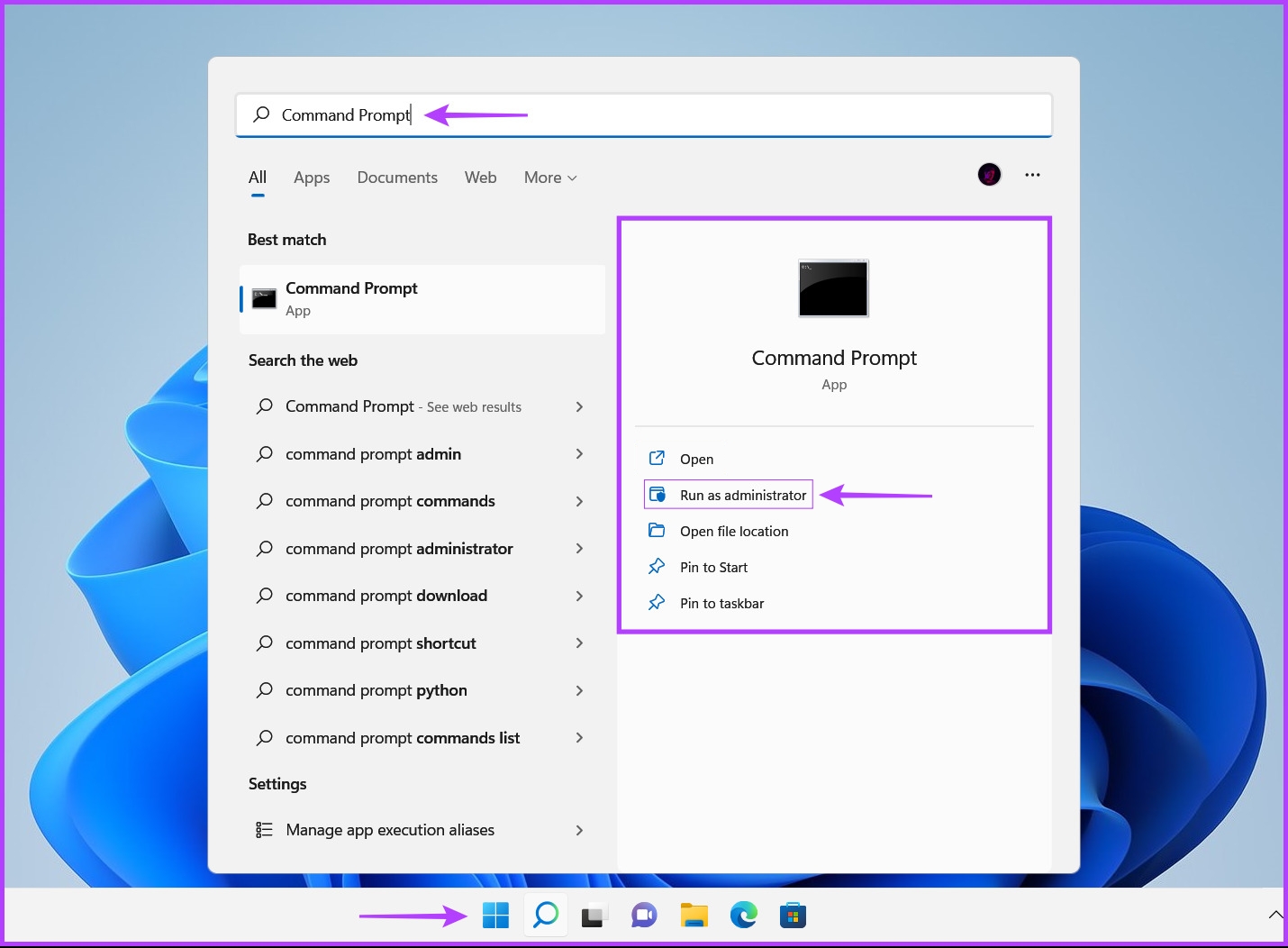
Passaggio 2: fai clic su Sì quando sullo schermo viene visualizzata la richiesta di controllo dell’account utente (UAC).
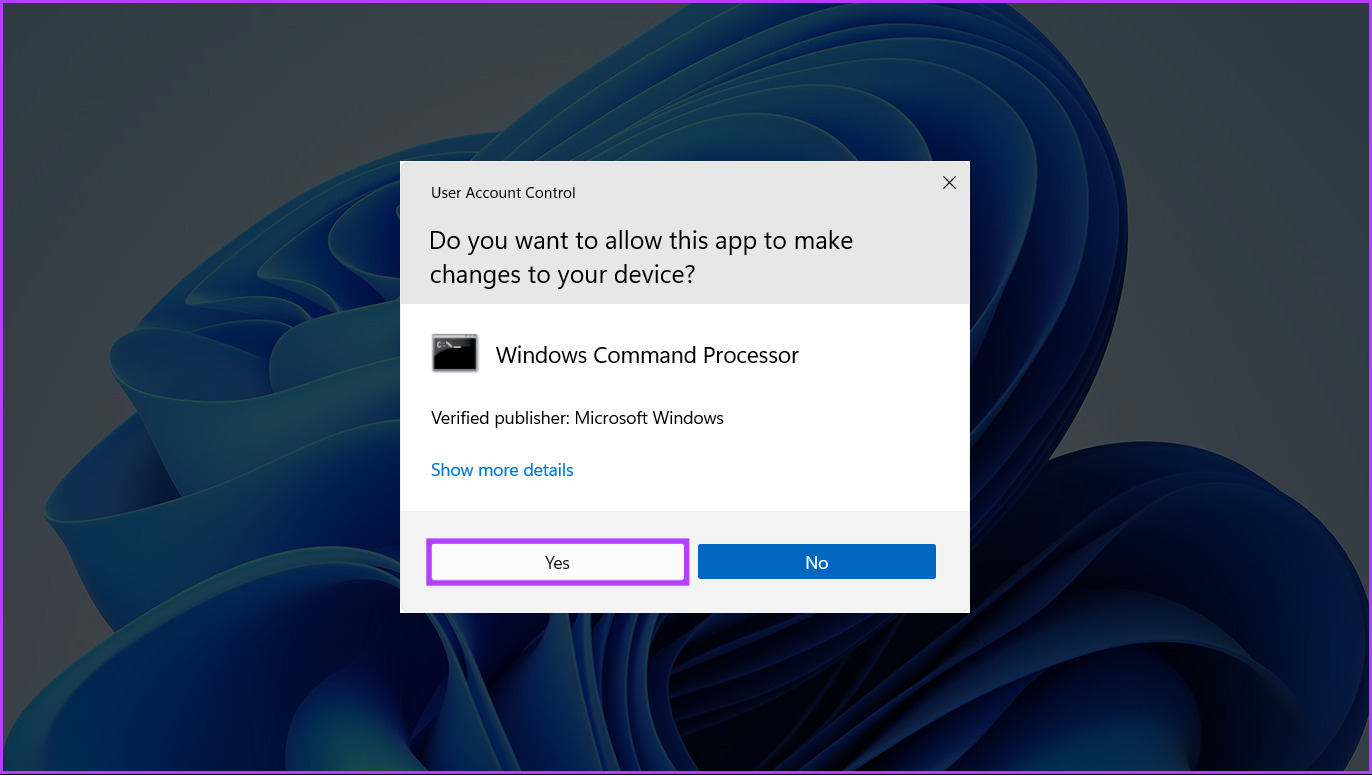
Passaggio 3: Digita il seguente comando nella finestra del prompt dei comandi e premi Invio per scansionare l’unità C: alla ricerca di problemi e risolverli.
chkdsk c:/r/scan/perf
Questo comando esegue una sequenza di scansioni che controllano la memoria del tuo PC unità. I modificatori/r e/scan scansionano e riparano i settori sul disco rigido per assicurarsi che non vi siano settori danneggiati.
Nel frattempo, il modificatore/perf nel comando consente al tuo PC di utilizzare più risorse di sistema possibile per completare la scansione del Check Disk il più rapidamente possibile. Puoi rimuovere/perf se sei d’accordo con l’attesa dell’esecuzione della scansione.
Se desideri scansionare altre unità sul tuo PC, sostituisci c: nel comando con qualsiasi altra lettera di unità.
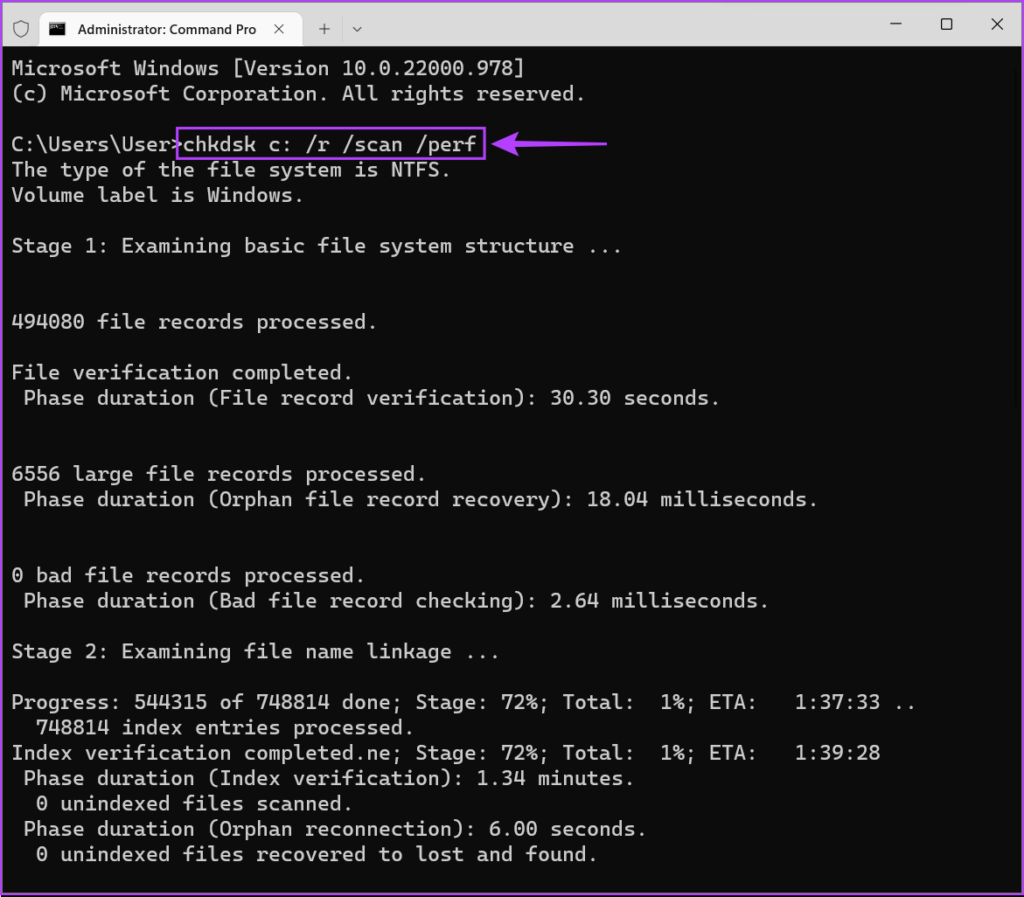
Questo comando potrebbe richiedere un po’di tempo per scansionare e risolvere i problemi con il disco rigido. Dopo che CHKDSK ha completato la scansione del tuo PC, vedrai un messaggio che indica se ha trovato o meno file corrotti o altri errori dell’unità che devono essere corretti.
Se l’esecuzione della scansione non ha riscontrato problemi, dovresti ricevi un messaggio che dice”Windows ha scansionato il file system e non ha riscontrato problemi. Non sono necessarie ulteriori azioni.’Tuttavia, se vengono rilevati file danneggiati o altri errori dell’unità, li riparerà automaticamente per te.
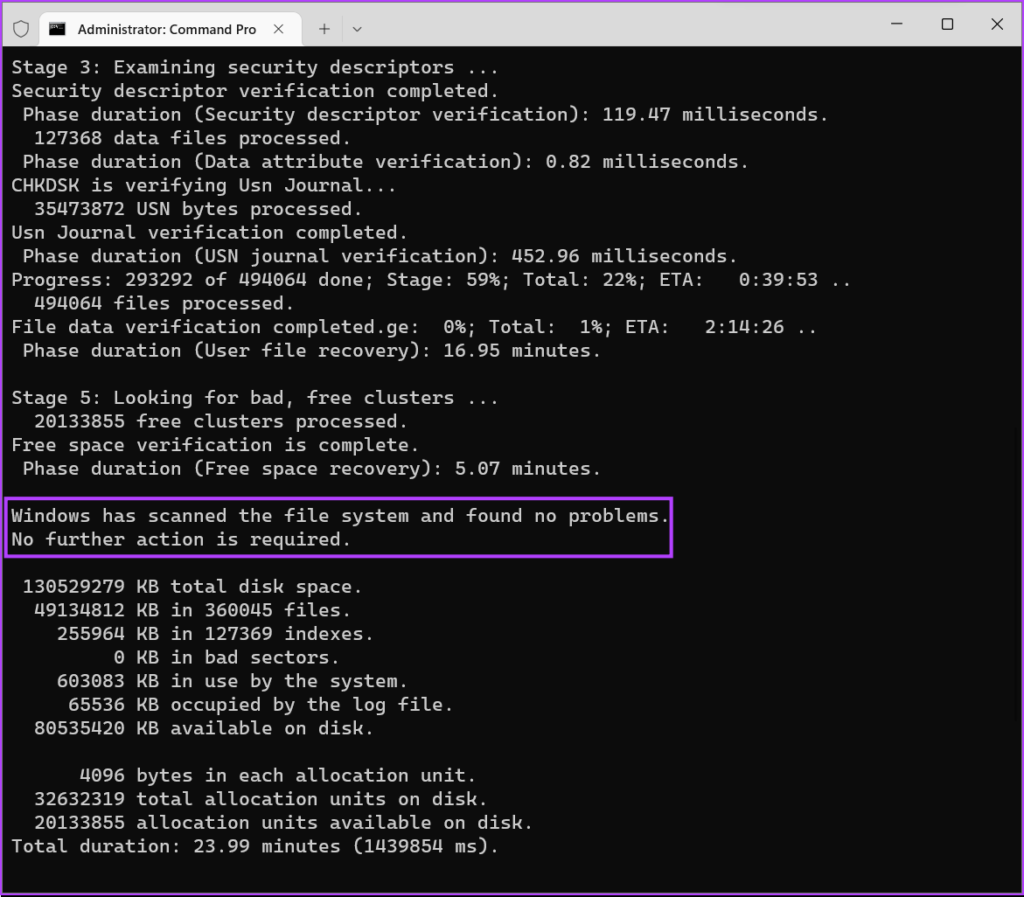
3. Esegui Check Disk Utility utilizzando le opzioni di avvio avanzate
Non riesci ad avviare il computer per vedere il desktop? Non preoccuparti, puoi utilizzare questo metodo per eseguire l’utility Verifica disco dalle Opzioni di avvio avanzate. Ecco i passaggi per lo stesso:
Passaggio 1: premi il pulsante di accensione per accendere il PC. Quando viene visualizzato il logo di Windows, tieni premuto il pulsante di accensione per forzare lo spegnimento del PC.

Passaggio 2: riavvia il PC altre 3 volte finché non viene visualizzata la schermata di riparazione automatica. Quindi, fai clic su Opzioni avanzate per accedere al menu Opzioni di avvio avanzate.
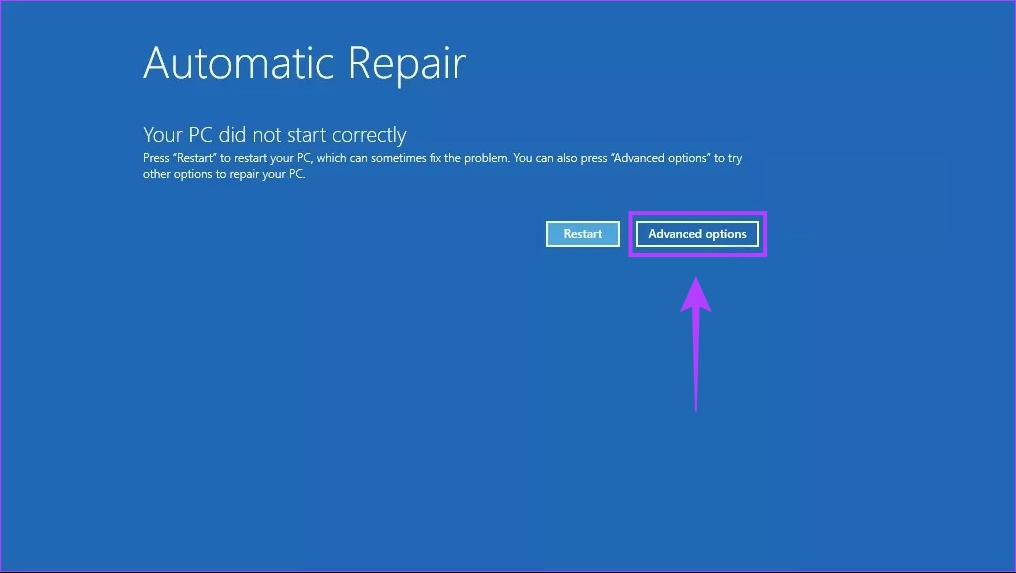
Se non riesci ad accedere alle Opzioni di avvio avanzate utilizzando il metodo sopra menzionato, prova ad accedere alle Opzioni di avvio avanzate utilizzando un’unità di ripristino USB e procedi al passaggio successivo.
Nota: puoi accedere alle Opzioni di avvio avanzate utilizzando un’unità di ripristino USB solo se hai creato un’unità di ripristino USB.
Passaggio 3: Quando il tuo PC si riavvia e raggiungi la schermata blu Scegli un’opzione, fai clic su Risoluzione dei problemi.
Passaggio 4: fai clic su Opzioni avanzate.
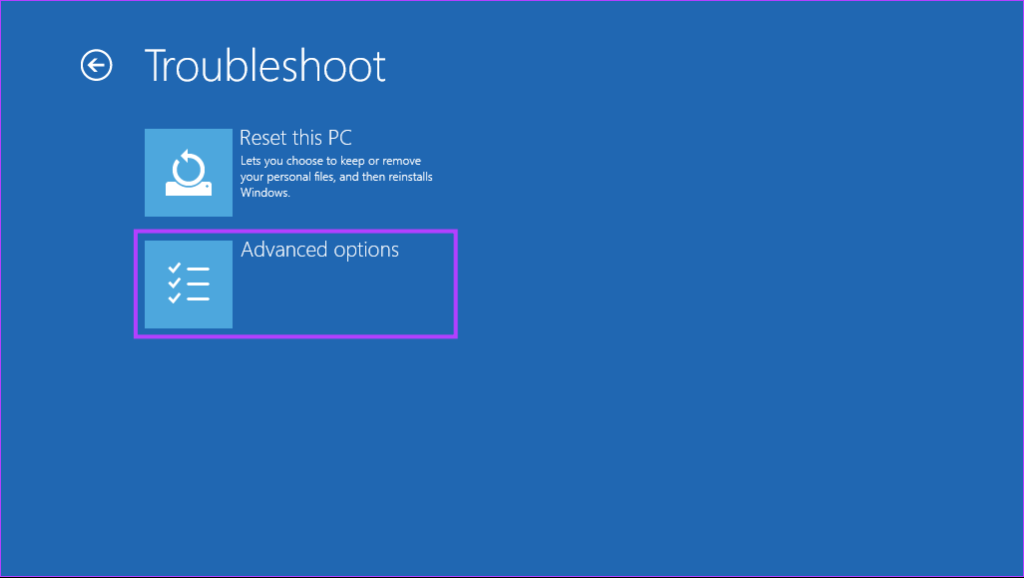
Passaggio 5: fai clic su Prompt dei comandi.
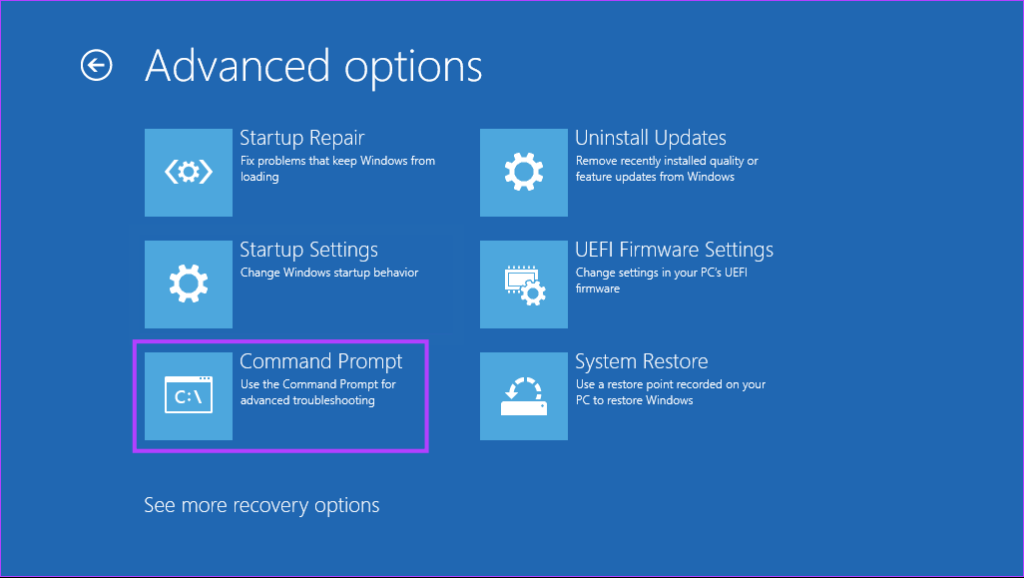
Passaggio 6: Digita il seguente comando nella finestra del prompt dei comandi e premi Invio per scansionare l’unità C: alla ricerca di problemi e risolverli. Se desideri scansionare altre unità sul tuo PC, sostituisci c: nel comando con qualsiasi altra lettera di unità.
chkdsk/f C:
Il comando chkdsk esegue una sequenza di scansioni che controllano le unità di archiviazione del tuo PC. Considerando che il modificatore/f è responsabile della correzione dei settori danneggiati (errori nel file system del disco rigido).
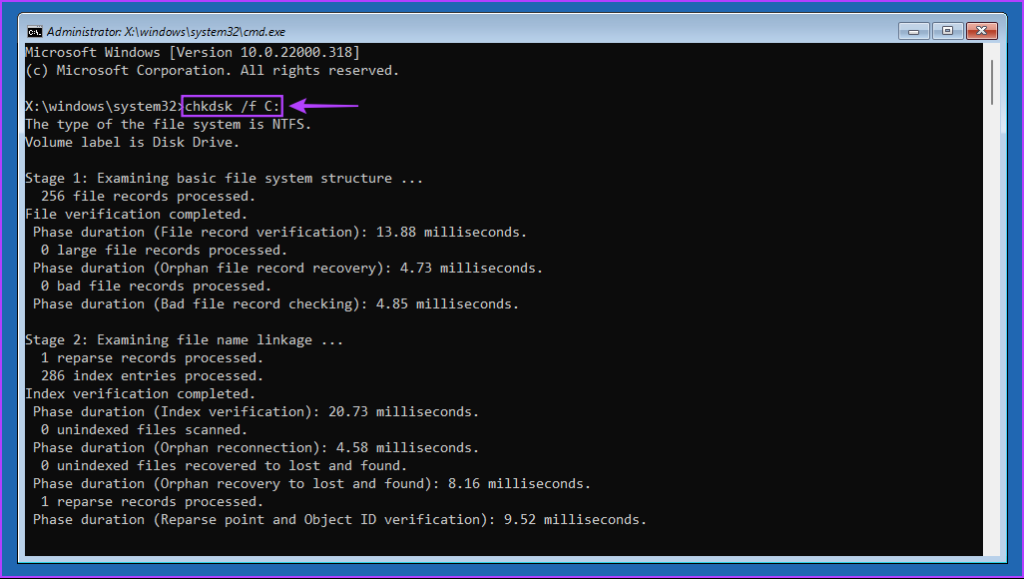
Se l’esecuzione della scansione non ha riscontrato problemi, viene visualizzato un messaggio che dice”Windows ha scansionato il file system e non ha riscontrato problemi. Non sono necessarie ulteriori azioni.’Tuttavia, se vengono rilevati file danneggiati o altri errori dell’unità, li riparerà automaticamente per te.
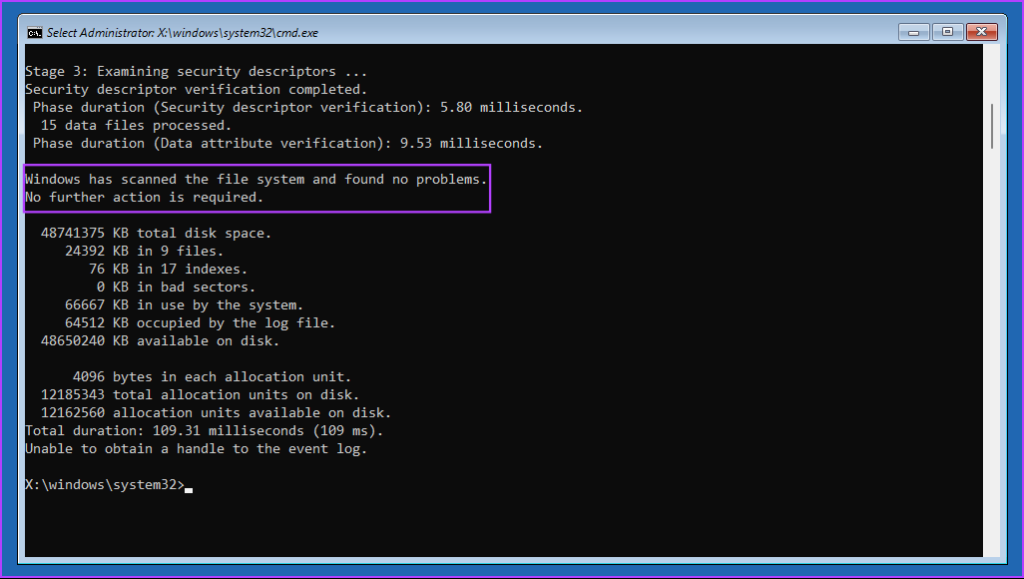
In alternativa, puoi seguire i passaggi indicati nella seconda sezione di questo articolo per eseguire una scansione più dettagliata dell’unità del tuo PC.
Puoi utilizzare uno dei metodi sopra indicati per accedere all’utilità Verifica disco sul tuo PC Windows 11. L’esecuzione dell’utilità Verifica disco sul PC consente di mantenere l’integrità e la stabilità del file system e dei dati.
