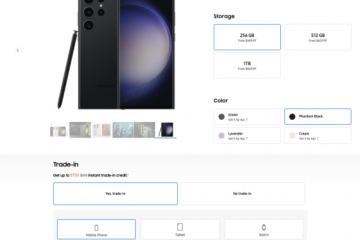Valutazioni dell’editore: Valutazioni degli utenti:[Totale: 0 Media: 0].ilfs_responsive_below_title_1 { width: 300px; } @media(larghezza minima: 500px) {.ilfs_responsive_below_title_1 { larghezza: 300px; } } @media(larghezza minima: 800px) {.ilfs_responsive_below_title_1 { larghezza: 336px; } }
Subtitld è un’applicazione scaricabile gratuita e open source che puoi utilizzare per creare, modificare e trascrivere facilmente i sottotitoli per i tuoi video È compatibile in lettura/scrittura con la maggior parte dei formati di file di sottotitoli più diffusi come SRT, SSA, SBV, VTT e altri.
Il sottotitolaggio indica la conversione del parlato (audio) nel video in testo. I sottotitoli vengono spesso visualizzati nella parte inferiore dello schermo dove sono facilmente leggibili e non coprono il video. Il processo di sottotitolazione di un video comprende la comprensione e l’interpretazione di ciò che viene parlato, la scrittura del testo (trascrizione) e, se necessario, la traduzione del file trascritto per creare contenuti video in formato multilingue.
Subtitld è disponibile per Microsoft Windows e Linux. I link per il download sono stati forniti alla fine di questo articolo.
Caratteristiche:
Aggiungi e rimuovi sottotitoli: Aggiungi facilmente un sottotitolo con una durata modificabile o rimuovilo con un solo clic.
Importa/esporta trascrizioni: importa le trascrizioni da file di testo normale, tagliale e inseriscile automaticamente nelle timeline. Puoi anche esportare le trascrizioni come file di testo in chiaro.
Riproduzione: puoi scegliere la riproduzione dall’inizio del sottotitolo precedente/attuale/successivo. Inoltre, puoi riprodurre dalla posizione del cursore della timeline corrente. Inoltre, puoi regolare la velocità di riproduzione alterando l’intonazione del suono.
Esporta sottotitoli masterizzati: una volta completato il processo di sottotitolaggio, puoi generare i video con i sottotitoli masterizzati e scegliere per salvarli in una varietà di formati popolari.
Zoom timeline: i sottotitoli supportano fino a 20 livelli di zoom consentendoti un controllo granulare e preciso sulla modifica.
Ritiming: puoi regolare il Inizio, Fine e Durata di un sottotitolo facilmente nella stessa Timeline del video.
Slicing: puoi dividere un sottotitolo nel mezzo (alla posizione del cursore del testo) e anche unire il sottotitolo corrente al precedente o quello successivo.
Inizio/fine al cursore: Sottotitolo ti consente di abbinare l’inizio o la fine del sottotitolo alla posizione corrente del cursore nella timeline.
Visualizzazione griglia: Abilita la visualizzazione della griglia per visualizzare il video per fotogrammi, secondi o scene in modo da avere un controllo preciso e personalizzato.
Attaccamento sottotitoli: puoi scattare la S sottotitoli ai bordi o alla griglia.
Aggiungi/rimuovi spazi vuoti: puoi modificare universalmente i tempi di tutti i sottotitoli per aggiungere o rimuovere gli spazi vuoti nella riproduzione del video.
Annulla illimitato: Sottotitolo non fornisce restrizioni al numero di volte in cui puoi annullare le tue azioni.
Scorciatoie da tastiera: nell’applicazione sono state definite diverse scorciatoie da tastiera predefinite per un flusso di lavoro semplice e veloce. Inoltre, puoi anche configurare scorciatoie da tastiera personalizzate in base alle tue esigenze.
Esporta progetto: Subtitld ti consente di esportare il tuo progetto nei formati comuni e popolari come SRT, VTT e molti altri.
Sottotitoli automatici: Subtitld supporta la trascrizione automatica dei sottotitoli risparmiandoti molte ore di lavoro che avresti impiegato per comprendere e interpretare l’audio.
Funzionamento:
Comprendiamo il passaggi di base per la sottotitolazione di un video che comporta l’apertura del file video dal tuo sistema locale, l’aggiunta/modifica dei sottotitoli e il salvataggio del progetto.
1. Scarica Subtitld utilizzando il link che abbiamo fornito alla fine di questo articolo e installalo nel tuo sistema.
2. Fai clic sul pulsante”Apri”, sfoglia e apri il video dal tuo sistema locale che desideri elaborare per la sottotitolazione. I formati supportati sono MP4, WebM, MOV, MPG e altri.
3. Una volta caricato il video, puoi fare clic sul pulsante”Riproduci”o passare direttamente a un determinato fotogramma/scena facendo clic nella posizione richiesta nella sequenza temporale in basso.
4. Per aggiungere un sottotitolo, posiziona il cursore sulla timeline esattamente nel punto in cui vuoi che inizi il sottotitolo. Digita la durata dei sottotitoli (in secondi) nella casella accanto al pulsante”Aggiungi”, quindi fai clic sul pulsante”Aggiungi”. Il sottotitolo verrà numerato automaticamente e nella parte inferiore del pannello di sinistra verrà visualizzata una casella di testo per la trascrizione del testo.
5. Digita il Testo del sottotitolo nella Casella di Testo e potrai vederlo in tempo reale nel video. Ripeti la procedura sopra per trascrivere ogni sottotitolo del video.
6. Per modificare un sottotitolo, selezionalo nel pannello di sinistra e puoi modificarlo direttamente nella casella di testo.
7. Per rimuovere, fai clic sul sottotitolo che desideri eliminare, quindi fai clic sul pulsante”Rimuovi”.
8. Fai clic sul pulsante”Salva”in alto a sinistra dello schermo per salvare il tuo progetto nel formato SRT.
9. Per ulteriori istruzioni ed esercitazioni su come utilizzare Subtitld, fai clic qui. Per visualizzare un elenco di scorciatoie da tastiera per Sottotitoli, puoi fare clic su questo link.
Parole di chiusura:
Subtitld è una buona applicazione gratuita che puoi utilizzare per trascrivere i sottotitoli per i tuoi video. Supporta una varietà di formati di file di input e output e rende il processo di sottotitolaggio del tuo video molto semplice e veloce. L’interfaccia utente e l’esperienza utente dell’applicazione richiedono notevoli miglioramenti affinché l’applicazione diventi ampiamente accettabile e popolare.
Fai clic qui per passare a Sottotitoli.