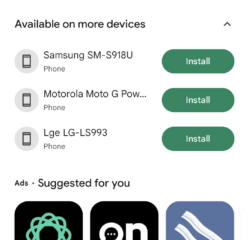Continua a visualizzare il messaggio”Al momento non ci sono opzioni di alimentazione disponibili”mentre selezioni l’icona di alimentazione nel menu Start di Windows 11/10? Anche modi alternativi per spegnere e riavviare il PC potrebbero non essere disponibili o non funzionare. Perché?
L’errore”Al momento non sono disponibili opzioni di alimentazione”viene visualizzato in Windows 10 e 11 a causa di un piano di alimentazione danneggiato, autorizzazioni relative all’account insufficienti o altri problemi con il sistema operativo.
Sommario
Procedi attraverso le correzioni in questo tutorial per la risoluzione dei problemi per correggere l’errore del pulsante di alimentazione”Al momento non sono disponibili opzioni di alimentazione”in Windows 10 e 11.
Se l’errore si verifica su un account utente Windows standard, devi chiedere a una persona con privilegi di amministratore del PC di aiutarti con alcune delle correzioni seguenti.
Esegui lo strumento di risoluzione dei problemi di alimentazione di Windows
Windows 10 e 11 dispongono di uno strumento di risoluzione dei problemi integrato che rileva e risolve i problemi di alimentazione del PC. Per eseguirlo:
fai clic con il pulsante destro del mouse sul pulsante Start e seleziona Impostazioni. Vai a Sistema> Risoluzione dei problemi. Seleziona Altri/Ulteriori strumenti di risoluzione dei problemi. Seleziona Alimentazione > Esegui/Esegui lo strumento di risoluzione dei problemi. Segui tutte le istruzioni sullo schermo per risolvere i problemi rilevati dallo strumento di risoluzione dei problemi di alimentazione.
Controlla l’Editor criteri di gruppo locali
Se il tuo computer esegue l’edizione Pro di Windows 10 o 11, esiste un’impostazione di criteri di gruppo che potrebbe bloccare l’accesso alle opzioni di alimentazione del tuo PC. Per verificarlo e disabilitarlo:
Premi Windows + R per aprire una finestra di dialogo Esegui. Digita gpedit.msc nel campo Apri e premi Invio. Vai a Configurazione utente > Modelli amministrativi > Menu Start e barra delle applicazioni nell’area di navigazione a sinistra. Fare doppio clic sull’impostazione dei criteri per i comandi di spegnimento, riavvio, sospensione e ibernazione nel riquadro di destra Rimuovi e impedisci l’accesso. Seleziona il pulsante di opzione accanto a Non configurato o Disabilitato. Seleziona Applica > OK.
Modifica il registro di sistema di Windows
Se utilizzi l’edizione Home di Windows 10/11, utilizza l’editor del registro per apportare le seguenti modifiche. È meglio creare un backup del registro di sistema prima di iniziare.
Premi il tasto Windows + R, digita regedit e premi Invio. Copia il seguente percorso nella barra degli indirizzi dell’editor del registro e premi Invio:
HKEY_CURRENT_USER\Software\Microsoft\Windows\CurrentVersion\Policies\Explorer
 Doppio-fare clic sulla voce di registro NoClose nel riquadro di destra. Impostare il valore all’interno del campo Dati valore su 0 e selezionare OK. Premi Ctrl + Alt + Esc per aprire il Task Manager di Windows. Seleziona Esplora risorse nella scheda Processi. Seleziona il pulsante Riavvia nell’angolo in basso a destra della finestra. Apri il menu Start e verifica se le opzioni di alimentazione sono disponibili.
Doppio-fare clic sulla voce di registro NoClose nel riquadro di destra. Impostare il valore all’interno del campo Dati valore su 0 e selezionare OK. Premi Ctrl + Alt + Esc per aprire il Task Manager di Windows. Seleziona Esplora risorse nella scheda Processi. Seleziona il pulsante Riavvia nell’angolo in basso a destra della finestra. Apri il menu Start e verifica se le opzioni di alimentazione sono disponibili.
Se il percorso del registro di cui sopra non è disponibile:
Immettere quanto segue nella barra degli indirizzi e premere Invio:
HKEY_CURRENT_USER\Software\Microsoft\Windows\CurrentVersion\Policies\
Fare clic con il pulsante destro del mouse su Policies cartella nel riquadro di sinistra e selezionare Nuovo > Chiave. Assegna un nome alla cartella come Explorer. Fare clic con il pulsante destro del mouse sulla cartella Explorer e selezionare Nuovo > DWORD (32-BIT). Assegna un nome alla voce NoClose. Non è necessario modificare la voce poiché il valore predefinito è 0. Apri Task Manager e riavvia il processo di Esplora risorse (controlla i passaggi 6–9 sopra).
Ripristina le opzioni di risparmio energia alle impostazioni predefinite
Quindi, ripristina le impostazioni del piano di alimentazione di Windows alle impostazioni predefinite e controlla se questo fa la differenza. Per farlo:
Apri il menu Start, digita cmd nella barra di ricerca e seleziona Esegui come amministratore. Digita quanto segue nella console del prompt dei comandi con privilegi elevati:
powercfg –restoredefaultschemes
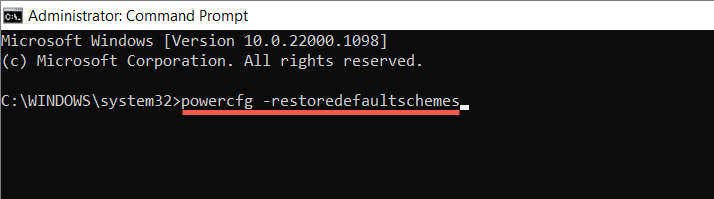 Premi Invio.
Premi Invio.
Risolvi i conflitti tra i criteri di sicurezza locali
In Windows 10 o 11 Pro, l’errore”Al momento non sono disponibili opzioni di alimentazione”può essere visualizzato anche a causa di autorizzazioni insufficienti da un criterio di sicurezza locale configurato in modo errato. I seguenti passaggi potrebbero essere d’aiuto:
Digita secpol.msc in una casella Esegui e premi Invio. Vai a Impostazioni di sicurezza > Criteri locali > Assegnazione diritti utente nell’area di navigazione a sinistra. Fare doppio clic sul criterio Arresta il sistema nel riquadro di destra. Seleziona il pulsante Aggiungi utente o gruppo. Seleziona Avanzate. Tenere premuto il tasto Ctrl e selezionare Amministratori, Operatori di backup e Utenti dall’elenco in Risultati della ricerca. Quindi, seleziona Trova ora. Seleziona OK. Seleziona Applica > OK.
In alternativa, puoi ripristinare le impostazioni di sicurezza locali del tuo computer sui valori predefiniti tramite una console del prompt dei comandi con privilegi elevati. Per farlo, esegui semplicemente il seguente comando:
secedit/configure/cfg %windir%\inf\defltbase.inf/db defltbase.sdb/verbose
Esegui SFC e DISM Scan
I file di sistema danneggiati possono causare strane anomalie in Windows 10 e 11. Per verificare, esegui SFC (Controllo file di sistema) e strumenti di pulizia del sistema DISM da una console del prompt dei comandi con privilegi elevati:
sfc/scannow dism/online/cleanup-image/restorehealth
Aggiorna Windows 10/11
Gli aggiornamenti del sistema operativo più recenti per Windows 10 e 11 potrebbero contenere una correzione basata su software per l’errore”Al momento non sono disponibili opzioni di alimentazione”. Per controllare:
Apri l’app Impostazioni di Windows. Seleziona Windows Update. Seleziona Verifica aggiornamenti.
Supponiamo che Windows Update rilevi eventuali aggiornamenti, seleziona Scarica e installa per applicarli.
Ripristinare il sistema operativo
Utilizzare la funzione Ripristino configurazione di sistema in Windows 10 o 11 per ripristinare il sistema operativo in cui è possibile accedere alle opzioni di alimentazione senza errori. Per farlo:
apri una casella Esegui, digita rstrui e premi Invio. Seleziona Avanti nella finestra a comparsa Ripristino configurazione di sistema. Seleziona la casella accanto a Mostra più punti di ripristino e scegli un punto di ripristino. Selezionare Cerca programmi interessati se si desidera verificare quali programmi potrebbero essere interessati se si ripristina il sistema all’intervallo di tempo selezionato. Seleziona Avanti per procedere. Seleziona Fine. Segui le istruzioni sullo schermo per ripristinare il PC.
Crea un nuovo account Windows
Crea e passa brevemente a un nuovo account Windows per verificare se l’errore”Al momento non ci sono opzioni di alimentazione disponibili”deriva dal danneggiamento del profilo. Per farlo:
Apri l’app Impostazioni sul tuo computer. Vai a Account. Seleziona Famiglia e altri utenti. Scorri verso il basso fino ad Altri utenti e seleziona Aggiungi account. Seleziona Non ho le informazioni di accesso di questa persona. Scegli Aggiungi un utente senza un account Microsoft. Crea un nome utente e una password alternativi e seleziona Avanti. Apri il menu Start, seleziona il ritratto del tuo profilo Windows e accedi all’account che hai appena creato.
Se le opzioni di risparmio energia funzionano sul nuovo account, scopri come spostare i tuoi dati dal vecchio profilo.
Ripristina le impostazioni predefinite di Windows
Se nessuna delle correzioni di cui sopra aiuta, è necessario ripristinare l’installazione di Windows 10 o 11 alle impostazioni di fabbrica. Eseguire il backup del PC, quindi:
Apri l’app Impostazioni e seleziona Sistema > Ripristino (o Aggiornamento e sicurezza > Ripristino in Windows 10). Seleziona Ripristina PC (o Inizia in Ripristina questo PC in Windows 10). Selezionare Conserva i miei file per salvare i dati personali durante la procedura di ripristino. In alternativa, scegli Rimuovi tutto per un ripristino totale delle impostazioni di fabbrica.
Ulteriori informazioni sul ripristino delle impostazioni predefinite di Windows 10 e 11.
Il menu Opzioni risparmio energia funziona di nuovo
L’errore”Al momento non sono disponibili opzioni risparmio energia”in Windows 11/10 è risolvibile fintanto che si impiegano tempo ad applicare le correzioni di cui sopra. L’esecuzione dello strumento di risoluzione dei problemi di alimentazione, il controllo dell’Editor criteri di gruppo locali o la modifica del registro di sistema funzionano nella maggior parte dei casi. La creazione di un nuovo account utente e l’esecuzione di un ripristino delle impostazioni di fabbrica sono misure estreme che probabilmente non dovrai ricorrere all’esecuzione.