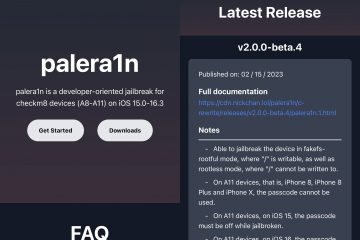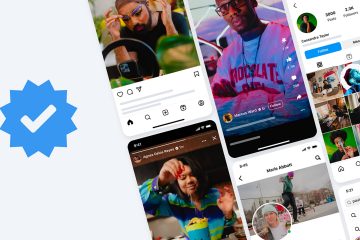Blue Screen of Death (BSOD) è uno degli errori più comuni e noti nell’ecosistema Windows. Quando si verifica, il computer visualizza una schermata iniziale con i dettagli sull’arresto anomalo, anch’essi salvati in una posizione predefinita, prima di procedere al riavvio del computer. In questo articolo, discuteremo come trovare i file di registro BSOD in Windows.

Ci sono molte cose che possono causare BSOD, come software incompatibile, hardware che si surriscalda, overflow di memoria, ecc. computer, puoi capire cosa c’è che non va e risolverlo per sempre. Quindi, iniziamo trovando la posizione del file di dump BSOD sul tuo computer.
1. Come trovare i file di registro BSOD nel registro del visualizzatore eventi
Il registro del visualizzatore eventi viene utilizzato per visualizzare i file di registro che memorizzano informazioni sull’avvio e l’arresto dei servizi in Windows. Ti consente di accedere ai dump della memoria e raccogliere tutti i registri archiviati sul tuo sistema, che possono essere utilizzati per cercare e leggere i file di registro BSOD. Ecco come fare.
Passaggio 1: premi il tasto Windows sulla tastiera, digita Visualizzatore eventi e fai clic su”Esegui come amministratore”.
Passaggio 2: vai alla scheda Azione e seleziona”Crea una vista personalizzata”dal menu a discesa.
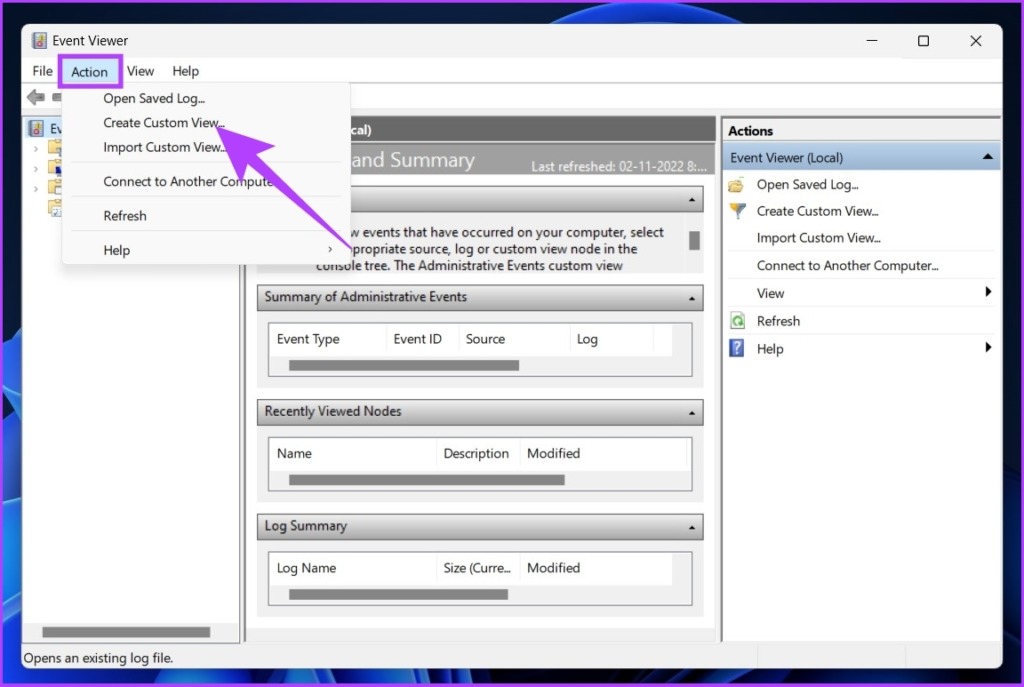
Passaggio 3: nella nuova finestra, scegli In qualsiasi momento come intervallo di tempo nel campo”Registrato”e seleziona Errore come livello di evento.

Passaggio 4: nel menu a discesa Registri eventi, seleziona Registri di Windows.

Passaggio 5: ora, fai clic su OK.
Passaggio 6: Nella finestra”Salva filtro in visualizzazione personalizzata”, rinomina la visualizzazione e fai clic su OK.
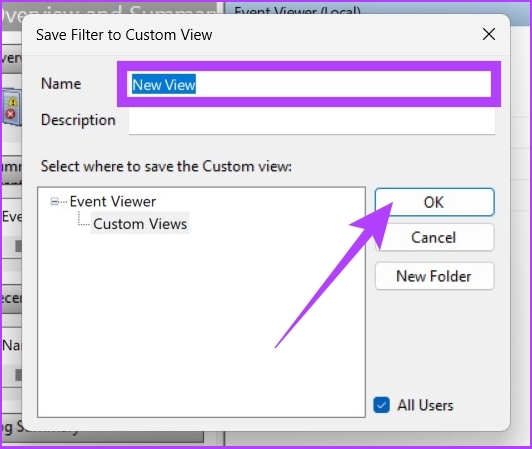
Con questo, vedrai tutti gli eventi di errore nel Visualizzatore eventi. Puoi fare clic su qualsiasi evento e andare su Dettagli per visualizzare il registro BSOD per ottenere maggiori informazioni.
2. Visualizza i file di registro BSOD utilizzando Reliability Monitor
È uno strumento che consente agli utenti di conoscere la stabilità del proprio computer. Analizza il comportamento dell’app e crea un grafico sulla stabilità del sistema durante l’esecuzione di attività. Il monitoraggio dell’affidabilità valuta la stabilità da 1 a 10. Più è alto, meglio è. Ecco come usarlo.
Passaggio 1: premi il tasto Windows sulla tastiera, digita Visualizza cronologia affidabilità e premi Invio.
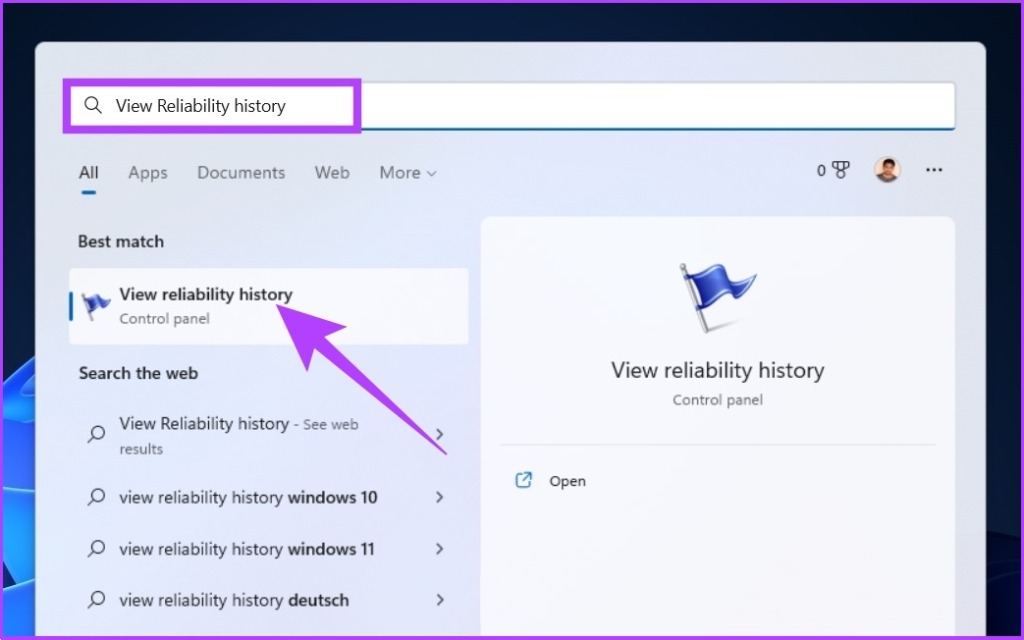
Nell’affidabilità Finestra Monitor, vedrai le informazioni sull’affidabilità visualizzate sotto forma di grafico, con le instabilità e gli errori contrassegnati sul grafico come punti.
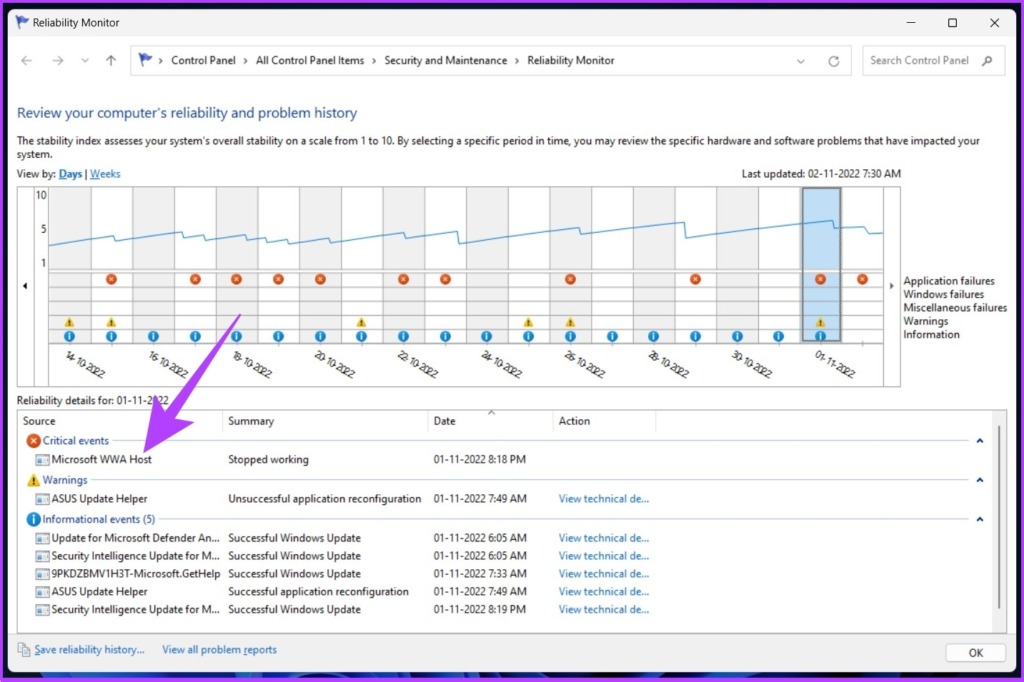
Il cerchio rosso rappresenta un errore, mentre la”i”(evidenziata in giallo) rappresenta un avviso o un evento notevole sul tuo PC.
Passaggio 2: È possibile fare clic sui simboli di errore o di avviso per visualizzare informazioni dettagliate e l’ora esatta in cui si è verificato l’errore.
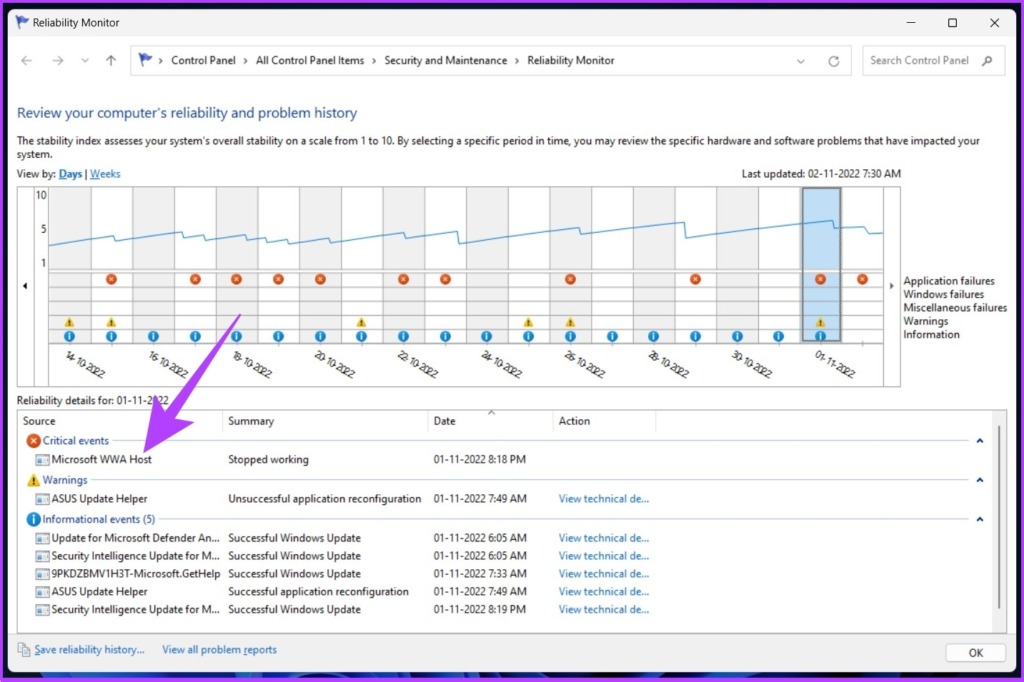
Inoltre, puoi espandere i dettagli per saperne di più sull’arresto anomalo che ha causato il BSOD.

3. Controlla i file di registro BSOD utilizzando l’editor del registro
È uno dei metodi più comuni per trovare i file di registro BSOD in Windows. Il metodo prevede alcuni passaggi aggiuntivi rispetto ai metodi precedenti. Passiamo ai passaggi senza ulteriori indugi.
Passaggio 1: premi”Tasto Windows + R”, digita regedit e fai clic su OK.
Seleziona Sì nel prompt.
Passaggio 2: inserisci il seguente indirizzo nella barra degli indirizzi.
HKEY_LOCAL_MACHINE\System\CurrentControlSet\Control\CrashControl 
Passaggio 3: ora, fai clic con il pulsante destro del mouse sul pannello di destra dell’Editor del Registro di sistema. Seleziona Nuovo seguito da”Valore DWORD (32-bit)”.
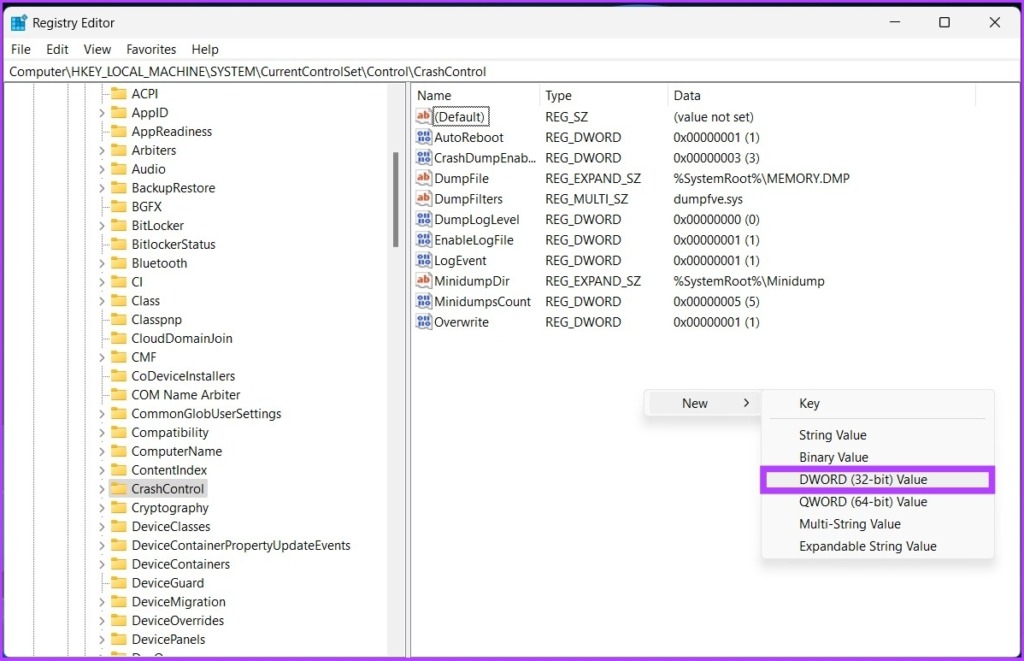
Passaggio 4: inserisci il nome del valore come DisplayParameters e imposta i dati del valore su 1. Ora, fai clic su OK.
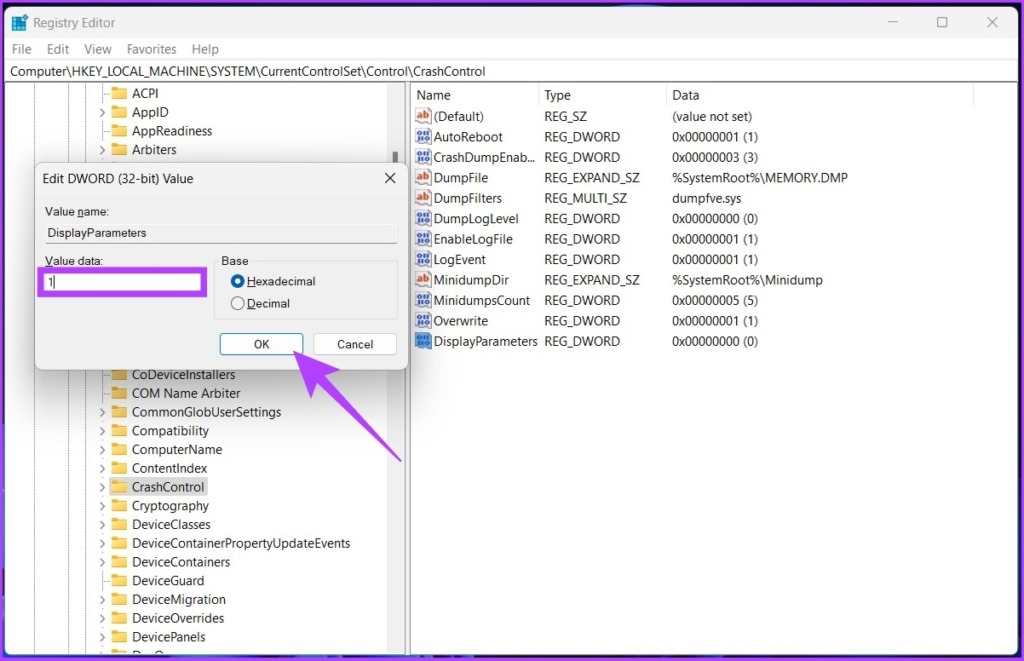
Passaggio 5: riavvia il PC per applicare le modifiche. Ora dovresti essere in grado di visualizzare i file di registro BSOD senza problemi.

4. Accedi ai file di registro BSOD utilizzando un visualizzatore BSOD di terze parti
Se i passaggi sopra menzionati sembrano troppo difficili da eseguire, puoi utilizzare applicazioni di visualizzazione eventi di terze parti che eseguono esattamente ciò che fa il Visualizzatore eventi di Windows con meno passaggi.
Ci sono molte applicazioni là fuori e utilizzeremo BlueScreenView di NirSoft per rilevare il file di arresto anomalo di BSOD. Segui.
Passaggio 1: scarica BlueScreenView utilizzando il link sottostante, installalo ed eseguilo.
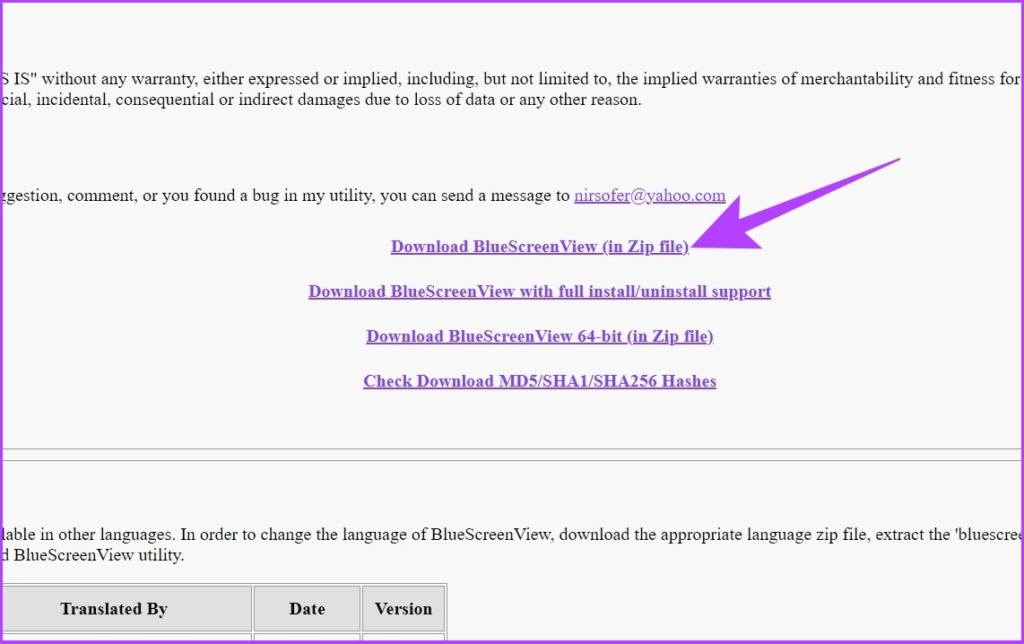
Passaggio 2: fai clic su qualsiasi file dump elencato nell’applicazione.
Questo ti consentirà di visualizzare i dettagli e comprendere la causa del BSOD.
Nota: l’immagine è solo a scopo rappresentativo.
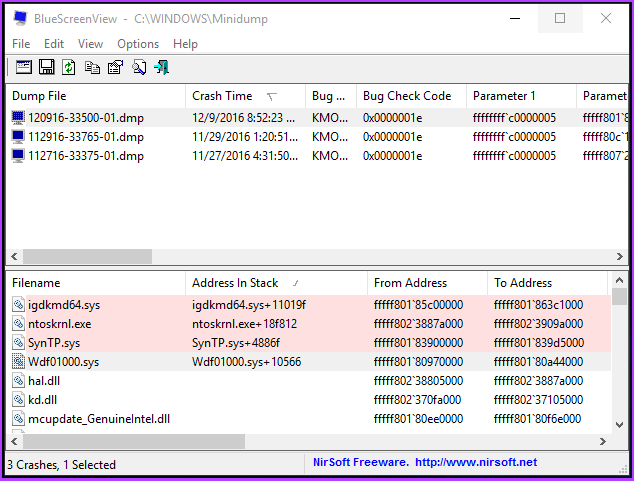
In genere, le informazioni BSOD salvate sul tuo computer non possono essere recuperate in un formato leggibile dall’uomo, ma un’applicazione come BlueScreenViewer consente di leggere e comprendere anche la causa dell’arresto anomalo.
Domande frequenti sui file di registro BSOD
1. Che cos’è un file DMP?
DMP non è altro che Memory Dump Files. Si tratta di istantanee della memoria di un programma acquisite al momento dell’arresto anomalo.
2. Posso eliminare i file di dump di arresto anomalo?
Sì, puoi farlo utilizzando strumenti come l’utilità Pulizia disco. Eliminando i dump della memoria, potrai liberare più spazio sul disco rigido.
3. Cosa non dovrei eliminare in Pulizia disco?
C’è solo una categoria di file che non dovresti mai modificare, per non parlare di eliminare, e cioè i file di installazione ESD di Windows. Tuttavia, puoi eliminare i file temporanei su Windows per liberare spazio su disco.
Individuare la causa dell’arresto anomalo
Ci sono molte ragioni per cui un PC Windows si arresta in modo anomalo, ma se si verifica a un BSOD, il il codice di errore viene visualizzato sullo schermo per aiutarti a comprendere il motivo del problema. Puoi approfondire i file di dump BSOD per trovare e risolvere il problema.