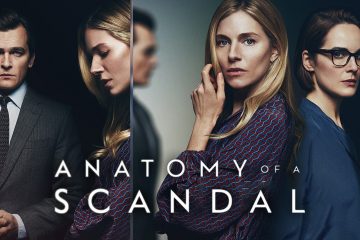È piuttosto comune riscontrare errori durante l’aggiornamento di Windows. Windows genera spesso errori diversi e nella maggior parte dei casi risolverli è un lavoro abbastanza semplice. Due di questi codici di errore sono 0x8024A005. Sebbene questi due codici di errore significhino due cose separate, i metodi per correggere gli errori sono gli stessi.
0x8024A005 WU_E_AU_NO_REGISTERED_SERVICE: nessun servizio non gestito è registrato con l’aggiornamento automatico.
Perché si verifica l’errore 0x8024A005?
Quando i componenti di Windows Update vengono danneggiati o i servizi richiesti dal processo di Windows Update vengono danneggiati, può verificarsi questo codice di errore. L’errore 0x8024A004 è un altro codice che può apparire insieme a 0x8024A005.
Correggi i codici di errore di Windows Update 0x8024a005
Se i metodi di risoluzione dei problemi di cui sopra non ti hanno aiutato, puoi provare quanto segue correzioni:
Risoluzione dei problemi di baseEseguire la risoluzione dei problemi di Windows UpdateControlla lo stato di tutti i servizi relativi a Windows UpdateAnnulla la pausa di Windows UpdateCancella la cartella di Windows Update e riprova
Verifica se il problema è stato risolto dopo aver provato ogni suggerimento e utilizza un account amministratore. Ora parliamo brevemente di questi metodi uno per uno.
1] Risoluzione dei problemi di base
Iniziamo con la risoluzione dei problemi di base che dovrebbe risolvere il tuo problema nella maggior parte dei casi. Questi controlli di base sono:
In primo luogo, assicurati di disporre di una connessione Internet attiva. Quindi Windows non avrà alcun problema a connettersi al server di aggiornamento e scaricare gli aggiornamenti di Windows. Per controllare la tua connessione Internet, avvia il tuo browser web e visita alcuni siti web. Potrebbe essere necessario risolvere i problemi di rete o contattare il provider di servizi Internet se Internet non funziona.
Anche se Internet funziona correttamente, Windows potrebbe non connettersi a Internet. Quindi, per prima cosa, assicurati che la modalità aereo non sia attivata; se è abilitato, non avrai accesso a Internet.
Per verificarlo, fai clic sull’icona Audio nella barra delle applicazioni, che dovrebbe aprire una piccola finestra con l’icona di un aeroplano. Qui, assicurati che non sia acceso. Se il laptop è bloccato in modalità aereo, segui la nostra guida alla risoluzione dei problemi.
In alternativa, dovresti anche controllare la tua connessione Ethernet e Wi-Fi. Puoi disabilitarli e abilitarli di nuovo per assicurarti che Internet funzioni correttamente.
2] Esegui lo strumento di risoluzione dei problemi di Windows Update
Lo strumento di risoluzione dei problemi di Windows può essere di grande aiuto per correggere l’errore da solo. In caso contrario, ti darà comunque alcuni suggerimenti sull’errore in modo che tu possa cercarlo ulteriormente. Per iniziare con lo strumento di risoluzione dei problemi di Windows Update, procedi nel seguente modo:
Vai a Impostazioni di Windows. Passa a Sistema > Risoluzione dei problemi > Altri strumenti per la risoluzione dei problemi. Cerca Windows Update e fai clic sul pulsante Esegui accanto ad esso. Lascia che il processo di risoluzione dei problemi venga eseguito per un po’e verifica se Windows risolve il problema.
3] Controlla lo stato di tutti i servizi relativi a Windows Update
Apri Gestione servizi di Windows e controlla che i servizi correlati a Windows Update come Windows Update, Windows Update Medic, Servizi di orchestrazione di aggiornamento e così via non siano disabilitati.
La configurazione predefinita su un PC Windows 11/10 autonomo è la seguente:
Servizio Windows Update – Servizio trasferimento intelligente in background manuale (attivato) – Manuale Servizi Windows Update Medic – Mapper endpoint RPC manuale – Programma di installazione automatico di Windows – Servizi di crittografia manuale – DCO automatico M Server Process Launcher – Automatico
Per iniziare, cerca”servizi”nella casella di ricerca della barra delle applicazioni e fai clic sul risultato della ricerca. Dopo aver aperto la finestra Servizi, controlla se sono in esecuzione o meno. In caso contrario, è necessario avviare questi servizi uno dopo l’altro.
4] Riattiva Windows Update
Il motivo principale alla base del codice di errore 0x8024A004 è che probabilmente hai sospeso gli aggiornamenti di Windows. Di conseguenza, Windows ha problemi ad aggiornarsi. Quindi assicurati di non aver sospeso gli aggiornamenti di Windows. In tal caso, ripristina gli aggiornamenti e verifica se ha funzionato.
Se non hai sospeso gli aggiornamenti di Windows, puoi provare a sospendere l’aggiornamento e a riprenderlo dopo un po’di tempo. Per farlo, segui questi passaggi:
Vai a Impostazioni di Windows. Fai clic su Windows Update dalla barra laterale. Qui, controlla se hai messo in pausa gli aggiornamenti di Windows. In tal caso, fai clic su Riprendi aggiornamenti per consentire a Windows di iniziare a scaricare gli aggiornamenti. Se non hai sospeso gli aggiornamenti, fai clic su Sospendi per 1 settimana per sospendere gli aggiornamenti. Quindi, riprendi gli aggiornamenti e verifica se ha funzionato per te.
5] Cancella la cartella di Windows Update e riprova
A volte, l’aggiornamento di Windows non riesce a installare alcuni aggiornamenti. L’errore può verificarsi a causa del download e del danneggiamento dei file aggiornati. Oppure hai eliminato o rinominato la cartella di aggiornamento. Puoi eliminare tutto il contenuto della cartella di aggiornamento di Windows e scaricare gli aggiornamenti ripetutamente per correggere questo errore. Segui la nostra guida dettagliata su come cancellare la cartella di distribuzione del software di Windows Update.
Se i metodi precedenti non ti hanno aiutato, puoi scaricare gli aggiornamenti manualmente e quindi installarlo.
Come posso correggere l’errore di Windows Update 0x80070422?
L’errore indica che Windows Update (WUAUSERV) non è in esecuzione o che il servizio di trasferimento intelligente in background (BITS) non può essere avviato. È possibile correggere l’errore controllando lo stato dei servizi Windows relativi all’aggiornamento e disabilitando IPv6 in Centro connessioni di rete. Leggi o guida dettagliata su come risolverlo.
Come faccio a bypassare Windows Update?
Anche se non puoi ignorarlo ma ritardare gli aggiornamenti per settimane, le impostazioni sono disponibili in Windows Update sezione, dove puoi scegliere di ritardare di un massimo di 5 settimane. Puoi sempre riprendere istantaneamente cliccando su Riprendi aggiornamenti.