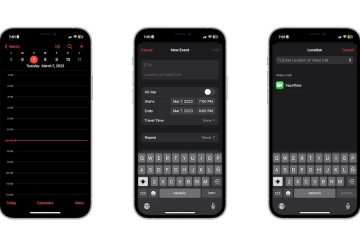Adobe Illustrator ha così tanti strumenti e funzionalità che possono essere utilizzati per creare meravigliose opere d’arte. Molti oggetti dovevano essere creati a mano in passato, ma ora sono a pochi clic di distanza. Illustrator può essere utilizzato per creare opere d’arte per progetti e modelli, loghi, illustrazioni e molto altro ancora. Potresti amare viaggiare e desideri creare una rappresentazione 3D della terra con una vera mappa del mondo su di essa. Imparare come creare un globo 3D con la mappa del mondo in Illustrator ti aiuterà in questo. Questo globo 3D con il mondo può essere un progetto autonomo o può far parte di un progetto più ampio. Può essere parte di un logo, biglietto da visita, volantino, brochure o mockup di prodotti.
Come creare un globo 3D con la mappa del mondo in Illustrator
Imparare a creare un globo 3D con la mappa del mondo in Illustrator è abbastanza facile da fare e da ricordare. Questo progetto può anche essere l’inizio di un altro progetto su come far ruotare questo globo 3D. Per ora, l’obiettivo è creare un globo 3D con una mappa del mondo.
Prepara oggettiApri e prepara IllustratorAggiungi l’immagine della mappa ai simboliCrea un cerchio con lo strumento EllisseTaglia il cerchio a metàUsa la rivoluzione 3DMappa graficaModifica la grafica 3DSalva
1] Prepara gli oggetti
Ogni progetto di successo richiede molta preparazione. Non puoi fare tutto bene, ma quando c’è molta preparazione, molti errori e ritardi possono essere evitati. Decidi per cosa verrà utilizzato il globo, questo ti aiuterà con la risoluzione, la modalità colore e le dimensioni scelte all’inizio. Il globo può essere creato in modo che possa essere facilmente incorporato in più progetti come un modello. Decidi se vuoi solo un contorno della mappa, dettagli minuti o dettagli completi. Decidi quale parte della mappa vuoi mostrare. Questo è importante poiché il globo non girerà, quindi verrà mostrato solo un lato. Quando questi sono decisi, è il momento di cercare e trovare l’immagine della mappa. Trova un’immagine con una risoluzione e una qualità molto elevate. A seconda dei piani che hai per il prodotto finito, sarebbe opportuno assicurarsi che la licenza dell’immagine supporti l’uso che ne prevedi.
2] Apri e prepara Illustrator
Al termine di tutta la preparazione, è ora di aprire e utilizzare Illustrator. Apri Illustrator e prepara la tela. In Illustrator vai su File quindi Nuovo e si aprirà una finestra di dialogo Nuovo documento. Nella finestra di dialogo del nuovo documento, sceglierai le opzioni che desideri. Le decisioni prese nella fase di preparazione influenzeranno le opzioni scelte nella nuova finestra del documento. È possibile utilizzare una dimensione di Larghezza 1600 px e Altezza 1600 px. Sei libero di renderlo più grande o più piccolo. La risoluzione dipenderà da cosa vuoi fare con il globo quando hai finito. Un effetto Raster (risoluzione) di 72 ppi è ok per RGB che verrà utilizzato solo per gli schermi. Le risoluzioni più alte sono migliori per la stampa, la media va bene per i momenti in cui sarà sia stampa che schermo o quando sei indeciso. Ricorda che maggiore è la risoluzione, maggiore è la dimensione del file.
3] Aggiungi l’immagine della mappa al pallet dei simboli
Questo passaggio richiederà di posizionare la mappa nel pallet dei simboli in modo che può essere aggiunto alla sfera che verrà creata. Per inserire l’immagine della mappa nella tavolozza dei simboli, puoi trascinare e rilasciare l’immagine della mappa in Illustrator e quindi trascinarla nel documento su cui stai lavorando. Puoi anche andare su File quindi Apri, quando viene visualizzata la finestra di dialogo, cercare l’immagine, quindi scegliere l’immagine che desideri e premere Apri.
Quando l’immagine è stata posizionata in Illustrator, vai a destra e cerca la scheda del pallet Simboli e fai clic su di essa. Questo visualizzerà il pallet dei simboli. Quindi fai clic sull’immagine della mappa e trascinala nel pallet dei simboli.
Viene visualizzata una finestra in cui nominare il nuovo simbolo. Puoi scegliere di dargli un nome o lasciare il nome predefinito che è il Nuovo simbolo e premere Ok per confermare o Annulla per chiudere senza aggiungere esso. Al termine, fai clic e trascina l’immagine della mappa del mondo fuori dalla tela. L’immagine della mappa del mondo è allegata alla mappa del mondo dei simboli nella tavolozza dei simboli.
4] Crea un cerchio con lo strumento Ellisse
Ora è il momento di creare il globo, questo sarà inizia con lo strumento Ellisse.
Vai al pannello degli strumenti a sinistra e seleziona lo strumento ellisse oppure premere L sulla tastiera. Fare clic e trascinare sulla tela tenendo premuto il tasto Maiusc + Alt per creare un cerchio perfetto. Puoi anche fare clic sullo schermo mentre lo strumento Ellisse è selezionato, apparirà una finestra e potrai inserire le dimensioni per l’ellisse che desideri. Poiché sarà un cerchio perfetto, inserisci le stesse dimensioni per Larghezza e Altezza, quindi premi OK.
Quando il cerchio è stato creato secondo le tue specifiche, dagli un colore in modo che sia più facile da vedere.
5] Taglia il cerchio a metà
Vai agli strumenti a sinistra pannello e seleziona lo strumento Forbici o premi C. Lo strumento Forbici è nello stesso gruppo della gomma. Assicurati che il cerchio sia selezionato e fai clic sul segno centrale in alto sul cerchio e sul segno centrale in basso. Quindi premi due volte Backspace per eliminare i pezzi.
Ti resterà metà cerchio.
6] Usa la rivoluzione 3D
Seleziona il semicerchio e vai alla barra dei menu in alto e fai clic su Effetto quindi 3D quindi Rivoluzione. Verrà visualizzata la finestra delle opzioni di rivoluzione 3D.
Seleziona l’opzione Anteprima per apportare le modifiche l’immagine quando li crei nella finestra delle opzioni di rivoluzione 3D. Noterai che il semicerchio è diventato una sfera. È lì che si adatterà la mappa del mondo e sembrerà un globo.
7] Grafica della mappa
Fai clic sul pulsante Mappa grafica per visualizzare la cornice in cui si adatterà la grafica. Vai nella parte superiore della finestra Mappa grafica dove vedrai Simbolo e, nella casella, dirà Nessuno.
Fai clic sulla parola Nessuno o sulla freccia a discesa accanto ad essa. Verrà visualizzato un elenco dei simboli disponibili. Clicca su quello che avevi posizionato nella palette dei simboli. Lo vedrai apparire nella finestra Mappa grafica e la sfera all’esterno.
Se desideri riempire la superficie visibile della sfera con la grafica, fai clic sul pulsante Ridimensiona per adattare in in basso a sinistra della finestra Mappa grafica. L’immagine della mappa verrà ridimensionata e adattata alla rappresentazione grafica della mappa della sfera.
Poi controlla l’opzione Geometria invisibile in basso a destra nella finestra Mappa. vedrai la mappa del mondo riempire la sfera, ma le linee di mappatura sono sparite. Puoi anche selezionare Ombreggiatura grafica, questo renderà il processo più lento, ma darà all’immagine un aspetto più 3D con un’evidenziazione che puoi regolare. Al termine, fai clic su Ok per accettare o Annulla per chiudere senza accettare le modifiche.
Globo completo con la mappa del mondo.
8] Modifica dell’arte 3D
Potrebbero esserci dei motivi per voler modificare l’immagine 3D dopo aver chiuso la finestra degli effetti 3D. per apportare modifiche all’effetto 3D non tornare all’opzione effetti nella barra dei menu in alto. Cerca 3D Revolve nel riquadro Aspetto a destra. Di solito si trova sopra il riquadro Livelli. Sarà visibile solo se l’immagine è selezionata.
9] Salva
Il duro lavoro è terminato ed è ora di salvare. Avresti dovuto salvare l’immagine periodicamente mentre lavoravi. Dovresti andare su File, quindi Salva con nome e nella finestra di dialogo Salva con nome scegli un nome e salva il file come file.ai di Illustrator. Questo lo renderà modificabile. Per salvare per altri usi quando hai finito, vai su File, quindi Esporta e scegli JPEG o un altro formato di file che desideri.
Leggi: Come convertire la foto in pittura ad acquerello in PhotoShop
Come si crea un globo 3D in Illustrator?
Puoi usare lo strumento 3D in Illustrator per creare una sfera in Illustrator, disegna un cerchio e taglialo a metà cerchio. Quindi aggiungi l’effetto di rivoluzione 3D e il semicerchio diventerà una sfera. Hai anche un certo controllo sulla struttura della superficie e sulla fonte di luce. Puoi quindi scegliere l’opzione Mappa per aggiungere un simbolo sulla sfera. Se vuoi una mappa del mondo sulla sfera, trova l’immagine e trascinala nel pallet dei simboli. Quando vai all’opzione Mappa, vai all’opzione Simbolo e scegli la mappa del mondo. La mappa verrà posizionata sulla sfera.
Leggi: Come creare un globo vettoriale 3D in Illustrator
Dov’è l’effetto 3D per l’immagine o l’illustrazione?
Apri Effetti > 3D > Rivoluzione. Quindi si aprirà una finestra di dialogo con varie opzioni per ruotare il disegno. È l’opzione di rivoluzione 3D; usando questo; puoi modificare vari parametri di rivoluzione.