
A differenza di Windows 10, Windows 11 non ha un mixer di volume completo sulla barra delle applicazioni. Se desideri accedere al mixer del volume, devi fare clic con il pulsante destro del mouse sull’icona del volume e accedere all’app Impostazioni dove troverai le opzioni per modificare il volume per app o giochi selezionati.
Per fortuna, un’app di terze parti’EarTrumpet‘è un’app molto utile per Windows 11. Offre riporta il mixer del volume originale sulla barra delle applicazioni e ti offre un maggiore controllo su tutte le app che riproducono l’audio sul tuo computer. Con EarTrumpet puoi controllare i livelli audio di tutte le app attive.
EarTrumpet è stato recentemente aggiornato per Windows 11 e ora è ancora più veloce. Secondo le note di rilascio, EarTrumpet non occuperà la tua memoria e funzionerà meglio anche su hardware di fascia bassa. Oltre a prestazioni più veloci, ci sono anche molte altre correzioni di bug.
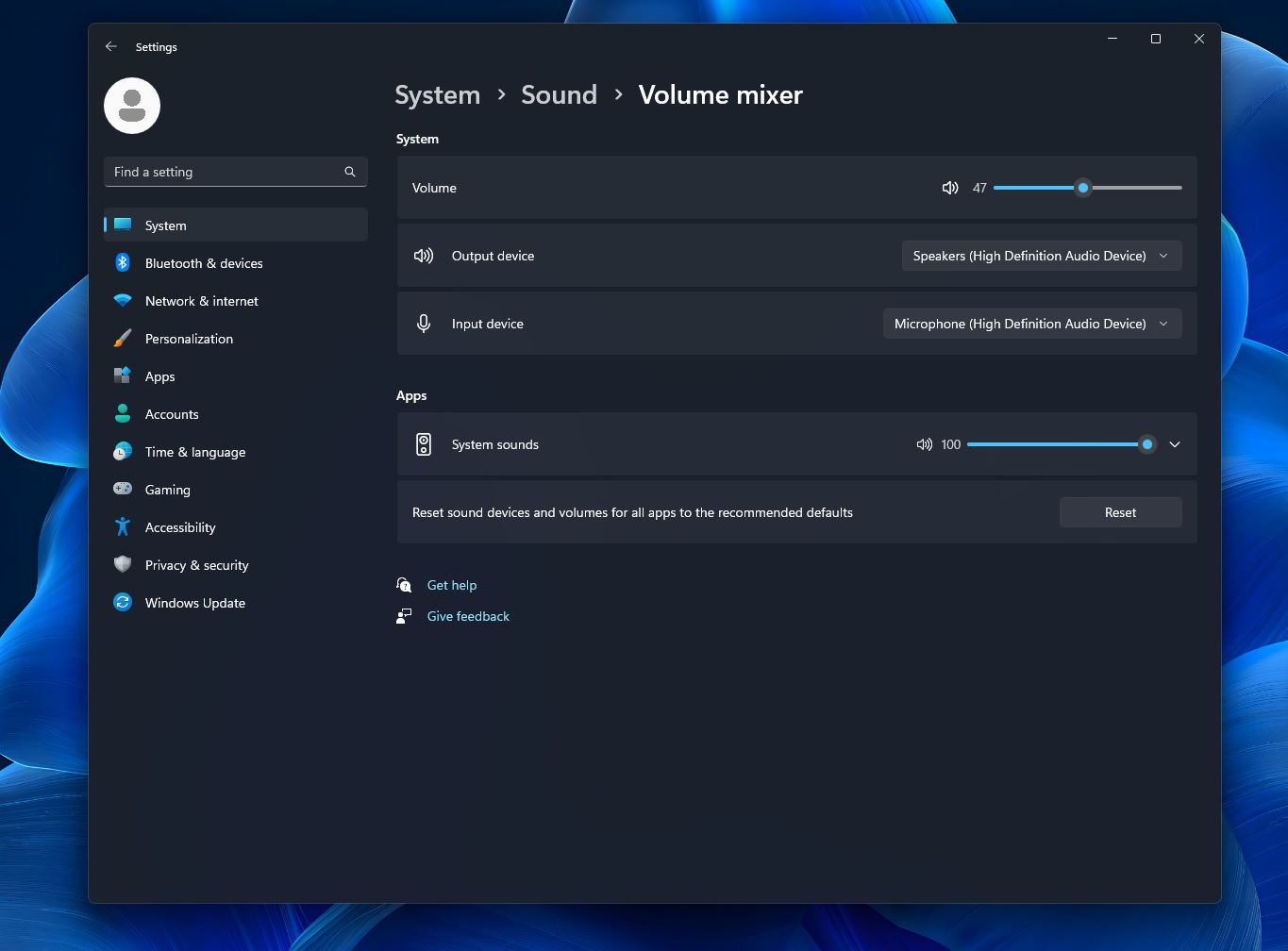 Il mixer del volume di Windows 11
Il mixer del volume di Windows 11
Ad esempio, lo sviluppatore di EarTumpet ha risolto un problema per cui il menu contestuale su Windows 11 non funziona quando ShyTaskbar (nome in codice per piccola barra delle applicazioni) è abilitato.
 EarTrumpet, sostituto di terze parti per il mixer del volume
EarTrumpet, sostituto di terze parti per il mixer del volume
L’aggiornamento risolve anche un problema di animazione per cui l’effetto”flyout”al volo non rispettava le impostazioni di sistema o del tema su Windows 11.
Ecco il registro completo delle modifiche:
Windows 10: corretto aspetto del riquadro a comparsa con la modalità Luce abilitata. Risolto il problema con l’animazione che non rispettava le impostazioni di sistema corrette. Libreria GIF aggiornata per ridurre l’utilizzo della memoria. Diminuito l’uso della soluzione per rallentare l’acrilico.
Informazioni su EarTrumpet per Windows 11
Per chi non lo sapesse, EarTrumpet è un potente sostituto del mixer del volume su Windows 11 e Windows 10. Con questa pratica app open source, puoi modificare i livelli audio di diversi app. Ad esempio, se stai giocando, puoi riprodurre musica in sottofondo e regolare il livello dell’audio del gioco per ascoltare la musica contemporaneamente.
Per iniziare, ecco una guida passo passo per eseguire l’app:
vai su Microsoft Store e cerca”EarTrumpet”. Installalo e apri l’app. Una volta terminato, troverai l’icona del suono dell’app nella barra delle applicazioni. È necessario trascinare e rilasciare l’icona al di fuori della barra delle applicazioni. Fai clic sull’icona del suono e ora puoi controllare i livelli di volume di tutte le app attive.
Puoi anche passare il mouse sopra l’icona del suono per vedere la percentuale del tuo volume, in modo simile all’icona del suono nativa. Allo stesso modo, puoi accedere alle funzionalità avanzate facendo clic con il pulsante destro del mouse sulle icone del volume.
Come puoi vedere negli screenshot sopra, EarTrumpet è un modo semplice per modificare la qualità dell’audio e del suono. È una di quelle funzionalità che avrebbero dovuto essere integrate nel sistema operativo.
Vale la pena ricordare che Microsoft stava lavorando su un moderno mixer di volume per Windows, ma la funzionalità è stata cancellata molto prima del rilascio di Windows 11.

