Se Microsoft Teams inizia a comportarsi male, un modo rapido per risolvere il problema consiste nello svuotare la cache dell’app dalla memoria locale sul desktop o sul dispositivo mobile.
Microsoft Teams memorizza nella cache varie forme di dati offline per velocizzare le operazioni. Sostituisce le informazioni quando ci sono modifiche più recenti sul lato server. Tuttavia, se ciò non riesce, i dati obsoleti risultanti possono portare a vari problemi.
Sommario 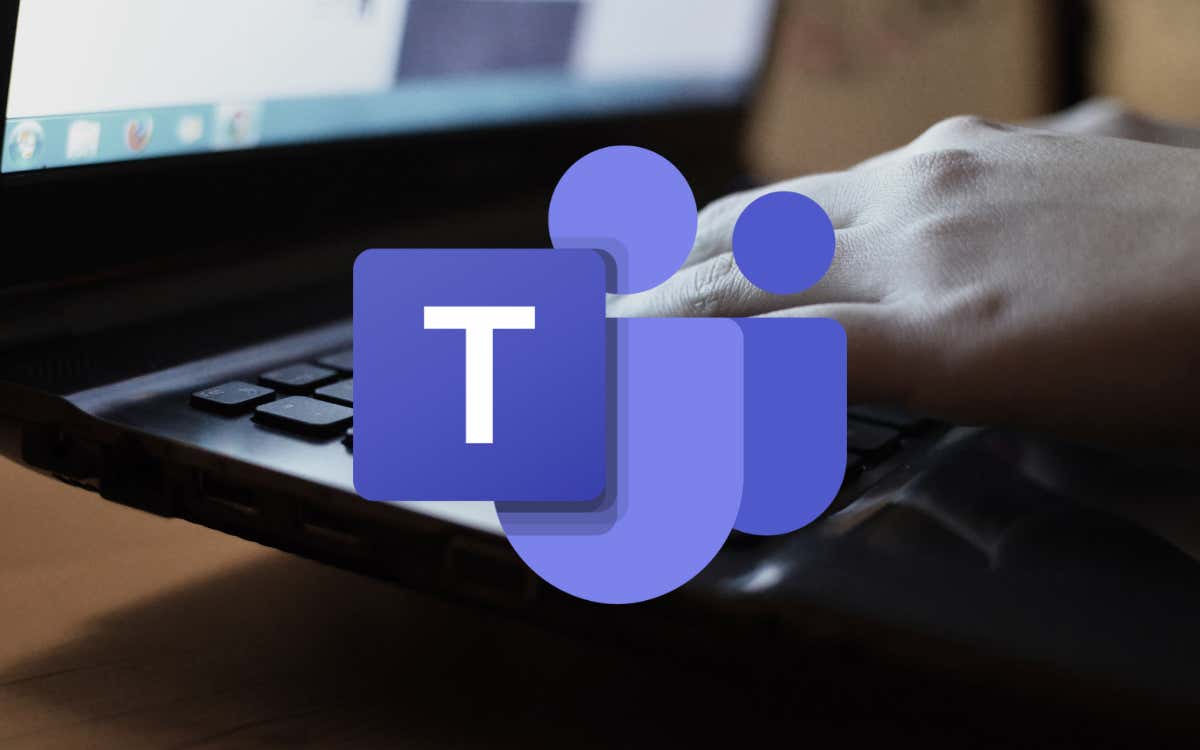
Ad esempio, se Microsoft Teams non si avvia, si arresta in modo anomalo di frequente o ha problemi a caricare i contenuti, potresti avere a che fare con un’applicazione o una cache web danneggiate. Questo tutorial ti mostrerà come eliminare i dati memorizzati nella cache dall’app Teams e dall’app Web basata su browser.
Cancella la cache di Microsoft Teams in Windows
Che tu abbia la versione desktop standard o la versione Microsoft Store dell’app Teams, puoi utilizzare l’app Impostazioni di Windows o Esplora file per eliminarla cache in Windows 10 e 11.
Tuttavia, prima di iniziare, devi chiudere il client Microsoft Teams. Per farlo, fai clic con il pulsante destro del mouse sull’icona di Microsoft Teams nella barra delle applicazioni (angolo destro della barra delle applicazioni) e seleziona Esci. Se hai problemi a farlo, apri Task Manager e termina il processo di Microsoft Teams.
Elimina la cache di Microsoft Teams tramite l’app Impostazioni
Se utilizzi la versione desktop di Microsoft Teams, puoi svuotarne la cache tramite la console App e funzionalità nell’app Impostazioni di Windows.
Fai clic con il pulsante destro del mouse sul pulsante Start e seleziona App e funzionalità. 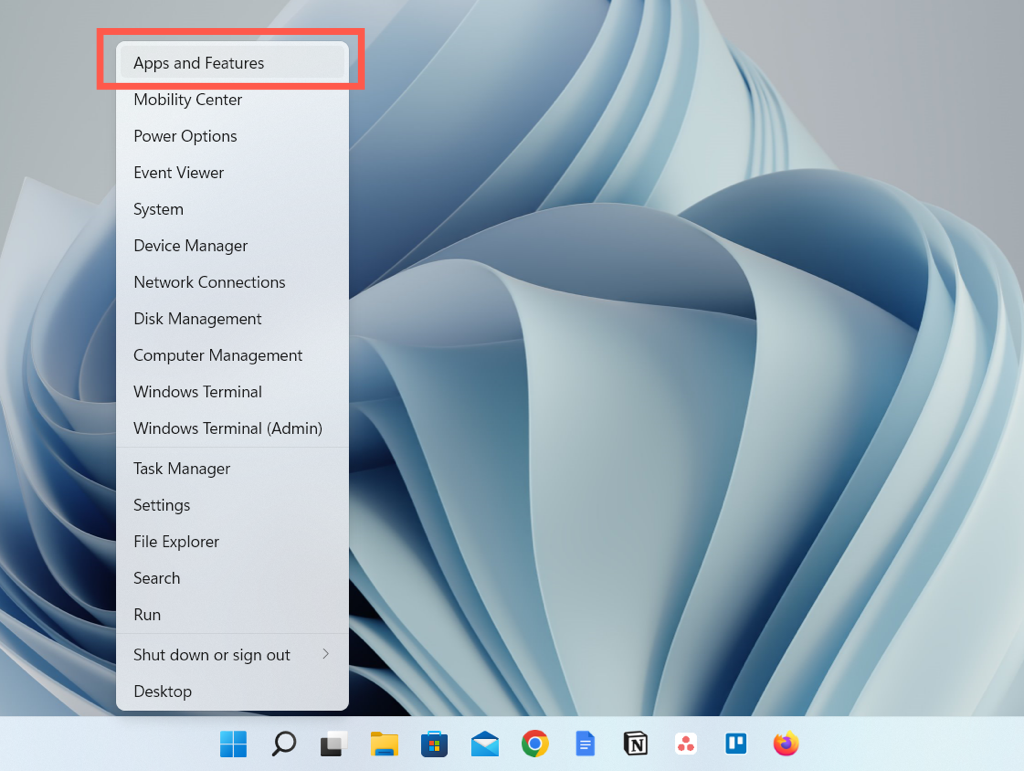 Scorri verso il basso e individua Microsoft Teams. Quindi, seleziona l’icona Altro (tre punti) accanto a e scegli Opzioni avanzate. In Windows 10, seleziona Microsoft Teams > Opzioni avanzate.
Scorri verso il basso e individua Microsoft Teams. Quindi, seleziona l’icona Altro (tre punti) accanto a e scegli Opzioni avanzate. In Windows 10, seleziona Microsoft Teams > Opzioni avanzate. 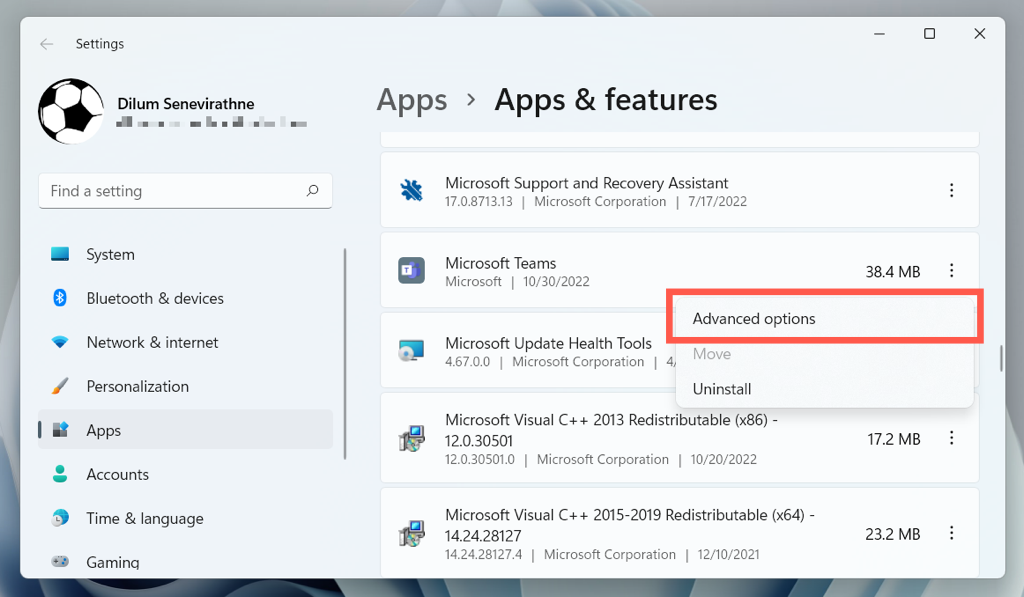 Scorri verso il basso fino alla sezione Ripristina e seleziona Ripristina.
Scorri verso il basso fino alla sezione Ripristina e seleziona Ripristina. 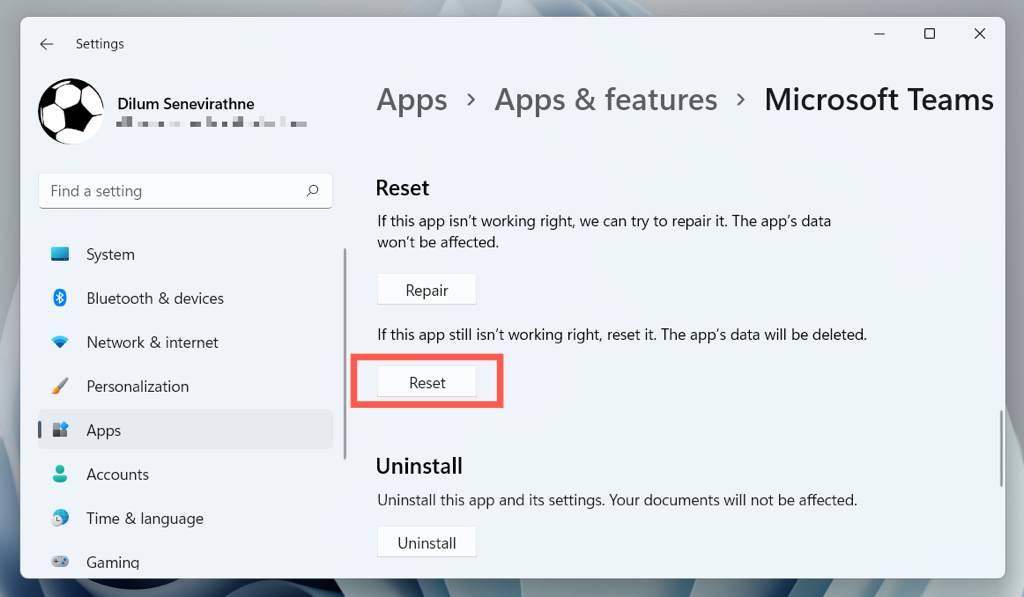
Cancella la cache di Microsoft Teams tramite Esplora file
La versione Microsoft Store di Teams memorizza la sua cartella cache all’interno di una directory nascosta nel tuo account utente Windows. È necessario accedervi tramite Esplora file per cancellare i contenuti all’interno. Usa un comando Esegui per raggiungerlo rapidamente.
Premi il tasto Windows + R per aprire una casella Esegui. Digita quanto segue nel campo Apri e seleziona OK:
%appdata%\Microsoft\Teams
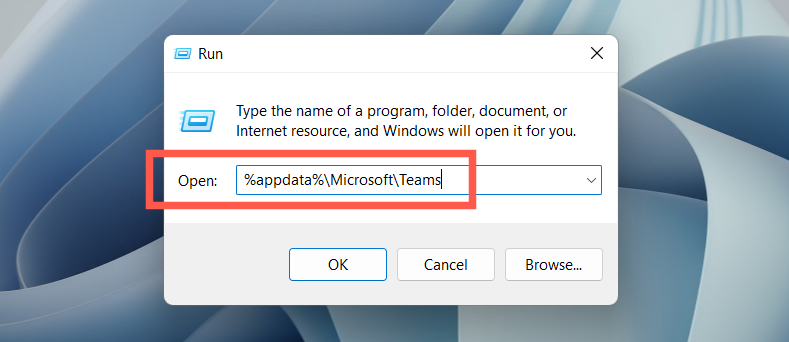 Nella finestra Esplora file visualizzata, premi Ctrl + A per selezionare tutti i file e le cartelle: IndexedDB, blob_storage, GPUcache, ecc. Quindi, fai clic con il pulsante destro del mouse e scegli Elimina o l’icona Cestino.
Nella finestra Esplora file visualizzata, premi Ctrl + A per selezionare tutti i file e le cartelle: IndexedDB, blob_storage, GPUcache, ecc. Quindi, fai clic con il pulsante destro del mouse e scegli Elimina o l’icona Cestino. 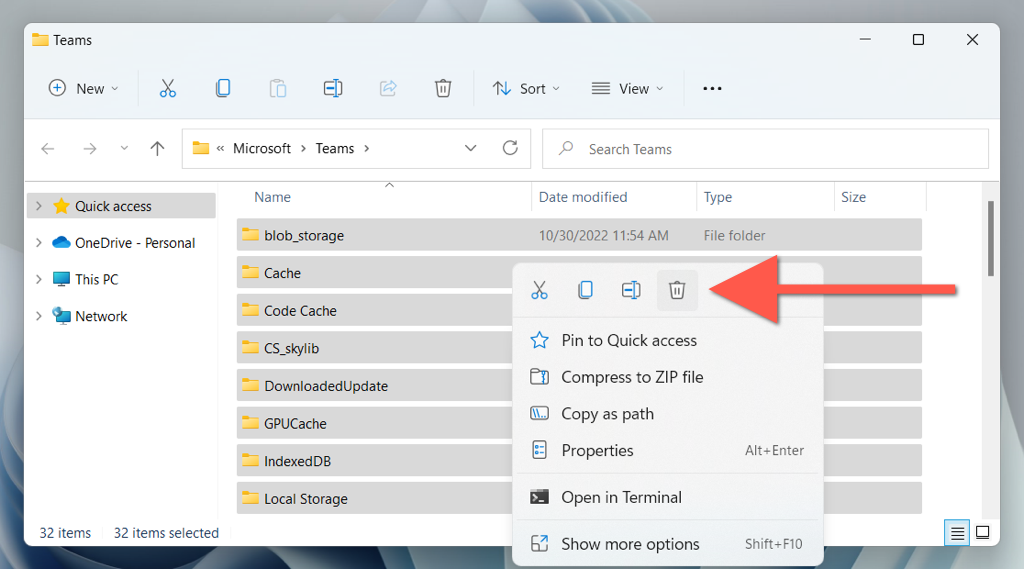
Come cancellare la cache dell’applicazione Teams in macOS
Microsoft Teams per Mac archivia i file della cache all’interno di una directory all’interno della cartella Libreria del tuo account utente. Puoi accedervi utilizzando la funzione Vai alla cartella in macOS e quindi eliminare tutto all’interno.
Chiudi Microsoft Teams prima di iniziare. Per farlo, fai clic con il pulsante destro del mouse sull’icona Teams nel Dock e seleziona Esci. Se il programma appare bloccato, fai clic tenendo premuto il tasto Opzione sull’icona e seleziona Uscita forzata. Quindi:
Apri Finder e seleziona Vai > Vai alla cartella sulla barra dei menu. 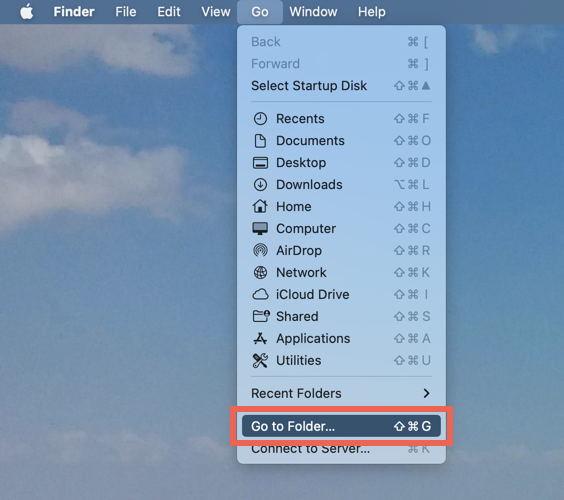 Immettere il seguente percorso della cartella e premere Invio:
Immettere il seguente percorso della cartella e premere Invio:
~/Library/Application Support/Microsoft/Teams
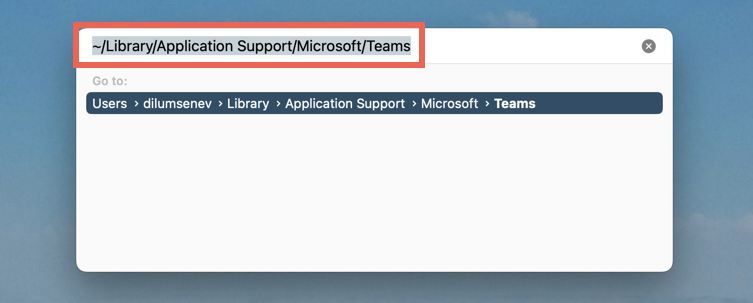 Trascina tutti i file e cartelle all’interno della cartella Teams nel Cestino. In alternativa, fai clic tenendo premuto il tasto Ctrl e seleziona Sposta nel cestino.
Trascina tutti i file e cartelle all’interno della cartella Teams nel Cestino. In alternativa, fai clic tenendo premuto il tasto Ctrl e seleziona Sposta nel cestino. 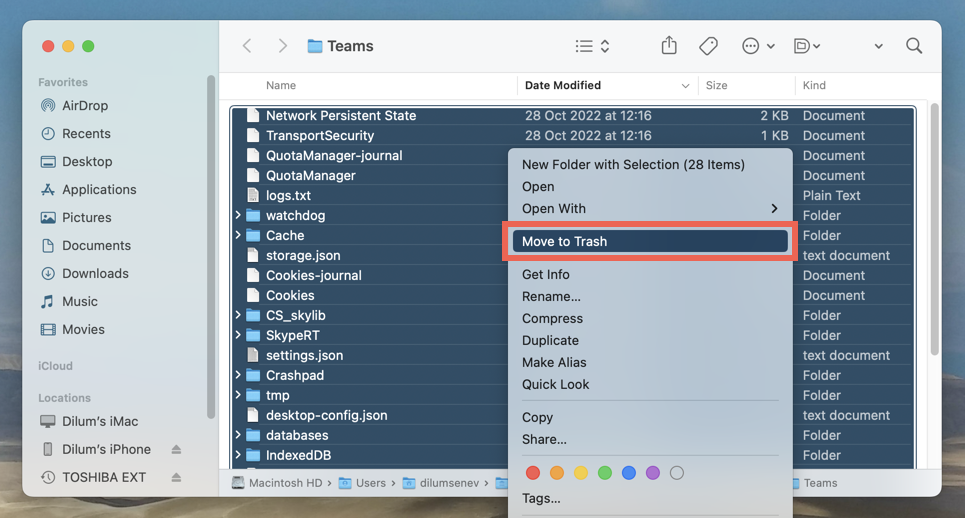
Un metodo ancora più veloce prevede l’utilizzo della console Terminale per svuotare rapidamente la cache di Teams. Per farlo:
apri il Launchpad e seleziona Altro > Terminale. 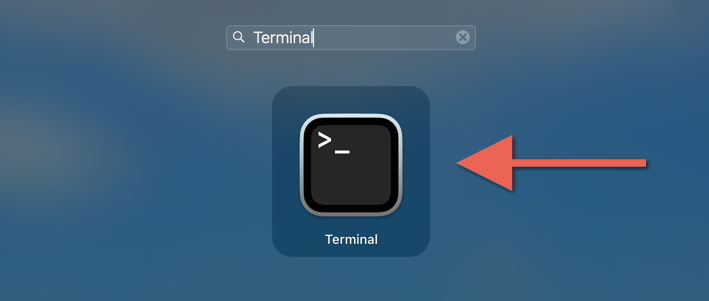 Copia e incolla il seguente comando:
Copia e incolla il seguente comando:
rm-r ~/Library/Application\ Support/Microsoft/Teams
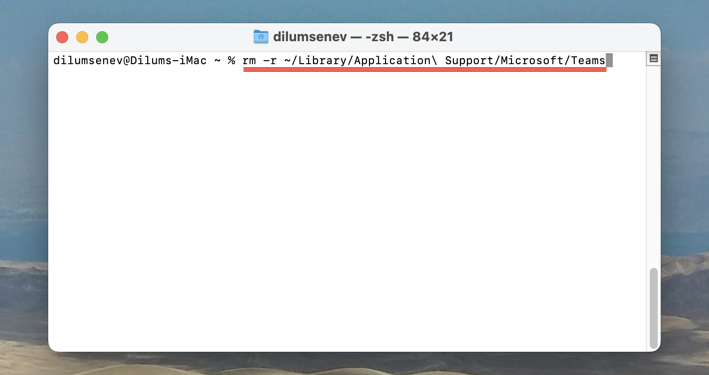 Premi Invio.
Premi Invio.
Come cancellare la cache di Microsoft Teams su Android
In Microsoft Teams per Android, puoi eliminare i dati memorizzati nella cache, inclusi altri dati come i file temporanei, dall’app. Se hai problemi ad aprire Teams, svuota la cache dell’app tramite le Impostazioni Android.
Elimina la cache di Teams tramite l’app Teams
Apri l’app Microsoft Teams. Tocca l’icona del tuo profilo o le iniziali nell’angolo in alto a sinistra della schermata dell’app. Seleziona Impostazioni. 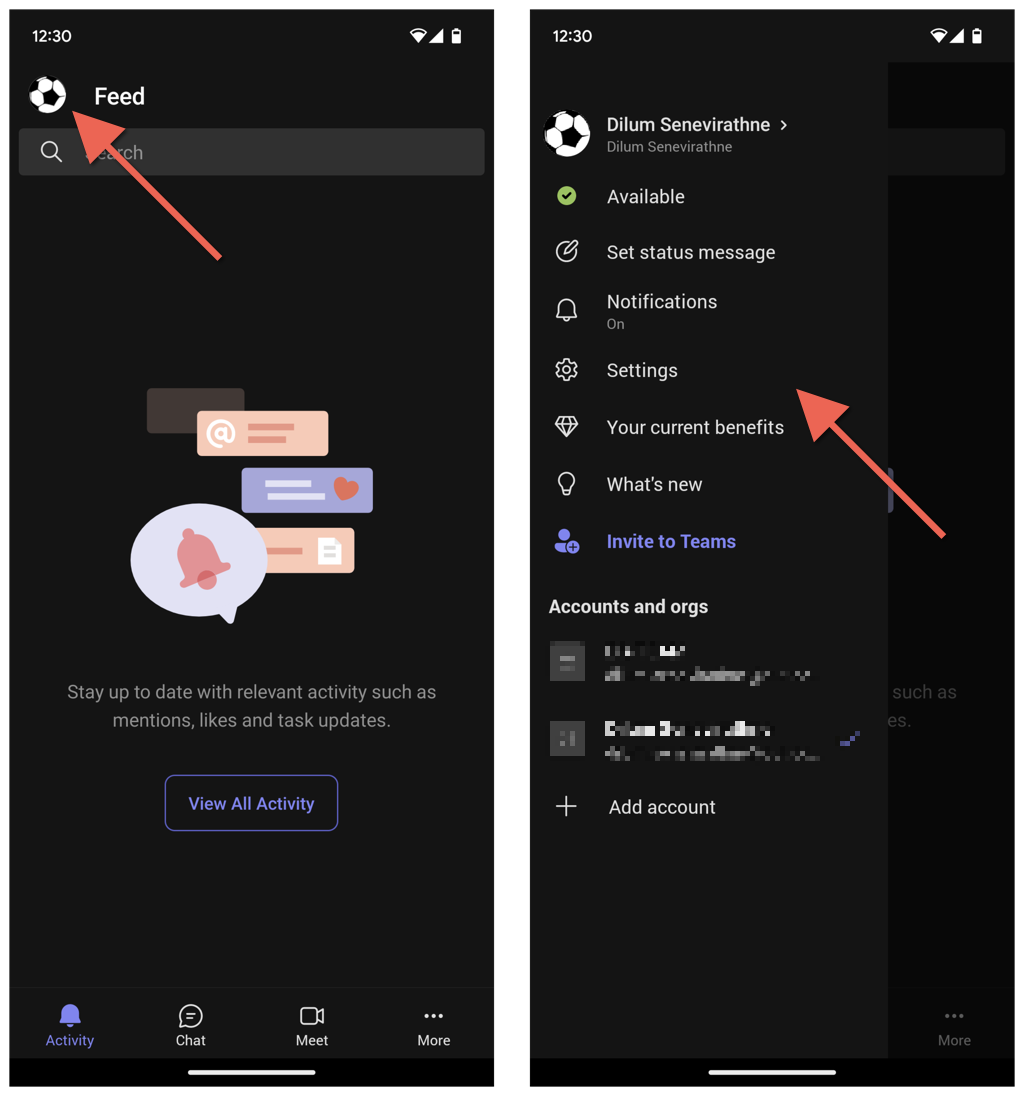 Vai su Impostazioni> Dati e archiviazione. Tocca Cancella dati app nella sezione Archiviazione.
Vai su Impostazioni> Dati e archiviazione. Tocca Cancella dati app nella sezione Archiviazione. 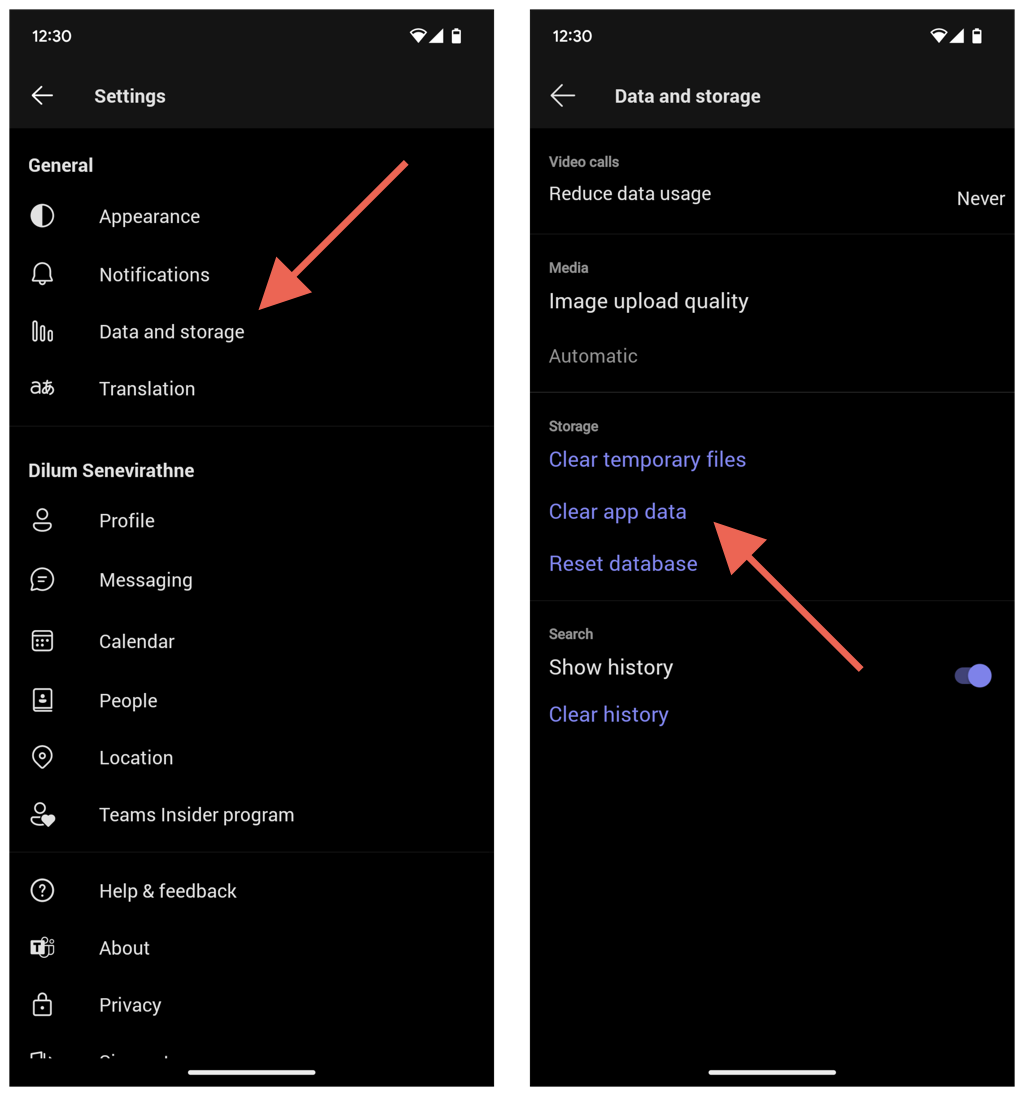 Nella schermata delle informazioni sull’app che segue, tocca Archiviazione e cache. Tocca Cancella cache. Tocca due volte il pulsante Indietro.
Nella schermata delle informazioni sull’app che segue, tocca Archiviazione e cache. Tocca Cancella cache. Tocca due volte il pulsante Indietro. 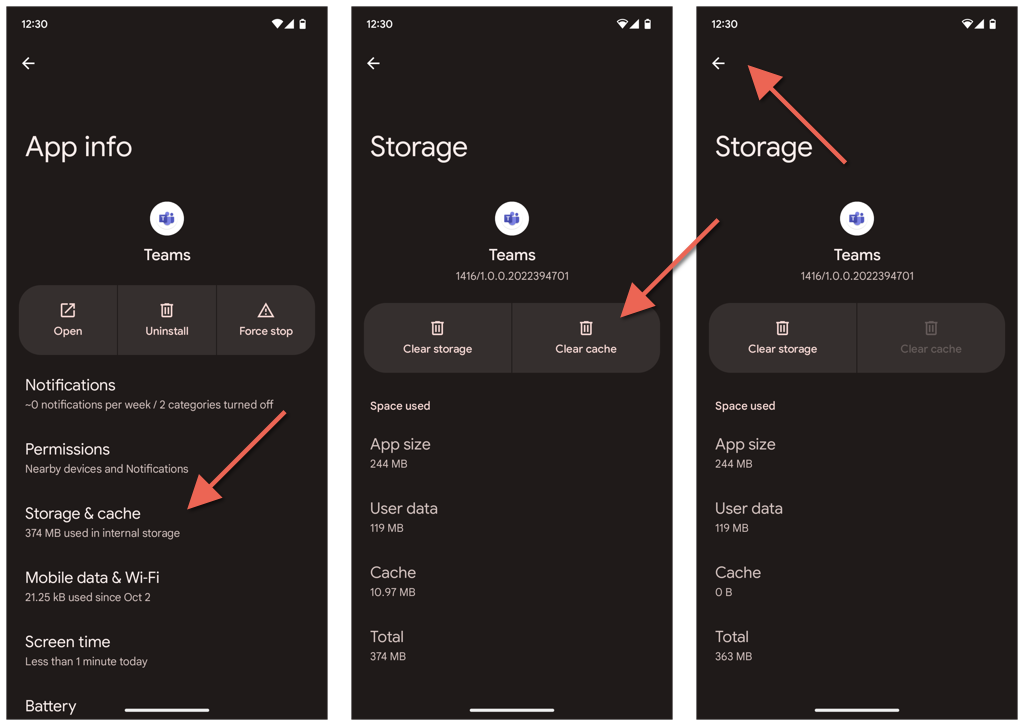 Tocca l’opzione Cancella file temporanei Attendi finché non vedi la notifica File temporanei cancellati con successo. Tocca Ripristina database.
Tocca l’opzione Cancella file temporanei Attendi finché non vedi la notifica File temporanei cancellati con successo. Tocca Ripristina database. 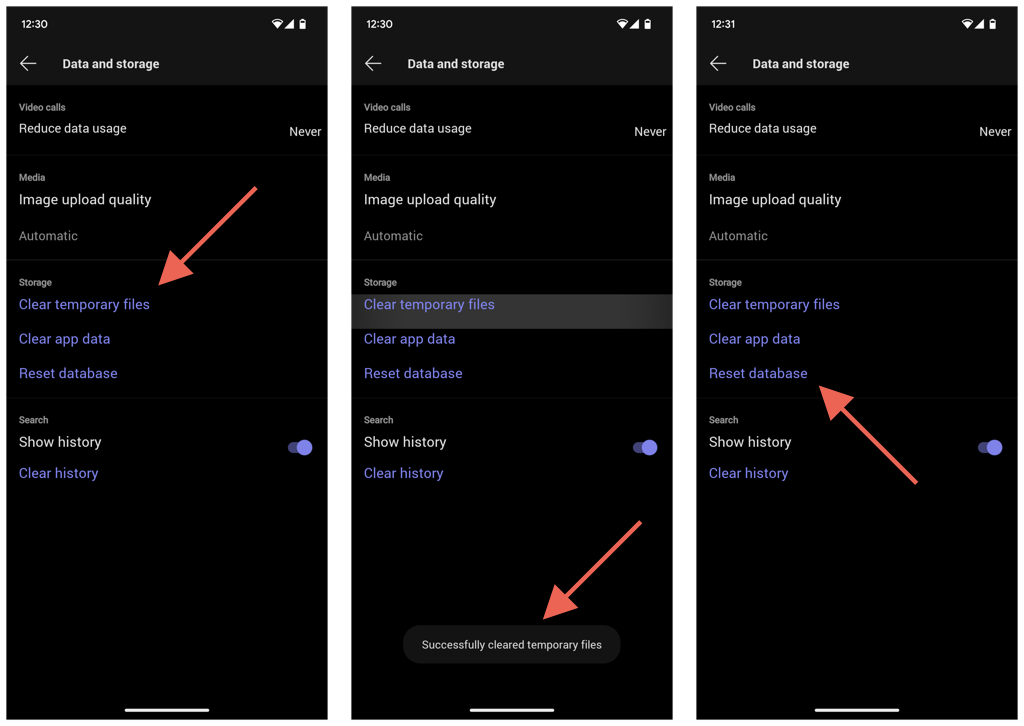
Elimina la cache dei team tramite le impostazioni Android
Apri l’app Impostazioni sul tuo Android. Tocca App > Team. 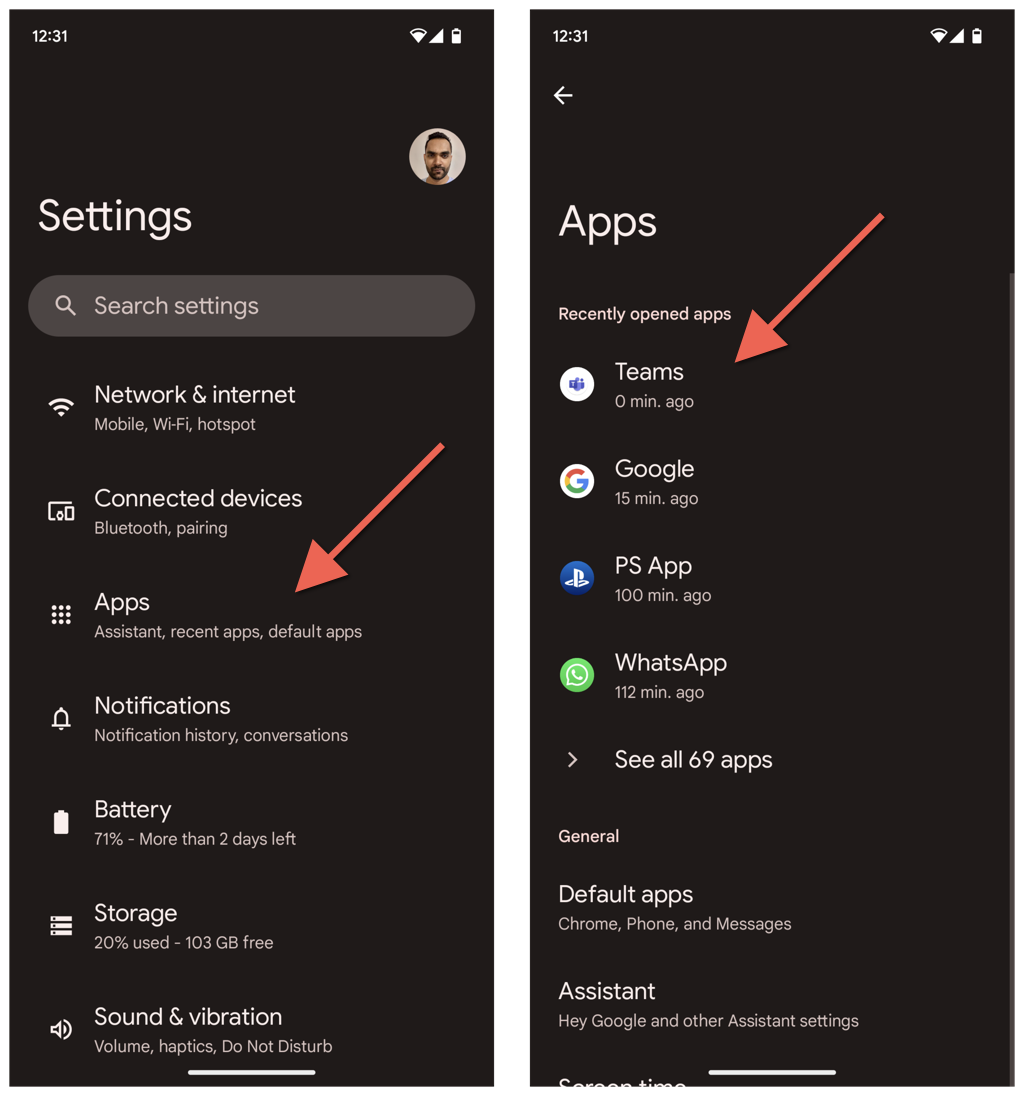 Tocca Forza arresto> OK.
Tocca Forza arresto> OK. 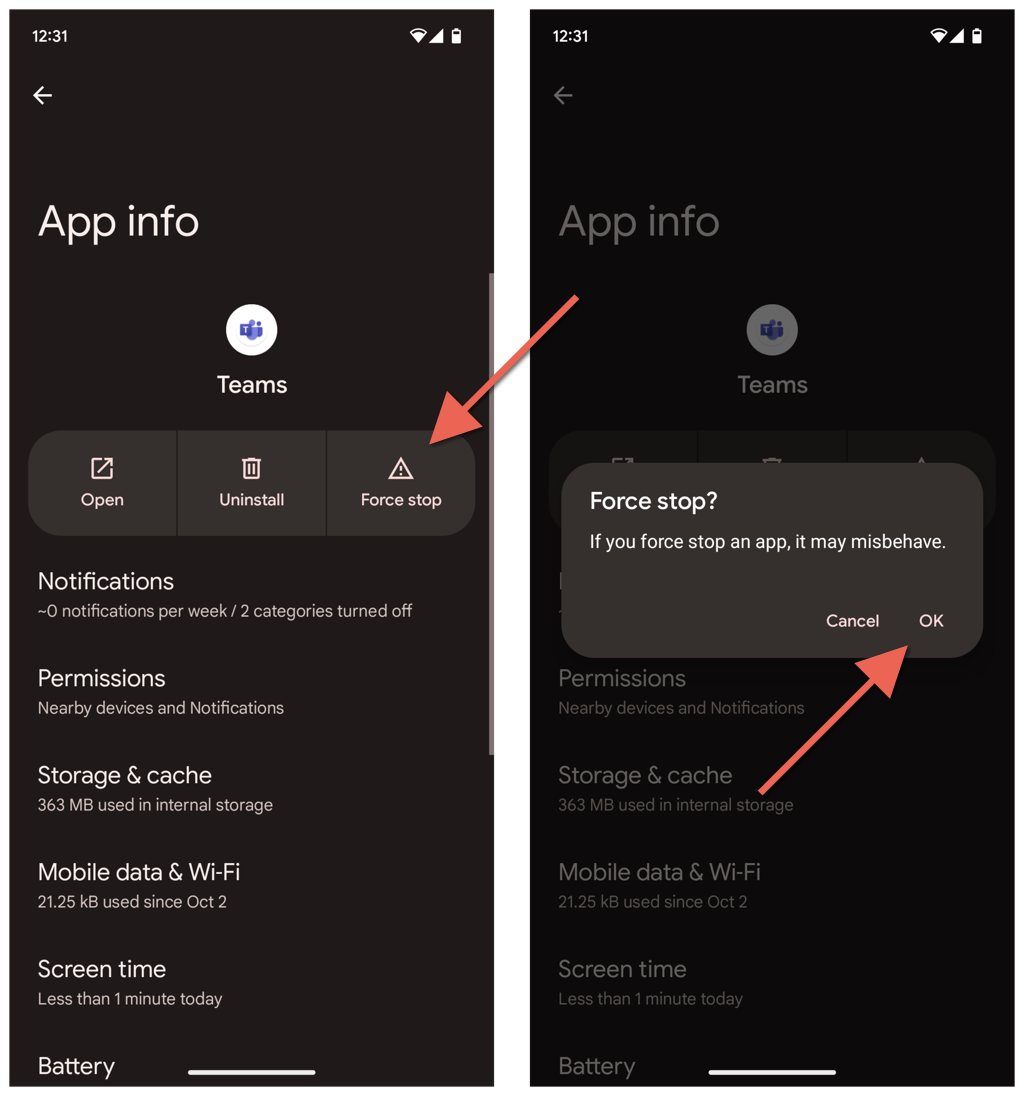 Tocca Memoria e cache. Tocca Cancella cache.
Tocca Memoria e cache. Tocca Cancella cache. 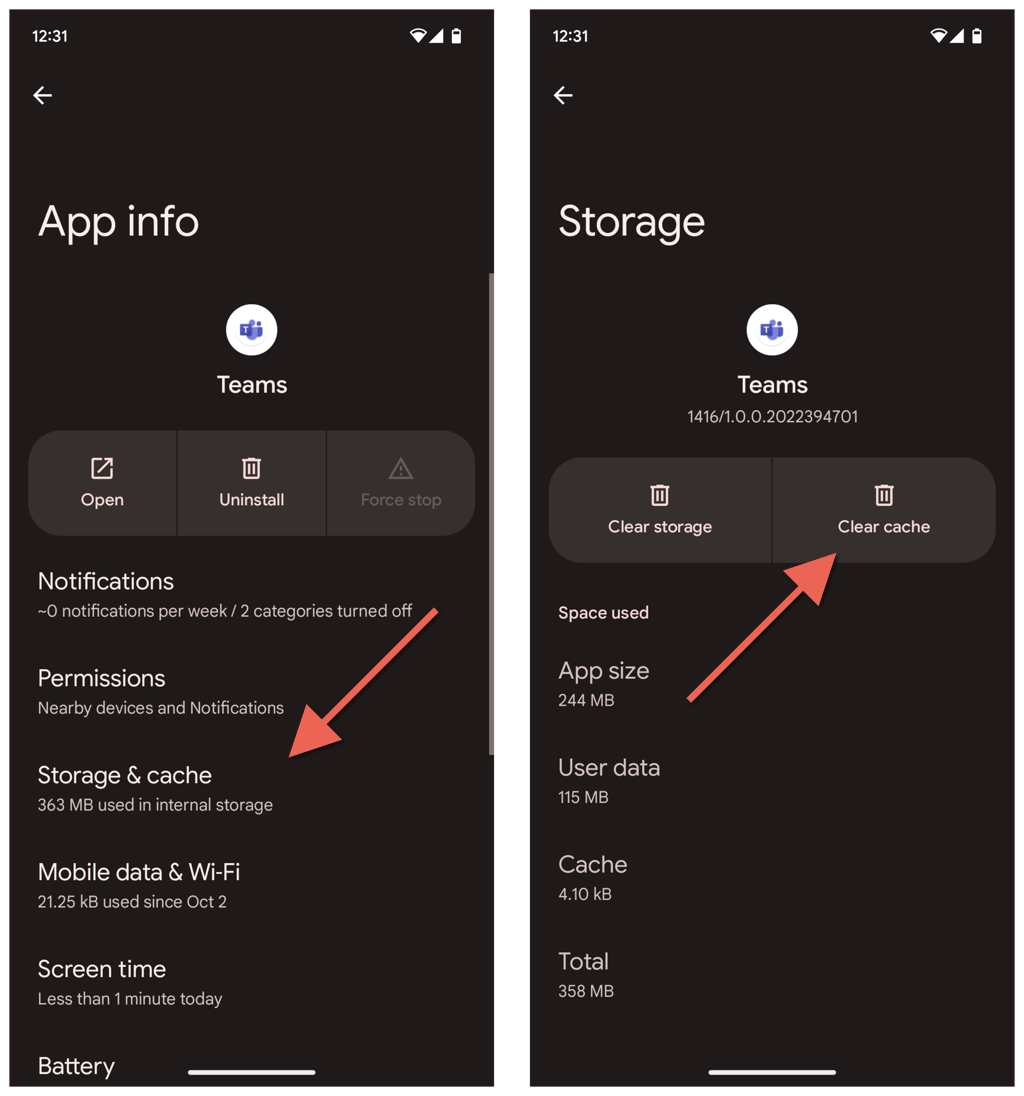
Come cancellare la cache di Teams su iPhone e iPad
Se vuoi svuotare la cache per Microsoft Teams su un iPhone, puoi farlo direttamente tramite l’app Squadre. Svuota la cache tramite le impostazioni di iPhone se hai problemi ad aprire Teams.
Elimina la cache di Teams tramite l’app Teams
Apri Microsoft Teams. Tocca il ritratto del tuo profilo o le iniziali e scegli Impostazioni. 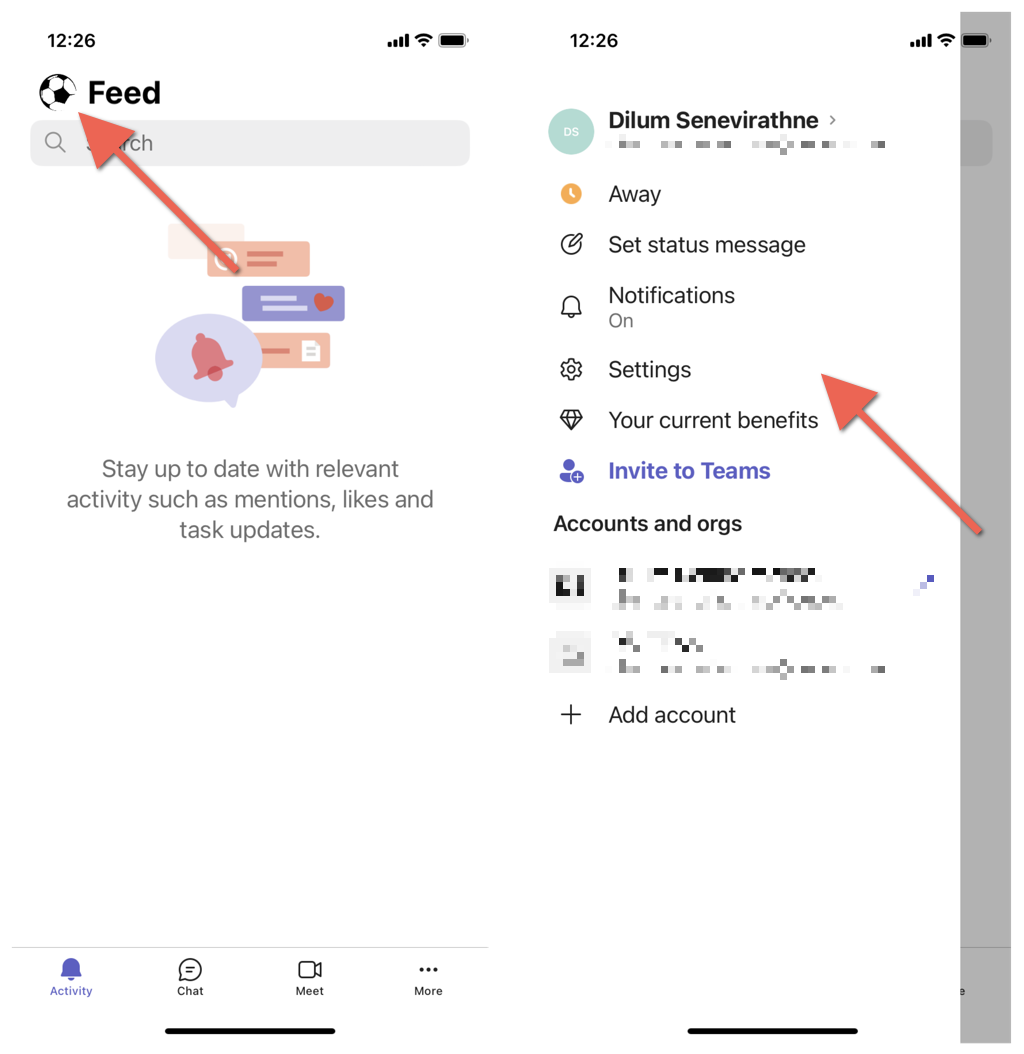 Tocca Cancella dati app nella sezione Archiviazione.
Tocca Cancella dati app nella sezione Archiviazione. 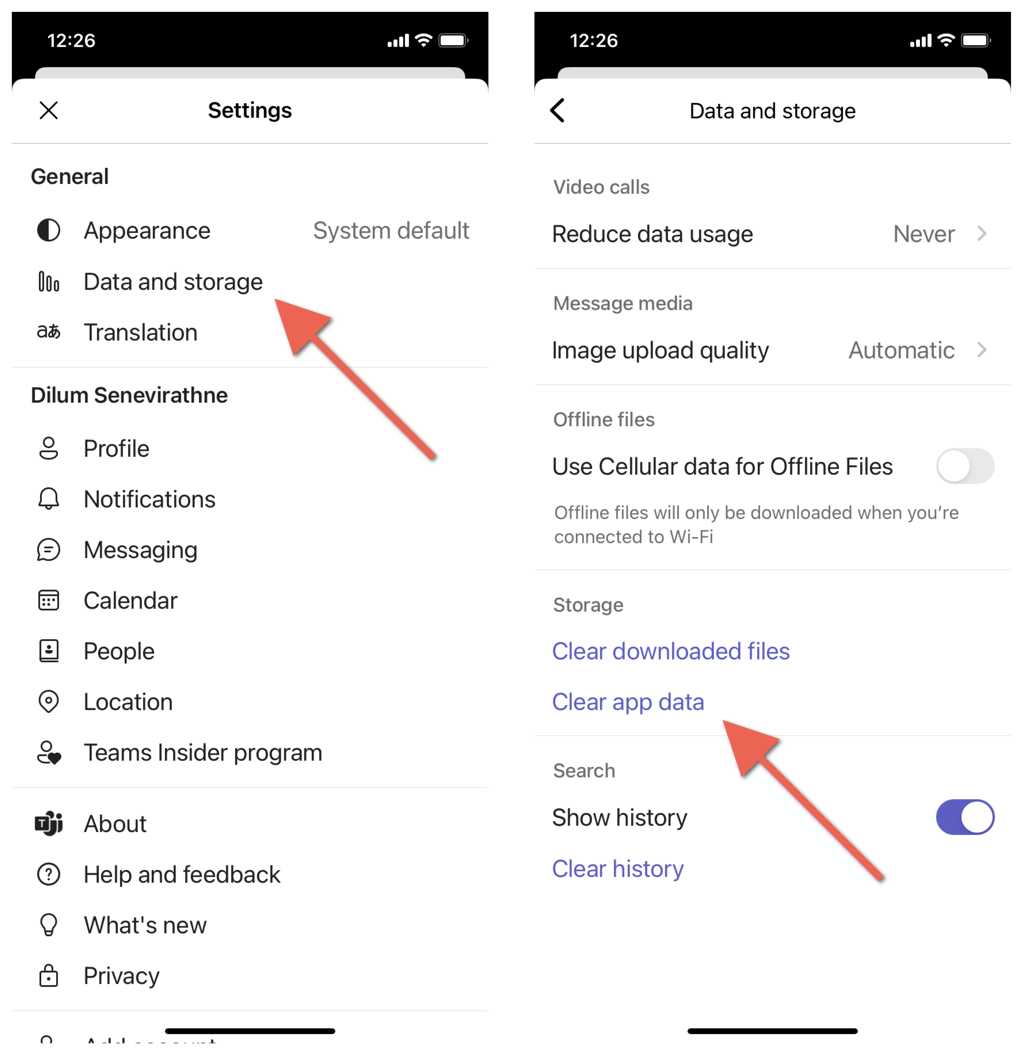
Elimina la cache di Teams tramite le impostazioni di iPhone
Apri il selettore di app (scorri verso l’alto dalla parte inferiore dello schermo) ed esci forzatamente da Teams. 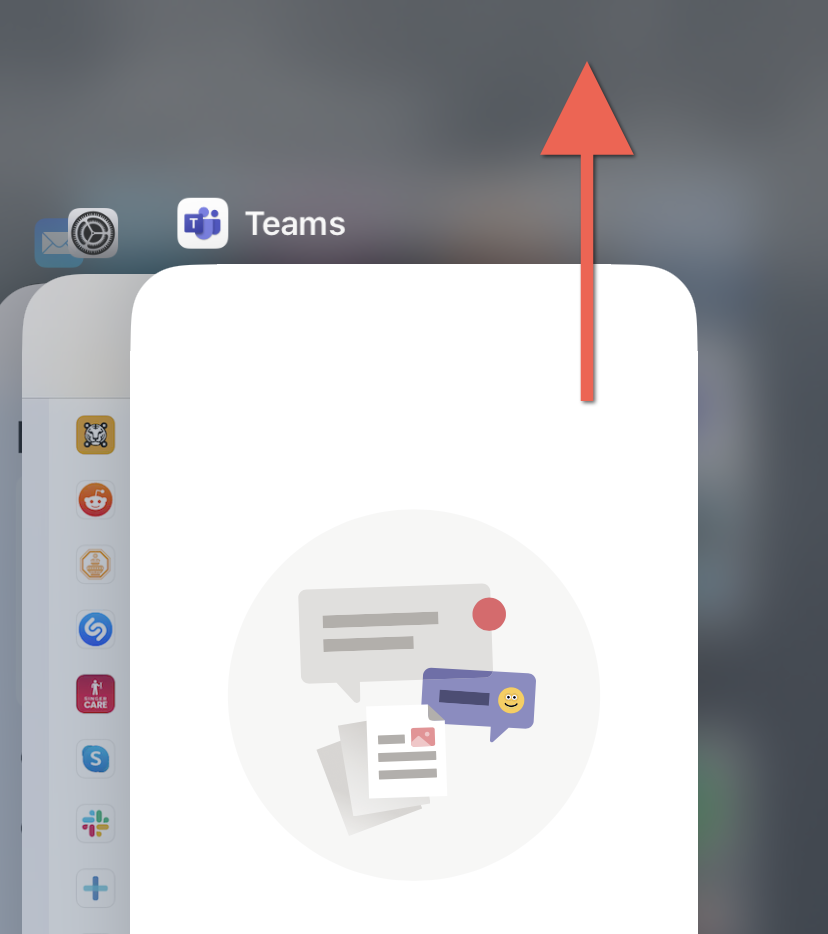 Apri l’app Impostazioni iPhone. Scorri verso il basso e tocca Team. Attiva l’interruttore accanto a Cancella dati app.
Apri l’app Impostazioni iPhone. Scorri verso il basso e tocca Team. Attiva l’interruttore accanto a Cancella dati app. 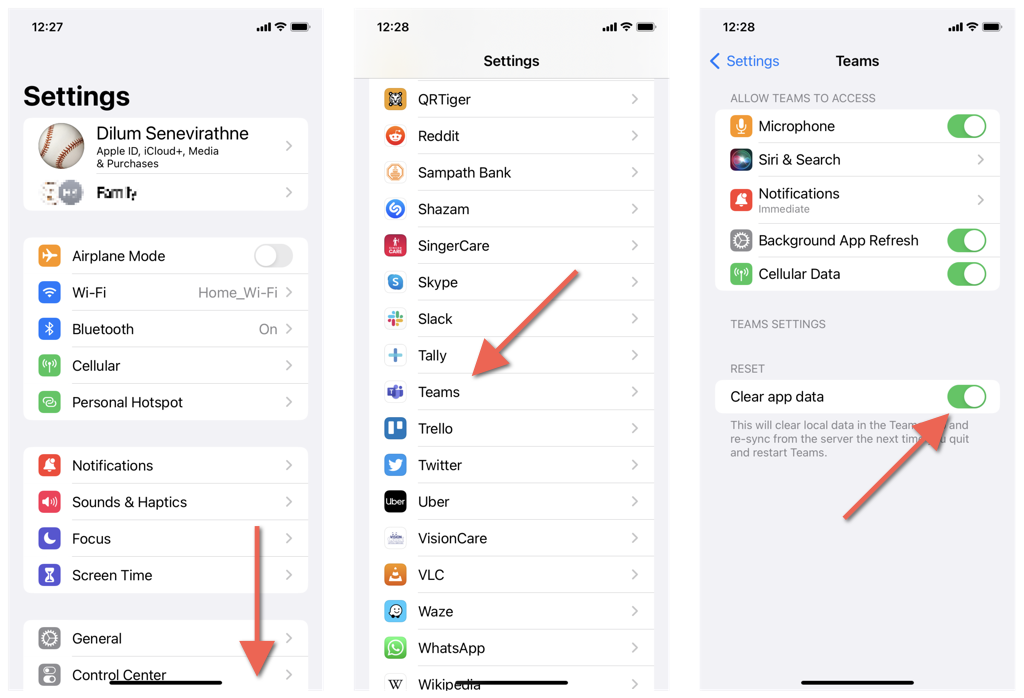 Riavvia Microsoft Teams.
Riavvia Microsoft Teams.
Come svuotare la cache di Microsoft Teams su un browser Web
Supponiamo di utilizzare Teams su un browser Web come Chrome, Edge o Firefox. In tal caso, invece di eliminare l’intera cache del browser, puoi cancellare solo i dati relativi a Teams.
Cancella la cache di Microsoft Teams su Chrome
Carica Microsoft Teams in una scheda di Chrome e seleziona l’icona del lucchetto sulla barra degli indirizzi. Seleziona Impostazioni sito. 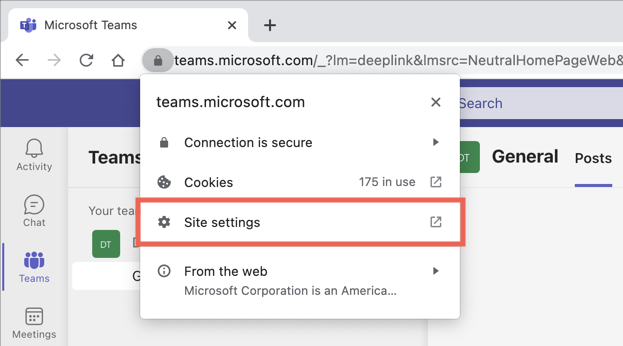 Nella schermata delle impostazioni del sito che segue, seleziona Cancella dati nella sezione Utilizzo.
Nella schermata delle impostazioni del sito che segue, seleziona Cancella dati nella sezione Utilizzo. 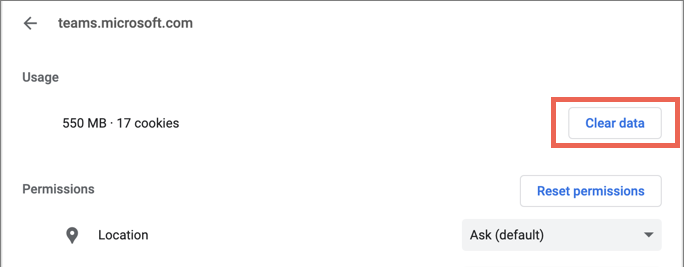
Cancella Microsoft Teams Cache su Edge
Digita il seguente percorso in una scheda Edge e premi Invio:
edge://settings/sitedata
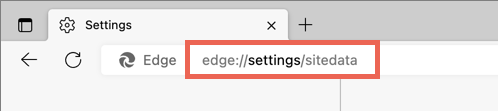 Espandi la categoria dei dati del sito Microsoft.com. Seleziona l’icona Cestino accanto a teams.microsoft.com.
Espandi la categoria dei dati del sito Microsoft.com. Seleziona l’icona Cestino accanto a teams.microsoft.com. 
Cancella Microsoft Teams Cache per Firefox
Carica Teams in una nuova scheda di Firefox. Seleziona l’icona del lucchetto nella barra degli indirizzi e seleziona Cancella cookie e dati del sito. 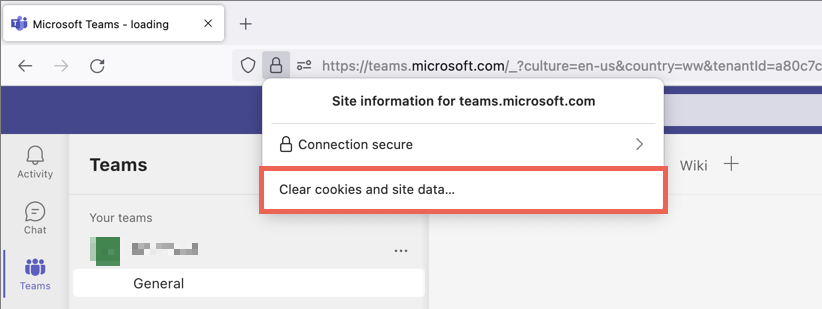 Seleziona Rimuovi nel pop-up di conferma.
Seleziona Rimuovi nel pop-up di conferma. 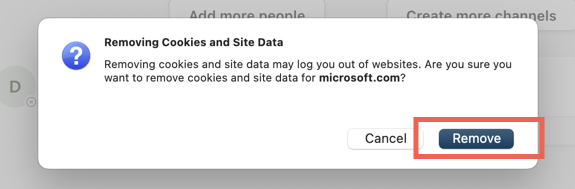
La cache di Microsoft Teams è ora libera
La cancellazione della cache di Microsoft Teams non è il proiettile d’argento per tutti i problemi della popolare app di comunicazione di Microsoft. Tuttavia, è un modo eccellente per avviare i tuoi sforzi di risoluzione dei problemi.
