Il prossimo macOS Monterey promette di salvare e utilizzare Preferiti di Safari più velocemente. Ecco come migliorarli ora e prepararsi per il futuro.
Safari ottiene alcuni dei gli aggiornamenti più visibili in macOS Monterey e probabilmente ti faranno usare di più i segnalibri. Ma ci sono già modi per rendere i segnalibri di Safari uno strumento di ricerca chiave e organizzato invece del disordine mezzo dimenticato che hai ora.
Inoltre, lavorare sui segnalibri ora ti aiuterà quando passerai a macOS Monterey nel corso dell’anno.
Quindi in questo momento puoi aggiungere i tuoi siti più importanti proprio lì in cima a Safari dove sono sempre in raggiungere. Puoi aggiungere altro a Pagina iniziale di Safari in modo che siano disponibili ogni volta che apri una nuova scheda.
Poi puoi anche organizzare cartelle più tradizionali con elenchi di segnalibri. Inoltre puoi prendere tutte le schede che hai aperto ora e aggiungerle ai segnalibri con un solo clic.
Ciò che non puoi fare, per inciso, è aprire tutte queste schede insieme con un solo clic. Sarai in grado di quando macOS Monterey introduce le scorciatoie per il Mac, oppure puoi utilizzare uno qualsiasi dei diversi strumenti di terze parti in questo momento.
Come aggiungere un sito in Safari
- Vai a un sito
- Fai clic e tieni premuto sul titolo del sito sotto l’indirizzo/barra di ricerca di Safari
- Trascina il titolo del sito all’estrema sinistra
- Lascia andare quando l’ampia scheda del titolo diventa una piccola delle dimensioni di un’icona
Questo è più semplice quando hai aperto il sito in una delle diverse schede, ma lo stesso processo funziona anche quando hai un singola finestra di Safari aperta con un solo sito. Sembra solo visivamente più veloce vedere quando lo hai trascinato abbastanza lontano.
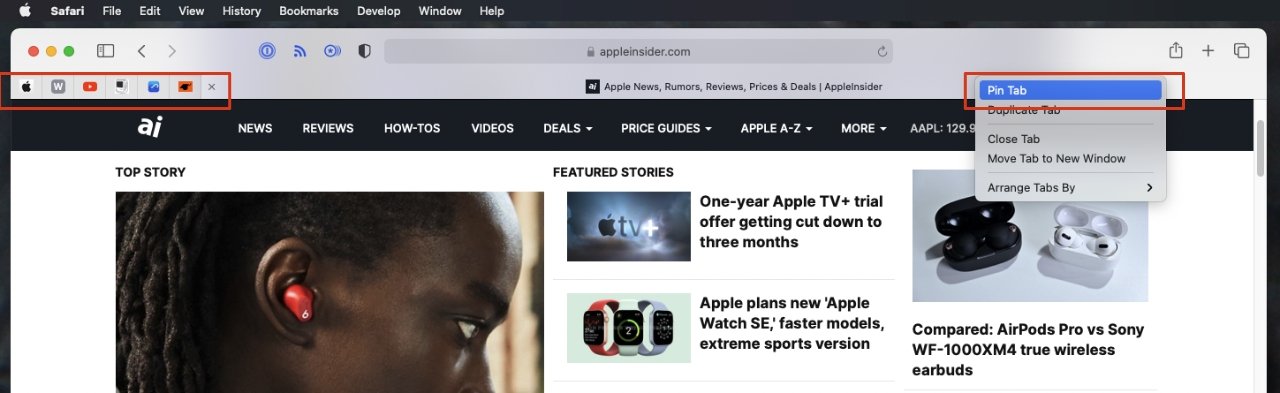
Puoi trascinare una scheda all’estrema sinistra per cambiarla automaticamente in una appuntata, oppure puoi fare clic con il pulsante destro del mouse e scegliere l’opzione
Se hai problemi a vedere quando Safari trasforma la scheda in un segnaposto, puoi invece fare clic con il pulsante destro del mouse. Scegli Scheda Blocca dal menu a discesa e lo zoom viene eseguito a sinistra come sito bloccato.
D’ora in poi puoi fare clic su quel pin e ti porterà al sito.
Il segnaposto sopravvive sul lato sinistro della barra del titolo finché non scegli di rimuoverlo. È presente anche in ogni singola finestra di Safari che apri.
Solo, questo è uno dei tanti casi in cui i segnalibri richiedono un po’di moderazione. Qualunque cosa tu usi per i segnalibri, e comunque li salvi, se non stai attento, finirai con troppi da gestire.
Finisci con così tanti che smetti di guardarli.
Con le schede appuntate, in particolare, limitati al minor numero di schede che sai che utilizzerai sempre.
Per quelli che sono importanti ma di scarso utilizzo orario, puoi sfruttare la pagina iniziale di Safari. Tuttavia, questo non funziona se si desidera che Safari inizi sempre aprendo, ad esempio, un sito di notizie o meteo.
Come utilizzare la pagina iniziale di Safari
- Avvia Safari
- Scegli Preferenze, Generale
- Sotto Apri nuove finestre con, scegli Pagina iniziale
- Quindi in Nuove schede aperte con, scegli nuovamente Pagina iniziale
D’ora in poi, la semplice apertura di una nuova finestra o scheda di Safari ti mostrerà la pagina iniziale. Tra le altre opzioni su questo, come un rapporto sulla privacy, ottieni un elenco di segnalibri.
Questa è davvero una visualizzazione a griglia di icone dei tuoi preferiti. Puoi trascinare per riordinare qualsiasi segnalibro o cartella di segnalibri che puoi vedere.
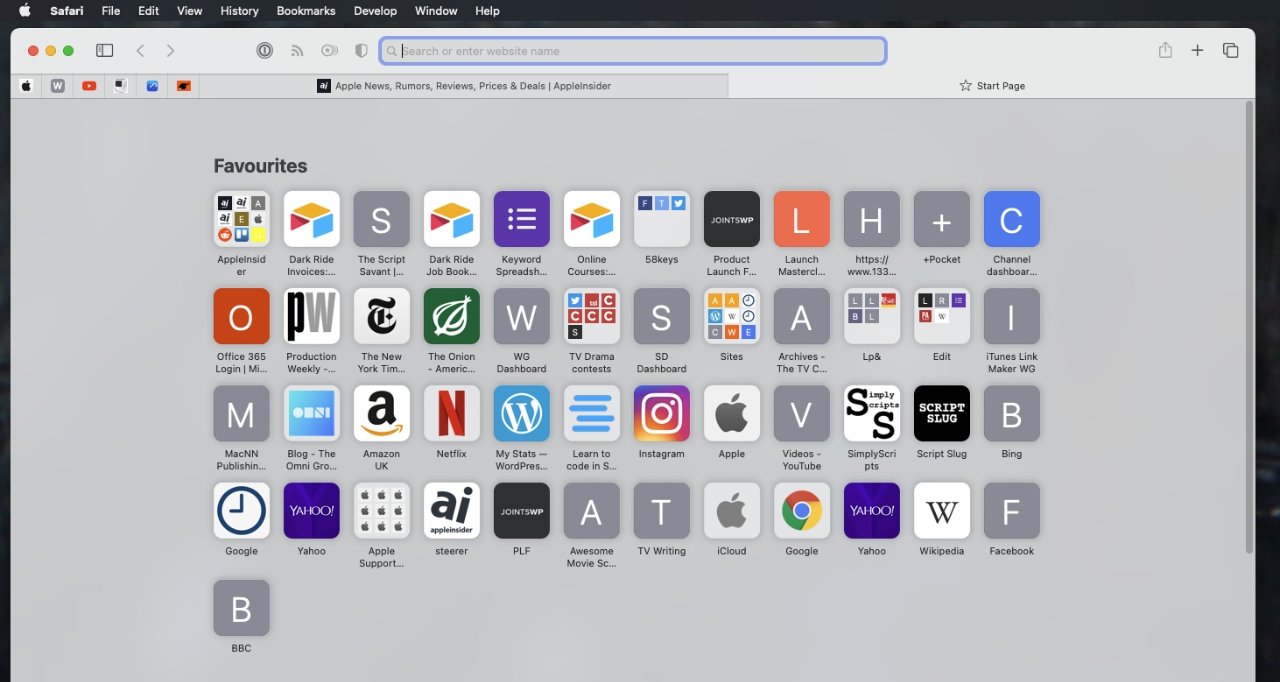
Puoi trascinare per riorganizzare uno qualsiasi di questi segnalibri o cartelle di segnalibri nella pagina iniziale di Safari
Quello che non puoi fare qui è aggiungere segnalibri preferiti o creare cartelle.
Come aggiungere segnalibri
- Su qualsiasi sito, premi Comando-D
- Organizza subito il nuovo segnalibro scegliendo dove Aggiungi questa pagina a
- Facoltativamente, digita un nome per il segnalibro
- Inoltre, facoltativamente, scrivi una descrizione
- Tocca Aggiungi
Nota che non c’è niente che ti impedisca di ripetere questo passaggio. Aggiungi lo stesso sito a molte cartelle diverse, se le hai e se è utile.
Sarebbe opportuno creare una cartella tramite il menu Aggiungi segnalibro o premendo i tasti, ma invece hai per utilizzare la cartella Aggiungi segnalibri separata. O almeno lo fai se stai iniziando aggiungendo un singolo segnalibro.
Quando vuoi aggiungere ai segnalibri tutte le tue schede aperte, allora crei una cartella.
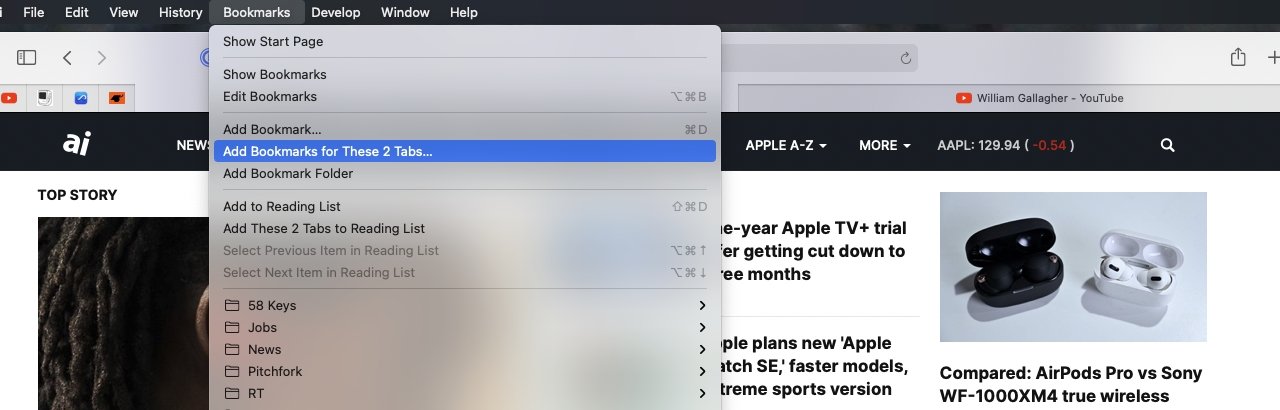
Apri un sacco di schede e puoi aggiungerle tutte insieme ai segnalibri
Come aggiungere cartelle di segnalibri, partendo da un sito
- Scegli Segnalibri, Aggiungi cartella di segnalibri
- Quando Safari apre la barra laterale dei segnalibri, ora ci sarà una cartella senza titolo in basso
- Fai clic con il pulsante destro del mouse su Cartella senza titolo e assegnale un nome.
È un po’brutto che si apra una barra laterale e si inserisca in una cartella senza titolo. Se hai creato una cartella in un altro punto del Mac, si chiamerà cartella senza titolo, ma sarà evidenziata, pronta per essere rinominata. Non qui.
Come aggiungere più schede ai segnalibri contemporaneamente e creare una nuova cartella
- Apri una nuova finestra di Safari e poi nuove schede per ogni sito che desideri
- Vai a un sito in ogni scheda
- Dal menu Segnalibri, scegli Aggiungi segnalibri per queste 3 schede… o quanti ne esistono
- Nella finestra di dialogo che appare, fai clic su Aggiungi questa cartella di segnalibri a…
- Digita un nome per la cartella
- Fai clic su Aggiungi
Questa volta non è possibile scrivere una descrizione di ciò che stai aggiungendo ai segnalibri. Non c’è nemmeno modo di aggiungere ogni sito al livello più alto dei tuoi segnalibri. Queste schede stanno insieme in una nuova cartella, devi solo decidere dove va quella cartella.
È logico che tutte le schede che aggiungi ai segnalibri siano raggruppate nella stessa cartella. Tranne che al momento non c’è modo, all’interno di Safari, di dire che si desidera aprire tutte queste schede insieme.
Quindi devi aprirli separatamente, ma non puoi salvarli separatamente.
Questo è vero in Safari, ma altre app possono utilizzare questi segnalibri. E i segnalibri di Safari non devono vivere esclusivamente all’interno del browser. Puoi, ad esempio, avere i segnalibri nel tuo Dock.
Come aggiungere i segnalibri di Safari al Dock
- Vai a un sito in Safari
- Fai clic nell’indirizzo/barra di ricerca di Safari finché non vedi il nome del sito e la sua icona a sinistra
- Fai clic e trascina l’icona all’estrema destra del Dock
La maggior parte del tuo Dock è occupata da app, ma c’è una sottile barra verticale verso l’estrema destra. Da lì al Cestino all’estrema destra del Dock, puoi vedere molti elementi diversi e trascinare più o meno tutto ciò che ti piace.
Non è molto efficiente avere un singolo sito che occupa spazio nel Dock, tuttavia. Quindi, invece, crea una cartella sul desktop e trascina molti siti Safari al suo interno.
Quindi trascina la cartella sul lato destro del Dock. Ora quando fai clic sull’icona della cartella, si aprirà a ventaglio per mostrarti i segnalibri che ci sono.
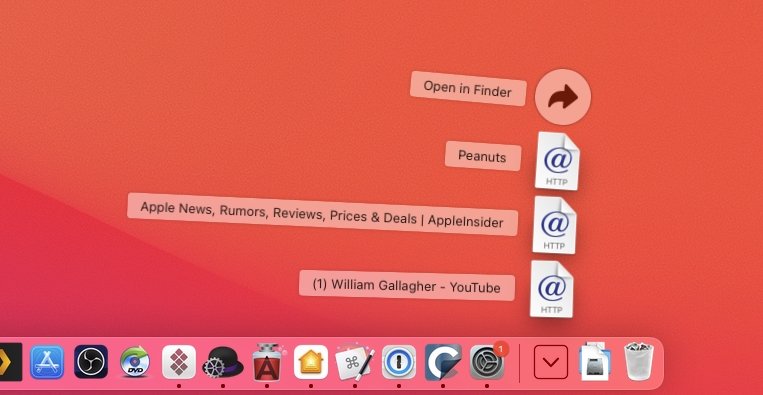
Puoi aggiungere un segnalibro di Safari, o un’intera cartella, al tuo Dock
Apertura di più segnalibri Safari contemporaneamente
Poiché puoi fare clic per accedere a una cartella di segnalibri, è frustrante non poter fare doppio clic per avviare Safari con schede per ogni segnalibro lì.
Puoi, tuttavia, utilizzare le automazioni AppleScript o Automator di Apple per lavorare su un elenco di segnalibri e aprirli tutti uno dopo l’altro. Allo stesso modo, puoi fare lo stesso con app di terze parti come Keyboard Maestro.
Inoltre, in futuro, potrai utilizzare le scorciatoie su macOS Monterey per farlo.
Certamente nel caso dell’attuale macOS Big Sur, tuttavia, non puoi farlo puntando a una cartella Safari. Devi copiare separatamente gli URL dei siti e aggiungerli al tuo AppleScript o ad altre automazioni.
Parte dell’obiettivo principale dei segnalibri deve essere organizzato. Quindi avere più copie di elenchi di segnalibri, probabilmente non sincronizzati, non è l’ideale.
Eppure la possibilità di salvare più siti, di raggruppare quelli correlati in cartelle e di creare una pagina iniziale o appuntata schede per i tuoi siti più importanti, questo è sicuramente l’ideale.
Rimani aggiornato su tutte le novità Apple direttamente dal tuo HomePod. Dì”Ehi, Siri, riproduci AppleInsider”e riceverai l’ultimo podcast di AppleInsider. Oppure chiedi al tuo HomePod mini“AppleInsider Daily”e riceverai un rapido aggiornamento direttamente da il nostro team di notizie. E, se sei interessato all’automazione domestica incentrata su Apple, dì”Ehi, Siri, gioca a HomeKit Insider”e ascolterai il nostro ultimo podcast specializzato in pochi istanti.

