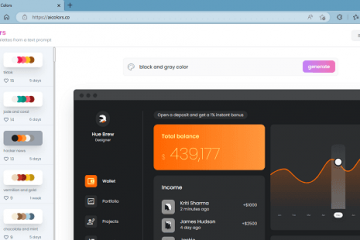Valutazioni dell’editore: Valutazioni degli utenti:[Totale: 0 Media: 0].ilfs_responsive_below_title_1 { width: 300px; } @media(larghezza minima: 500px) {.ilfs_responsive_below_title_1 { larghezza: 300px; } } @media(larghezza minima: 800px) {.ilfs_responsive_below_title_1 { larghezza: 336px; } }
In questo post imparerai come controllare l’utilizzo della larghezza di banda per gli aggiornamenti su Windows 11. Per questo, Windows 11 include un’opzione di ottimizzazione della consegna che non molte persone conoscono. Sono accessibili dalle impostazioni di aggiornamento e dall’Editor criteri di gruppo. Quindi non solo per te stesso, ma ora puoi controllare l’utilizzo della larghezza di banda per il computer nella tua rete.
Poiché molte persone non lo sanno, qui ti guiderò attraverso un processo passo dopo passo per configurare i parametri di controllo della larghezza di banda. Sarai in grado di limitare la larghezza di banda utilizzata per il download. Oltre al controllo diretto della larghezza di banda, puoi anche controllarlo per l’aggiornamento da PC a PC nella stessa rete.
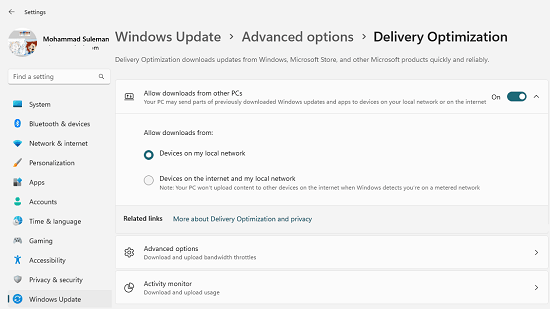
Come controllare l’utilizzo della larghezza di banda per gli aggiornamenti su Windows 11?
Configurare l’utilizzo della larghezza di banda per Gli aggiornamenti di Windows sono in realtà molto semplici. Se utilizzi una nuova build di Windows 11, vai a Windows Update > Opzioni avanzate > Ottimizzazione recapito. Puoi vedere questa pagina delle impostazioni qui sotto. Da qui, puoi consentire o impedire l’aggiornamento di Windows dai computer vicini.
Vai alle opzioni avanzate nella sezione Ottimizzazione recapito e lì vedrai le opzioni effettive per modificare le impostazioni della larghezza di banda. Da questa schermata, puoi semplicemente specificare la velocità di download per gli aggiornamenti. La parte migliore è che qui ti consente persino di limitare separatamente la velocità di download in background e la velocità di download front-end.
Dopo aver configurato la velocità della larghezza di banda, potresti voler vedere le statistiche complessive del tuo PC durante il download degli aggiornamenti. Bene, fortunatamente, Windows include anche quello. Puoi andare su Activity Monitor e lì puoi vedere le statistiche di download. Qui in questa sezione, puoi controllare la dimensione degli aggiornamenti scaricati e la velocità media di Internet.
In questo modo, ora puoi limitare o limitare la larghezza di banda per gli aggiornamenti su Windows 11. in esecuzione su un piano dati Internet limitato, è necessario configurare queste impostazioni. Se non li configuri, il tuo PC può consumare tutta la tua quota Internet mensile assegnata dal tuo ISP.
Considerazioni conclusive:
Se stai cercando di specificare in qualche modo quanto della larghezza di banda Internet che gli aggiornamenti di Windows dovrebbero utilizzare, quindi questo tutorial ti mostrerà come. La cosa buona è che gli sviluppatori Microsoft ci hanno riflettuto a fondo ed è per questo che esiste un centro di controllo intuitivo per limitare la larghezza di banda Internet per gli aggiornamenti.