Puoi programmare un’e-mail creando un promemoria e-mail in Microsoft Outlook proprio come su Apple Mail. Se la tua casella di posta ha conversazioni e-mail importanti, tenere sotto controllo l’invio di e-mail al momento giusto può essere una seccatura. Questo è il momento in cui dovresti utilizzare la funzione di promemoria email nativa in Outlook.
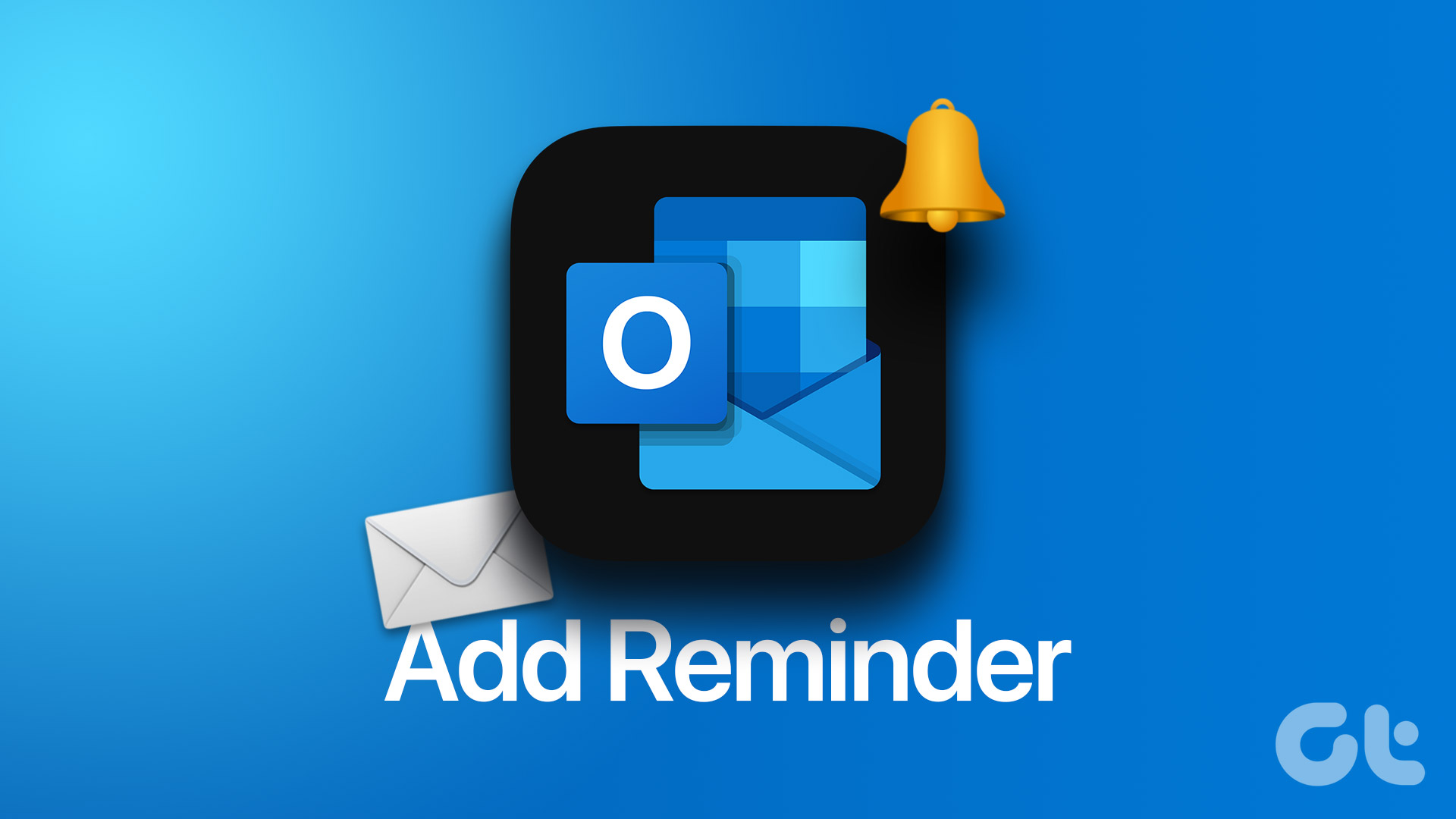
Questo post ti mostrerà i passaggi per creare un promemoria e-mail in Microsoft Outlook sul tuo Mac e PC Windows. Tieni presente che questa funzione non è disponibile per Microsoft Outlook 2019. Ti suggeriamo di passare a una versione più recente per utilizzare questa funzione.
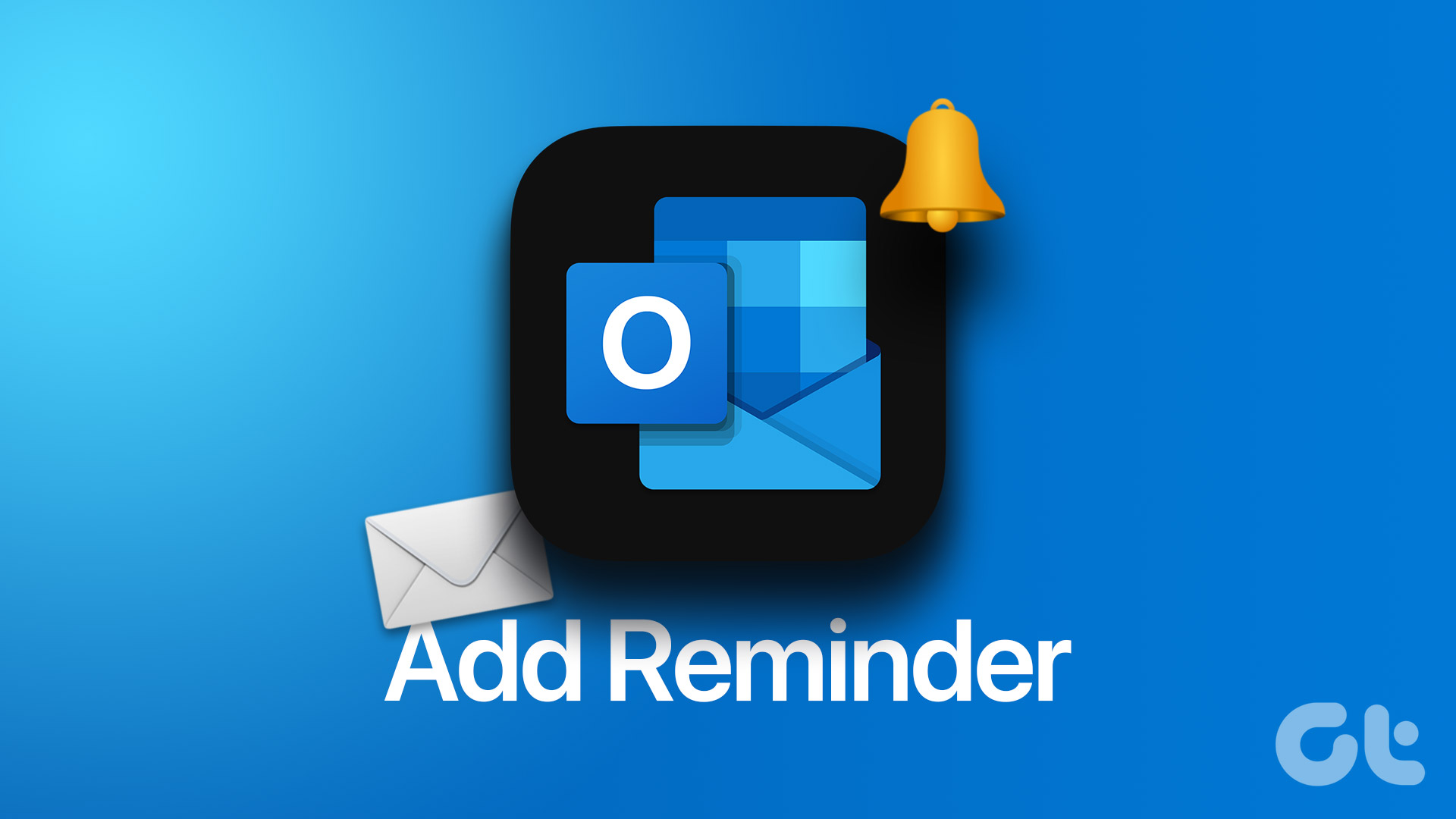
Creare un promemoria via email di follow-up
Vediamo prima come creare un promemoria via email utilizzando l’app Outlook sul tuo PC Windows. Stiamo usando un account Microsoft 365 per mostrarti i passaggi. Questi passaggi ti aiuteranno a creare promemoria via e-mail per le e-mail che hai già ricevuto nella Posta in arrivo e a cui desideri rispondere o dare seguito in seguito.
Passaggio 1: Fai clic sull’icona Inizia sul tuo PC Windows, digita Outlook e premi Invio.
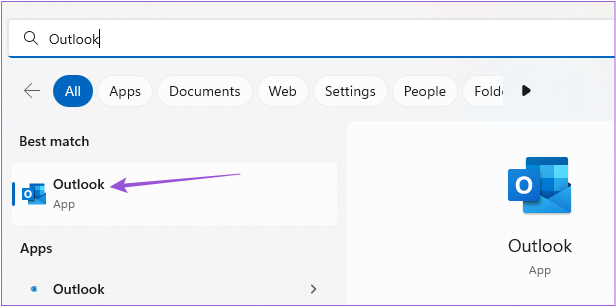
Passaggio 2: nell’app Outlook, seleziona l’icona Posta nell’angolo in basso a sinistra.
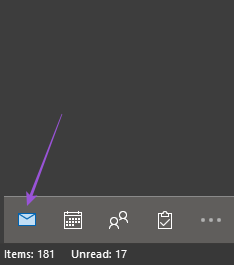
Passaggio 3: seleziona un messaggio e-mail e fai clic sull’icona della bandiera rossa nella barra dei menu in alto.
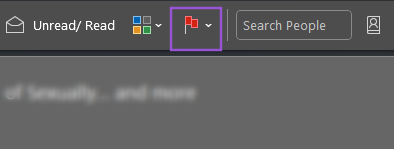
Passaggio 4: Fai clic su Aggiungi promemoria dall’elenco di opzioni.
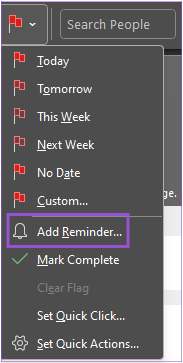
Passaggio 5: nel popup personalizzato w indow, fai clic sulla casella di controllo accanto a Promemoria per abilitare l’opzione.

Passaggio 6: Seleziona la data e l’ora per il promemoria via email. Quindi fai clic su Ok.
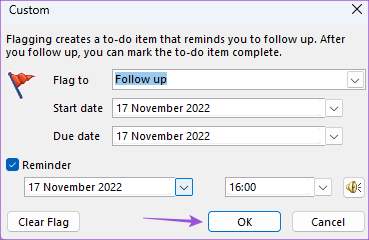
Il tuo promemoria e-mail di follow-up è stato creato.
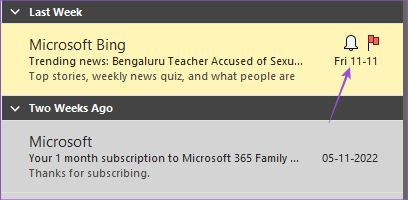
Crea un promemoria e-mail per un nuovo messaggio
Se desideri creare un promemoria e-mail mentre componi un nuovo messaggio e-mail sia per i destinatari che per te stesso, ecco le passaggi.
Passaggio 1: fai clic sull’icona Start sul tuo PC Windows, digita Outlook e premi Invio.
Passaggio 2: nell’app Outlook, seleziona l’icona Posta dalla angolo in basso a sinistra.
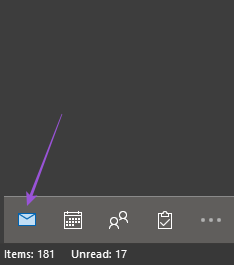
Passaggio 3: fai clic su Nuova email nell’angolo in alto a sinistra.
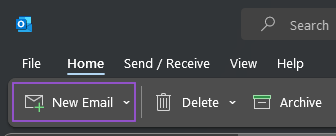
Passaggio 4: Fai clic sull’icona icona della bandiera rossa nella barra dei menu in alto della finestra del messaggio.
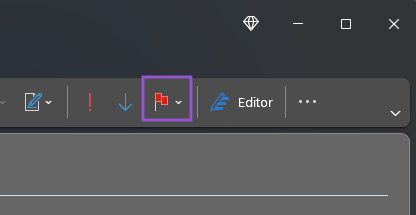
Passaggio 5: Fai clic su Aggiungi promemoria dall’elenco di opzioni.
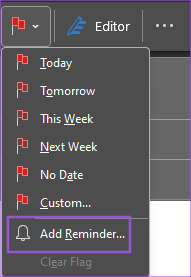
Passaggio 6: Seleziona la casella accanto a Contrassegna per me o Contrassegna per Destinatari secondo la tua scelta.
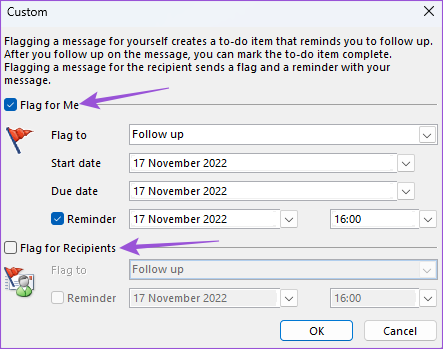
Se selezioni Contrassegna per i destinatari, fai clic su Promemoria per abilitare l’opzione.
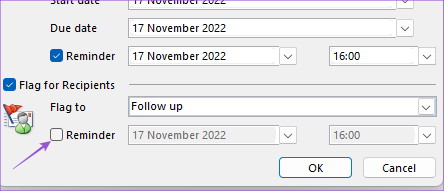
Passaggio 7: Scegli la data e l’ora per r creando il promemoria.
Passaggio 8: Fai clic su Ok per salvare le modifiche.
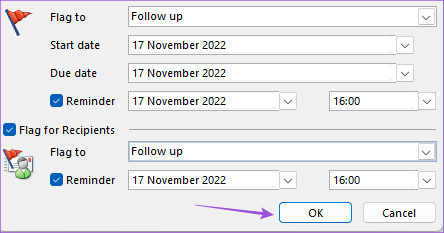
Ora puoi aggiungere i destinatari e inviare l’e-mail. Puoi utilizzare questi passaggi per creare un promemoria via e-mail ogni volta che richiedi una risposta urgente e ti ricordi lo stesso.
Consulta la nostra guida su come colorare le e-mail in Outlook su Windows.
Suggerimento bonus: come rimuovere un promemoria e-mail
Se hai creato un promemoria e-mail errato e desideri rimuoverlo dal tuo account Outlook, ecco i passaggi.
Passaggio 1: fai clic sull’icona Start sul tuo PC Windows, digita Outlook e premi Invio.
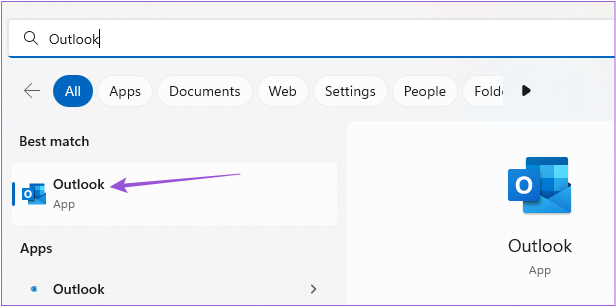
Passaggio 2: Seleziona l’icona Posta nell’angolo in basso a sinistra dell’app Outlook.
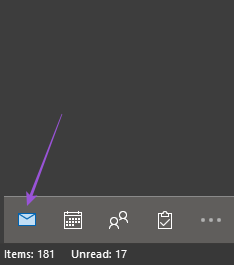
Passaggio 3: Fai clic con il pulsante destro del mouse su l’icona della bandiera rossa accanto al messaggio e-mail per il quale hai creato un promemoria.
Passaggio 4: Fai clic su Cancella contrassegno per rimuovere il promemoria.
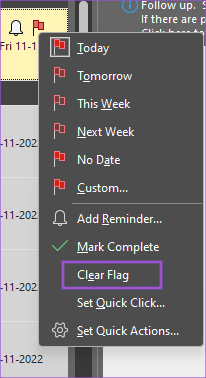
Puoi anche fare clic su Contrassegna come completato se hai completato l’attività associata a quell’e-mail.
Crea un promemoria e-mail su Mac
L’app Microsoft Outlook è disponibile per gli utenti Mac per gestire le proprie e-mail. Ma sfortunatamente, non puoi impostare promemoria via e-mail utilizzando l’app Outlook. Puoi semplicemente contrassegnare un messaggio e-mail per il follow-up.
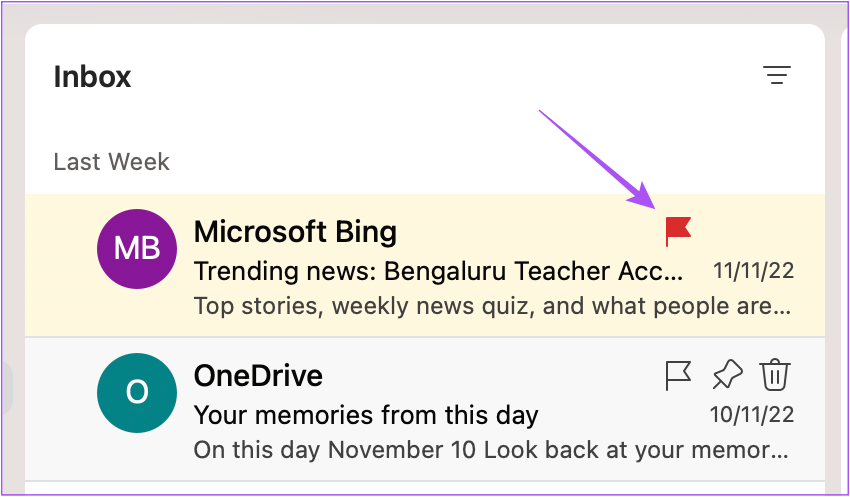
Se sei un utente Mac, ecco come puoi creare promemoria via email in Outlook.
Passaggio 1: Apri il browser web e vai su outlook.com.
Passaggio 2: Accedi al tuo account Outlook.
Passaggio 3: dopo aver selezionato il messaggio e-mail che desideri contrassegnare, posiziona il puntatore del mouse sul lato destro di tale messaggio messaggio e fai clic sull’icona Contrassegna.
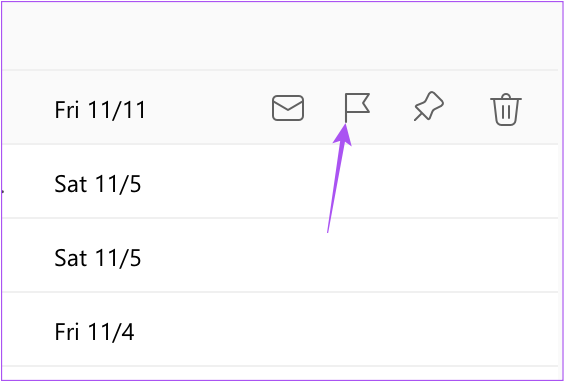
Passaggio 4: fai clic con il pulsante destro del mouse sull’icona della bandiera rossa e seleziona una durata a tua scelta per impostare il promemoria via email.
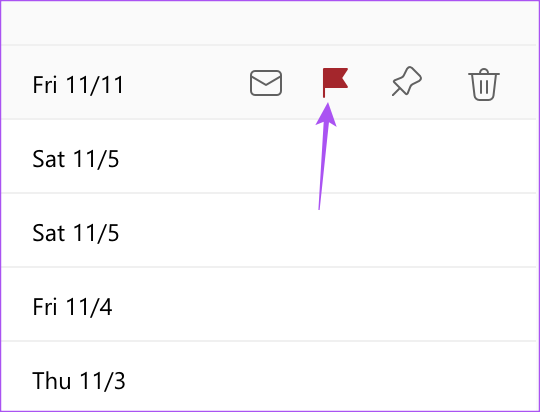
Tieni presente che non puoi selezionare una data specifica per creare un promemoria via email. Dovrai scegliere tra opzioni limitate.
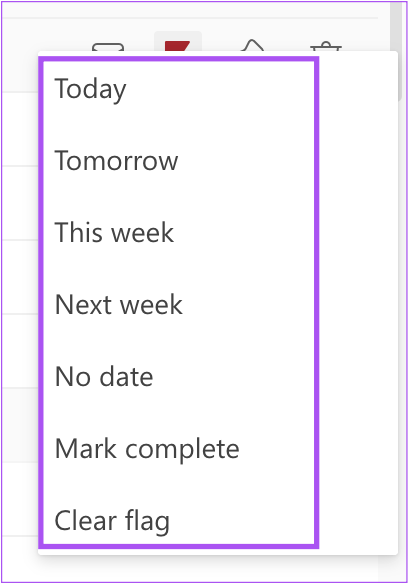
Per rimuovere il promemoria e-mail, fai clic con il pulsante destro del mouse sul messaggio e-mail contrassegnato e seleziona Contrassegna come completato o Cancella contrassegno.
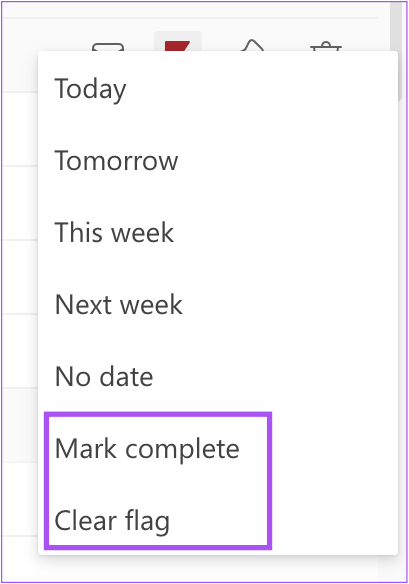
Puoi anche leggere il nostro post sui modi migliori per correggere le notifiche di Outlook che non funzionano sul tuo Mac.
Evita promemoria cupi
La creazione di un promemoria e-mail su Outlook ti farà evitare situazioni in cui finisci per perdere il controllo, la risposta o l’invio di messaggi importanti. Puoi anche leggere il nostro post su come salvare un’e-mail di Outlook come PDF su desktop e dispositivi mobili.